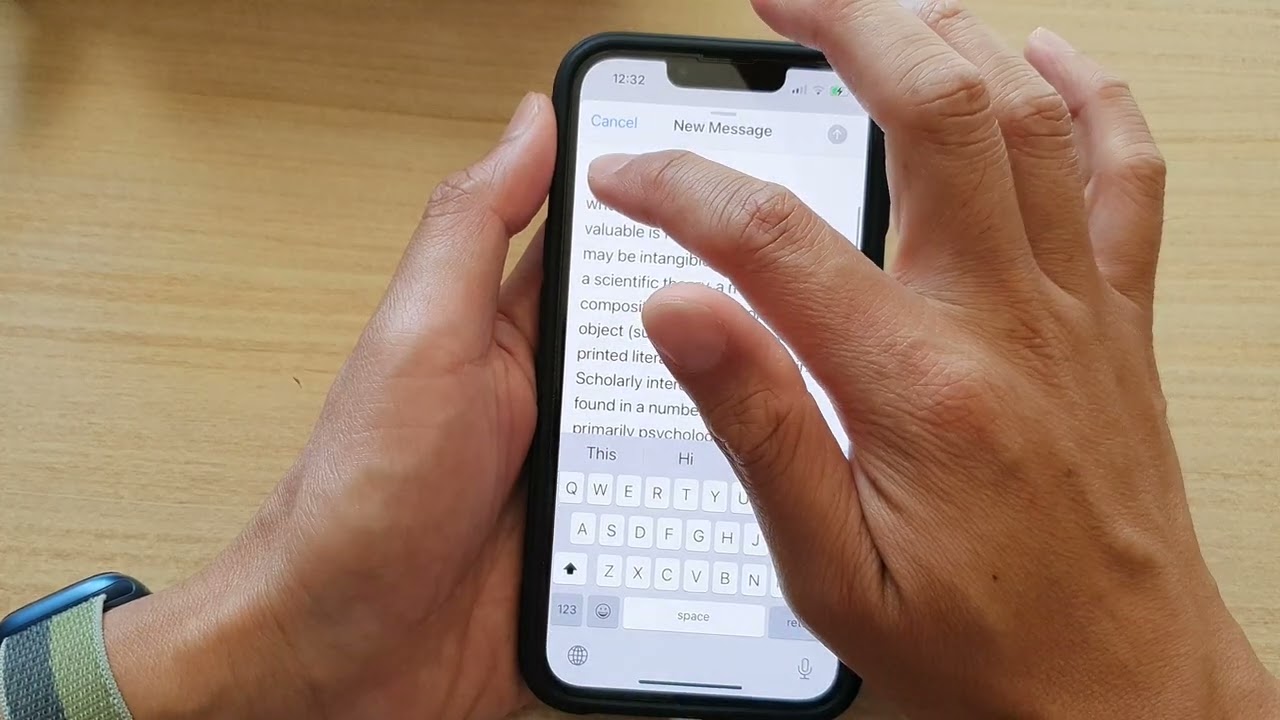
The iPhone 10 is a remarkable device, offering a seamless user experience and a plethora of features to enhance productivity and communication. One of the most useful functions is the auto-correct feature, which helps users type with accuracy and speed. However, the auto-correct dictionary may not always include specific words or phrases, leading to frustration and errors. Fortunately, there are simple methods to add words to the auto-correct dictionary on your iPhone 10, ensuring that it recognizes and suggests the words you use frequently. In this article, we will explore the step-by-step process to customize your auto-correct dictionary, empowering you to communicate effectively and efficiently on your iPhone 10.
Inside This Article
- Understanding Auto Correct on iPhone 10
- Adding Words to Auto Correct
- Customizing Auto Correct Settings
- Conclusion
- FAQs
Understanding Auto Correct on iPhone 10
Auto Correct is a nifty feature on the iPhone 10 that automatically corrects misspelled words as you type. It’s designed to enhance the accuracy and speed of text input, helping you avoid embarrassing typos in your messages, emails, and documents.
When you type a word that the system recognizes as misspelled, it suggests a correction. This can be incredibly helpful, especially when you’re typing quickly or on a small touchscreen keyboard. However, Auto Correct isn’t foolproof and can sometimes introduce its own set of errors, leading to amusing or awkward misunderstandings.
While it’s generally a handy tool, there are times when Auto Correct may frustrate users, especially when it “corrects” words that are intentionally spelled a certain way, such as proper nouns, technical terms, or slang. Understanding how to manage and customize Auto Correct can help you make the most of this feature without feeling constrained by its limitations.
**
Adding Words to Auto Correct
**
Auto Correct can be a lifesaver when typing on your iPhone 10, but it can also be a source of frustration when it consistently changes words you frequently use. Fortunately, you can add words to Auto Correct to ensure that it recognizes and suggests them correctly in the future.
When you come across a word that Auto Correct keeps changing, simply tap on the suggested correction and then tap on the “x” to dismiss the correction. After doing this a few times, your iPhone will learn the word and stop trying to autocorrect it.
If you want to be proactive and add a word to the Auto Correct dictionary before it becomes an annoyance, you can do so by going to Settings, selecting General, then Keyboard, and finally, Text Replacement. Here, you can add the word and its replacement, if desired.
By taking these simple steps, you can ensure that Auto Correct works for you, not against you, making typing on your iPhone 10 a smoother and more efficient experience.
Customizing Auto Correct Settings
Customizing the Auto Correct settings on your iPhone 10 can significantly enhance your typing experience. By personalizing the Auto Correct feature, you can ensure that it adapts to your unique writing style and vocabulary, minimizing unnecessary corrections and saving time.
One way to customize Auto Correct is by adding frequently used words, acronyms, or slang terms to the device’s dictionary. This ensures that the Auto Correct feature recognizes and accepts these terms, preventing them from being automatically corrected to more common words.
Furthermore, you can adjust the sensitivity of the Auto Correct feature to better suit your typing habits. This can be particularly useful if you find that the feature is overly aggressive in making corrections. By fine-tuning the sensitivity settings, you can strike a balance between automatic corrections and manual input, allowing for a more seamless typing experience.
Additionally, exploring the keyboard settings on your iPhone 10 provides opportunities to customize the Auto Correct feature further. You can enable or disable features such as “Check Spelling” and “Auto-Capitalization” to align with your preferences and writing style, ensuring a more tailored and efficient typing experience.
Conclusion
Customizing the autocorrect feature on your iPhone 10 can significantly improve your typing experience. By adding words to the autocorrect dictionary, you can ensure that your device recognizes and suggests the specific terms, acronyms, or jargon relevant to your personal or professional communication. This simple yet powerful customization can save time, reduce frustration, and enhance the overall efficiency of your iPhone 10 usage. With the ability to seamlessly integrate new words into the autocorrect system, you can enjoy a more tailored and personalized typing experience, making communication and productivity on your iPhone 10 even more effortless and enjoyable.
FAQs
Q: How do I add words to Auto Correct on iPhone 10?
A: To add words to Auto Correct on iPhone 10, simply go to Settings > General > Keyboard > Text Replacement, and then tap the "+" icon to add the word you want to be included in Auto Correct.
Q: Can I remove words from Auto Correct on iPhone 10?
A: Yes, you can remove words from Auto Correct on iPhone 10 by going to Settings > General > Keyboard > Text Replacement, and then swiping left on the word you want to remove and tapping "Delete."
Q: Will the words I add to Auto Correct on iPhone 10 be synced across my devices?
A: If you have iCloud Keychain enabled, the words you add to Auto Correct on iPhone 10 will be synced across your Apple devices.
Q: Is there a limit to the number of words I can add to Auto Correct on iPhone 10?
A: There is no specific limit to the number of words you can add to Auto Correct on iPhone 10, but it's recommended to add only commonly used words to maintain the effectiveness of Auto Correct.
Q: Can I add phrases or shortcuts to Auto Correct on iPhone 10?
A: Yes, you can add phrases or shortcuts to Auto Correct on iPhone 10 using the Text Replacement feature in the Keyboard settings.
