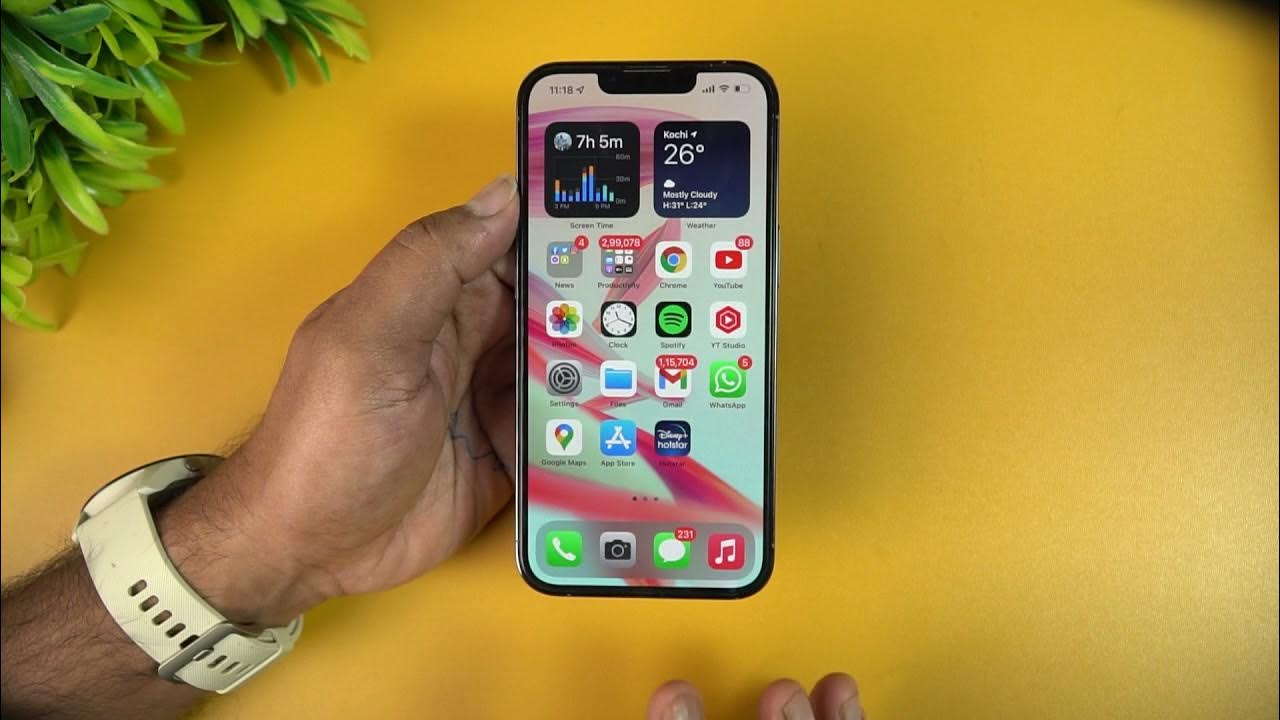
Imagine this: you’re browsing through your favorite apps, capturing memories with your iPhone 13, and enjoying all the amazing features it offers. But suddenly, your excitement comes to an abrupt halt as your precious device freezes. You tap the screen, hoping for a response, but nothing happens. Panic starts to set in. What do you do now?
In this article, we will explore what steps you can take if your iPhone 13 freezes. Whether it’s a temporary glitch in the system or a more serious issue, we’ve got you covered. From simple troubleshooting tips to advanced solutions, we’ll help you get your iPhone back up and running smoothly so you can continue enjoying all it has to offer. So, let’s dive in and learn how to handle a frozen iPhone 13 like a pro!
Inside This Article
- Troubleshooting Steps for a Frozen iPhone 13
- Force Restart your iPhone 13
- Check for Software Updates
- Reset All Settings on your iPhone 13
- Restore your iPhone 13 using iTunes or Finder
- Conclusion
- FAQs
Troubleshooting Steps for a Frozen iPhone 13
Dealing with a frozen iPhone 13 can be frustrating, especially when you need to use your phone urgently. Thankfully, there are a few troubleshooting steps you can take to resolve the issue and get your iPhone 13 back to its normal functioning. Below, we’ve outlined the steps you can follow to fix a frozen iPhone 13.
1. Force Restart your iPhone 13
A force restart is the go-to solution when your iPhone 13 becomes unresponsive. To force restart your device, quickly press and release the volume up button, then quickly press and release the volume down button. Finally, press and hold the side button until you see the Apple logo appear on the screen. This should force your iPhone 13 to restart, fixing any temporary glitches causing it to freeze.
2. Check for Software Updates
Outdated software can sometimes lead to performance issues, including a frozen screen. To check for software updates on your iPhone 13, go to Settings, then General, and select Software Update. If an update is available, tap on “Download and Install” to update your device to the latest software version. This can often resolve any bugs or glitches causing your iPhone 13 to freeze.
3. Reset All Settings on your iPhone 13
If your iPhone 13 continues to freeze even after a force restart and software update, resetting all settings may help. Keep in mind that this will not delete any data or media files from your device, but it will reset all customized settings back to their defaults. To reset all settings, go to Settings, then General, select Reset, and choose “Reset All Settings”. Enter your passcode if prompted, and confirm the reset. Your iPhone 13 will restart, and hopefully, the freezing issue will be resolved.
4. Restore your iPhone 13 using iTunes or Finder
If none of the above steps work, restoring your iPhone 13 using iTunes or Finder may be the final solution. Ensure you have a recent backup of your device before proceeding, as this process will erase all data from your iPhone 13. Connect your iPhone 13 to your computer, open iTunes or Finder, and select your device. Under the Summary tab, click on the “Restore iPhone” button. Follow the on-screen instructions to complete the restoration process and set up your device as new or restore it from a backup.
If your iPhone 13 continues to freeze even after following all of the above troubleshooting steps, it may indicate a more serious hardware issue. In this case, we recommend reaching out to Apple Support or visiting an authorized service center for further assistance.
Remember, troubleshooting steps may vary slightly depending on the specific iOS version installed on your iPhone 13, but the general steps outlined above should help you resolve the freezing issue.
Force Restart your iPhone 13
Is your iPhone 13 frozen and unresponsive? Don’t panic! One of the first troubleshooting steps you can try is to force restart your device. This simple procedure can often resolve minor software glitches and get your iPhone 13 working again.
To force restart your iPhone 13, follow these steps:
- Press and quickly release the volume up button.
- Press and quickly release the volume down button.
- Press and hold the side button until you see the Apple logo.
Keep in mind that the location of the side button may vary depending on the model of your iPhone 13. It is usually located on the right side of the device.
By performing a force restart, you are essentially giving your iPhone 13 a fresh start, which can help resolve freezing issues caused by temporary software glitches. If your iPhone 13 continues to freeze after force restarting, move on to the next troubleshooting step.
Check for Software Updates
One of the common causes of a frozen iPhone 13 is outdated software. Apple regularly releases updates to improve the performance and stability of their devices. Checking for software updates is a crucial step in troubleshooting a frozen iPhone.
To check for software updates on your iPhone 13, follow these steps:
- Connect your iPhone 13 to Wi-Fi or ensure you have a stable internet connection.
- Go to the Settings app on your iPhone 13.
- Scroll down and tap on “General.”
- Select “Software Update.”
- If an update is available, tap on “Download and Install.”
- Follow the on-screen instructions to complete the update.
It is important to keep your iPhone 13 updated with the latest software to ensure optimal performance and address any bugs or issues that may be causing it to freeze. Installing software updates can often resolve freezing problems and improve the overall user experience.
If there are no available software updates or if the freezing issue persists even after updating, you can move on to the next troubleshooting step.
Reset All Settings on your iPhone 13
When you are facing issues with your iPhone 13, such as freezing or slow performance, resetting all settings can help resolve the problem. Resetting all settings will not erase any of your data or media, but it will revert your device’s settings to their default state. Here’s how to do it:
1. Open the “Settings” app on your iPhone 13.
2. Scroll down and tap on “General.”
3. Scroll down again and tap on “Reset.”
4. Select “Reset All Settings” from the options available.
5. You may be prompted to enter your passcode or Apple ID password for security purposes.
6. Finally, tap on “Reset All Settings” to confirm your decision.
Once the reset process is complete, your iPhone 13 will restart and all settings will be restored to their original state. It’s important to note that this will not erase your personal data, but it will remove any customized settings, such as Wi-Fi networks, wallpaper, and notification preferences.
Resetting all settings can be a helpful step in troubleshooting various issues on your iPhone 13. However, if you find that the problem persists or worsens after the reset, you may need to explore other troubleshooting methods or seek assistance from Apple Support.
Restore your iPhone 13 using iTunes or Finder
If your iPhone 13 continues to freeze or exhibit persistent software issues, restoring it using iTunes or Finder can be an effective solution. Restoring your device removes all the existing data and settings, giving you a fresh start with the software. However, it’s important to note that this process wipes out all the data on your device, so make sure you have a recent backup before proceeding.
Here’s a step-by-step guide on how to restore your iPhone 13 using iTunes or Finder:
- Connect your iPhone 13 to your computer using the Lightning cable.
- Open iTunes on a PC or the Finder app on a Mac. Make sure you have the latest version installed.
- Select your iPhone 13 when it appears in iTunes or Finder.
- Click on the “Restore iPhone” option. This will prompt a warning that all data will be erased.
- Confirm the restore by clicking “Restore” again.
- Wait for iTunes or Finder to download the necessary software update for your iPhone 13.
- Once the download is complete, the restore process will begin. Your iPhone 13 will restart multiple times during this process.
- After the restore is complete, you can set up your iPhone 13 as new or restore from a backup.
By following these steps, you can restore your iPhone 13 using iTunes or Finder. It’s important to remember that restoring your device is a drastic step and should only be done when other troubleshooting methods have been unsuccessful. If the freezing issue persists even after the restore, it may indicate a hardware problem, and it’s recommended to contact Apple support or visit an authorized service center for further assistance.
In conclusion, when faced with a frozen iPhone 13, it can be frustrating and worrisome. However, there are several steps you can take to resolve the issue and get your device back up and running smoothly. Start by force restarting your iPhone 13 by holding down the power and volume buttons. If that doesn’t work, try resetting your device’s settings or updating your software. For more persistent freezing issues, consider restoring your iPhone 13 to factory settings or contacting Apple support for assistance. Remember to regularly update your software and keep your device free from clutter to minimize the chances of experiencing freezing problems. By following these troubleshooting steps, you can overcome iPhone 13 freezes and enjoy a seamless and reliable user experience with your device.
FAQs
1. Why is my iPhone 13 freezing?
There can be several reasons why your iPhone 13 may freeze. It could be due to a software issue, a problem with a specific app, insufficient storage space, or even a hardware problem. It’s important to troubleshoot to determine the exact cause.
2. How do I unfreeze my iPhone 13?
If your iPhone 13 is frozen, you can start by trying a force restart. To do this, quickly press and release the volume up button, then quickly press and release the volume down button. Finally, press and hold the side button until the Apple logo appears. If this doesn’t work, try connecting your device to a computer and using iTunes to restore it.
3. Can I prevent my iPhone 13 from freezing?
While it’s impossible to completely prevent your iPhone 13 from freezing, there are some steps you can take to minimize the chances. Keeping your device updated with the latest iOS version, closing unnecessary background apps, and regularly clearing unused storage space can help maintain smooth performance and reduce the likelihood of freezing issues.
4. What if my iPhone 13 keeps freezing after a force restart?
If your iPhone 13 continues to freeze even after a force restart, there may be a more complex underlying issue. In such cases, it is advisable to contact Apple Support or visit an authorized service center for further assistance. They will be able to diagnose the problem and provide you with the necessary solutions or repairs.
5. Should I reset my iPhone 13 to fix freezing issues?
Resetting your iPhone 13 should be considered as a last resort if all other troubleshooting steps have failed. Resetting your device will erase all data and settings, so make sure to back up your important data before proceeding. You can reset your iPhone 13 by going to Settings > General > Reset > Erase All Content and Settings. However, it is recommended to seek professional advice before performing a reset.
