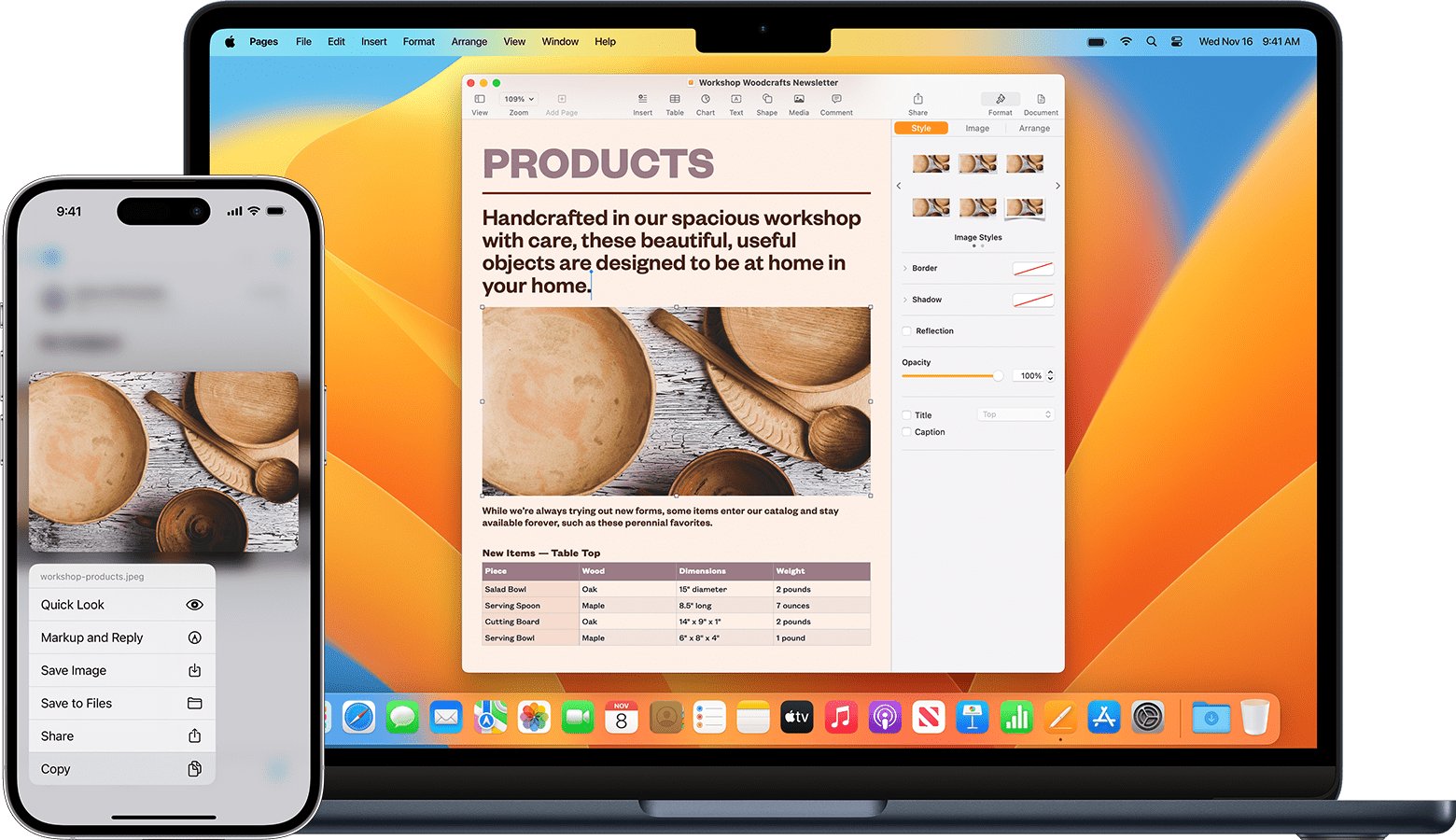
In today’s interconnected world, the ability to seamlessly transfer information between different devices has become essential. One common scenario that many iPhone users encounter is the need to copy and paste content from their iPhone to their Mac computer. Whether it’s a text message, URL, or a piece of important information, being able to easily transfer it can save time and effort. In this article, we will explore various methods and techniques to copy and paste from iPhone to Mac. We will delve into both traditional methods like using the universal clipboard and explore third-party apps that can simplify the process. By the end of this article, you will have a clear understanding of how to effortlessly copy and paste content from your iPhone to your Mac, ensuring a smooth and efficient workflow.
Inside This Article
- Prerequisites – Ensure both iPhone and Mac are connected to the same Wi-Fi network
- Method 1: Using Universal Clipboard
- Method 2: Using AirDrop- Enabling AirDrop on iPhone and Mac- Sharing content from iPhone to Mac using AirDrop
- Method 3: Using iCloud Drive
- Method 4: Using Third-Party Apps – Exploring third-party apps that facilitate copying and pasting between iPhone and Mac – Installing and using a recommended app for seamless content transfer
- Conclusion
- FAQs
Prerequisites – Ensure both iPhone and Mac are connected to the same Wi-Fi network
Before you can start copying and pasting from your iPhone to your Mac, there are a few prerequisites that need to be met. The most important one is that both your iPhone and Mac should be connected to the same Wi-Fi network.
This is crucial because the devices need to communicate with each other over the network in order to transfer the content. If you have different Wi-Fi networks on your iPhone and Mac, you won’t be able to establish a connection between the two.
It’s also worth mentioning that the Wi-Fi network should be stable and have a good signal strength. Weak or inconsistent Wi-Fi signals can interrupt the transfer process, leading to unsuccessful copy and paste attempts.
If you’re not sure whether your iPhone and Mac are connected to the same Wi-Fi network, you can check by going to the Wi-Fi settings on both devices. Make sure they display the same network name and that they are connected successfully.
Additionally, it’s important to note that both devices should have Wi-Fi and Bluetooth turned on. Although Wi-Fi is the primary means of communication, Bluetooth can help facilitate the initial pairing process and improve the overall connection stability.
By ensuring that your iPhone and Mac are connected to the same Wi-Fi network, you’ll create the foundation needed to perform seamless copy and paste operations between the two devices.
Method 1: Using Universal Clipboard
The Universal Clipboard feature allows you to seamlessly copy content from your iPhone and paste it on your Mac. To enable this feature, follow the steps below:
- Make sure that both your iPhone and Mac are connected to the same Wi-Fi network.
- On your iPhone, go to “Settings” and tap on your Apple ID at the top of the screen.
- Scroll down and select “General.”
- In the General menu, tap on “Handoff.
- Toggle the switch next to “Handoff” to enable it.
- Now, on your Mac, click on the Apple menu at the top left corner of the screen.
- Select “System Preferences” from the drop-down menu.
- In the System Preferences window, click on “General.”
- Check the box next to “Allow Handoff between this Mac and your iCloud devices.”
Once you have enabled Universal Clipboard on both your iPhone and Mac, you can easily copy content on your iPhone and paste it on your Mac. Here’s how:
- Select the text, image, or file that you want to copy on your iPhone.
- Tap on the “Copy” option from the context menu.
- Now, open any document or app on your Mac where you want to paste the content.
- Click on the area where you want to paste the content.
- Press “Command” + “V” on your keyboard or choose the “Paste” option from the context menu to paste the content from your iPhone.
With Universal Clipboard, transferring content between your iPhone and Mac has never been easier. Whether it’s text, images, or files, you can seamlessly copy and paste them across devices, saving you time and effort.
Method 2: Using AirDrop- Enabling AirDrop on iPhone and Mac- Sharing content from iPhone to Mac using AirDrop
One of the simplest and most convenient methods to copy and paste content from your iPhone to your Mac is by using AirDrop. AirDrop is a built-in feature that allows you to share files wirelessly between Apple devices quickly. To begin using AirDrop, you’ll need to enable it on both your iPhone and Mac.
Enabling AirDrop on your iPhone is simple:
- Swipe up from the bottom of your iPhone screen to open the Control Center.
- Press and hold the network settings box, where you’ll find options like Wi-Fi, Bluetooth, and Airplane mode.
- In the AirDrop section, select “Contacts Only” or “Everyone” depending on who you want to be able to send you files.
Next, you’ll need to enable AirDrop on your Mac:
- Open a Finder window on your Mac by clicking on the Finder icon in the Dock.
- In the menu bar at the top of the screen, click on “Go.”
- From the dropdown menu, select “AirDrop.”
- AirDrop will open in a new window. In the bottom left corner of the AirDrop window, click on “Allow me to be discovered by” and choose either “Contacts Only” or “Everyone.”
With AirDrop enabled on both your iPhone and Mac, you’re ready to start sharing content. Here’s how:
- On your iPhone, find the content you want to share. It could be a photo, a document, or even a web page.
- Tap the Share button, which is typically represented by a square with an upward arrow.
- In the Share sheet that appears, you’ll see a list of apps and options. Look for the AirDrop icon, which looks like concentric circles with a dot in the center.
- Tap on the AirDrop icon, and you should see a list of available devices, including your Mac.
- Select your Mac from the list.
- On your Mac, you’ll receive a notification asking if you want to accept the file. Click “Accept” to receive the content.
- The content will automatically be saved to your Mac’s Downloads folder, and you can access it from there.
Using AirDrop, you can quickly and wirelessly transfer various types of content from your iPhone to your Mac with just a few taps. It’s a convenient solution for those who frequently need to copy and paste files between their Apple devices.
Method 3: Using iCloud Drive
Enabling iCloud Drive on both your iPhone and Mac allows you to seamlessly copy files from your iPhone and access them on your Mac. iCloud Drive is a cloud storage service provided by Apple, and it serves as a convenient way to store and sync your files across all your Apple devices.
To enable iCloud Drive on your iPhone, follow these steps:
- Open the Settings app on your iPhone.
- Tap on your Apple ID, which can be found at the top of the Settings menu.
- Scroll down and select “iCloud.”
- Scroll down again and locate “iCloud Drive.”
- Toggle the switch to enable iCloud Drive.
Once iCloud Drive is enabled, you can start copying files from your iPhone to iCloud Drive and accessing them on your Mac:
- Open the app or file that you want to copy on your iPhone.
- Select the file or files by tapping on them.
- Tap on the “Share” icon, which typically looks like a box with an arrow pointing upward.
- In the share menu, select “Save to Files.”
- Choose iCloud Drive as the destination for the files.
- On your Mac, open the Finder.
- Click on “iCloud Drive” in the sidebar.
- Locate the files you copied from your iPhone in the iCloud Drive folder.
Once you have successfully copied your files to iCloud Drive, you can easily access them on your Mac. This method is particularly useful for transferring documents, images, and other types of files between your iPhone and Mac.
It’s worth noting that iCloud Drive offers a certain amount of free storage, and if you need additional storage space, you can upgrade your iCloud storage plan. This ensures that you have enough room to store all your files and access them seamlessly across your devices.
Method 4: Using Third-Party Apps – Exploring third-party apps that facilitate copying and pasting between iPhone and Mac – Installing and using a recommended app for seamless content transfer
While the built-in features like Universal Clipboard, AirDrop, and iCloud Drive provide convenient ways to copy and paste content between iPhone and Mac, there are also third-party apps available that can enhance the experience even further.
These apps offer additional functionalities and customization options, making the copying and pasting process more seamless and efficient.
When exploring third-party apps for copying and pasting between your iPhone and Mac, consider the following factors:
- Compatibility: Ensure that the app is compatible with your iPhone model and Mac operating system version.
- Features: Look for apps that offer a wide range of features such as cross-platform syncing, clipboard history, and one-click transfer.
- User Interface: Opt for apps with an intuitive and user-friendly interface, making it easy to navigate and use.
- Security: Prioritize apps that prioritize the security and privacy of your copied data.
One recommended third-party app that satisfies these criteria is “Paste”.
Paste is a clipboard manager app that allows you to copy and paste content across multiple devices seamlessly. It offers a clean and user-friendly interface with a variety of options for customizing your copying and pasting experience.
Here’s how you can install and use the Paste app for copying and pasting between your iPhone and Mac:
- Visit the App Store on your iPhone and search for “Paste”.
- Download and install the Paste app on your iPhone.
- Launch the app and follow the on-screen instructions to set it up.
- Visit the Mac App Store and search for “Paste”.
- Download and install the Paste app on your Mac.
- Launch the app on your Mac and sign in using the same account you used on your iPhone.
- The Paste app will now sync your clipboard across devices.
- To copy content from your iPhone to Mac, simply copy it on your iPhone using the regular copy method, and it will be available on your Mac’s clipboard as well.
- To paste the content on your Mac, use the regular paste method, and the content will be seamlessly transferred.
With Paste and other similar third-party apps, you can enjoy a more efficient and customizable copying and pasting experience between your iPhone and Mac.
Remember to explore different apps and choose the one that best suits your needs and preferences. Now, you can easily copy and paste content between your iPhone and Mac using third-party apps!
Conclusion
In conclusion, being able to copy and paste from your iPhone to your Mac can greatly enhance your productivity and streamline your workflow. By utilizing the various methods discussed in this article, such as AirDrop, Universal Clipboard, and third-party apps, you can seamlessly transfer text, images, and files between your devices.
Whether you are collaborating on a project, sharing information between devices, or simply trying to save time, knowing how to copy and paste effectively can make a significant difference. With the advancements in technology, it is now easier than ever to seamlessly transfer data between your iPhone and Mac.
So, the next time you need to share something from your iPhone to your Mac, give these methods a try. They will make your life easier and help you stay connected across devices.
FAQs
1. Can I copy and paste from my iPhone to a Mac computer?
Yes, you can easily copy and paste text, images, and other files from your iPhone to a Mac computer. There are several methods you can use to accomplish this, including AirDrop, iCloud Drive, or connecting your iPhone to your Mac using a USB cable.
2. How do I copy and paste using AirDrop?
To copy and paste using AirDrop, make sure both your iPhone and Mac are connected to the same Wi-Fi network and have AirDrop enabled. On your iPhone, select the content you want to copy, such as text or an image. Tap the Share button and select the Mac computer you want to send the content to. On your Mac, accept the AirDrop transfer and the content will be copied and pasted into the appropriate application.
3. Can I copy and paste between different apps on my iPhone and Mac?
Yes, you can copy and paste between different apps on your iPhone and Mac. The process is similar to copying and pasting within the same app. Select the content you want to copy, tap the Share button, and choose the app you want to paste the content into. On the Mac, you can use the standard keyboard shortcuts or right-click and select “Paste” to paste the copied content into different applications.
4. What if I want to copy and paste files such as documents or photos?
If you want to copy and paste files from your iPhone to your Mac, you can use iCloud Drive or a USB connection. With iCloud Drive, make sure both devices are signed in to the same iCloud account and have iCloud Drive enabled. Simply save the file to iCloud Drive on your iPhone and it will be automatically available on your Mac. For a direct USB connection, connect your iPhone to your Mac using a Lightning-to-USB cable and access your iPhone’s files through the Finder or a file management application.
5. Are there any third-party apps I can use for copying and pasting between iPhone and Mac?
Yes, there are several third-party apps available that can facilitate copying and pasting between your iPhone and Mac. These apps often provide additional features and functionality, such as cross-platform clipboard syncing and advanced file transfer options. Some popular options include Paste, Copied, and Pushbullet. Simply search for these apps in the App Store or visit their respective websites for more information and download links.
