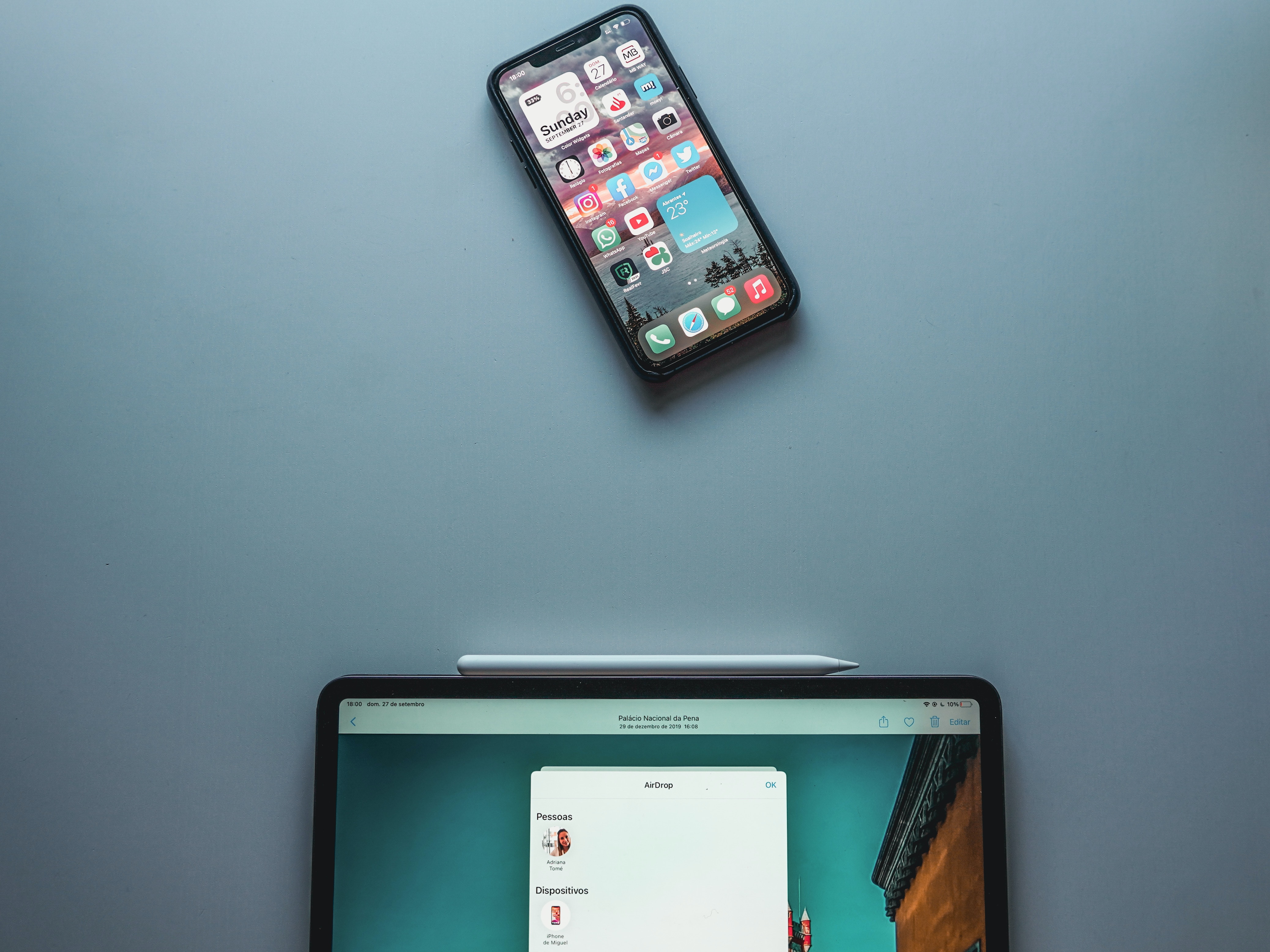
Have you ever found yourself in a situation where you needed to quickly transfer files between your iPhone and another Apple device? If so, then you’re in luck! Airdrop, a powerful feature built into iPhones, allows you to seamlessly share photos, videos, documents, and more with just a few taps. Whether you’re trying to send vacation snapshots to another iPhone user or collaborate on a project with a colleague using an iPad, Airdrop makes the process incredibly simple and convenient.
In this comprehensive guide, we will take you through the steps of how to use Airdrop on your iPhone. From enabling Airdrop to adjusting your settings, we’ll cover everything you need to know to make the most of this fantastic feature. So, grab your iPhone, and let’s dive into the world of Airdrop!
Inside This Article
- Introduction
- Enabling Airdrop on iPhone – Accessing Control Center – Tapping on Airdrop option
- Introduction
- Enabling Airdrop on iPhone
- Airdropping Photos
- Airdropping Files to Mac Devices
- Airdropping Files
- Introduction
- Enabling Airdrop on iPhone
- Airdropping Photos
- Airdropping Files
- Troubleshooting Airdrop Issues
- Conclusion
- Conclusion
- FAQs
Introduction
Welcome to our comprehensive guide on how to Airdrop on iPhone! If you own an iPhone and want to quickly and securely share files with other Apple devices, Airdrop is the perfect solution. Airdrop allows you to instantly transfer photos, videos, documents, and more, with just a few taps of your finger.
With the increasing reliance on mobile devices for communication, sharing files has become an essential aspect of our daily lives. Airdrop eliminates the need for cables, email attachments, or third-party apps, making file sharing a breeze. Whether you want to send vacation photos to a friend, share a presentation with a colleague, or transfer a document to your Mac, Airdrop simplifies the process.
In this article, we will walk you through the steps to enable Airdrop on your iPhone and demonstrate how to seamlessly transfer files between your iPhone and other Apple devices, such as another iPhone or a Mac. So, let’s dive in and discover how easy it is to Airdrop on iPhone!
Enabling Airdrop on iPhone – Accessing Control Center – Tapping on Airdrop option
If you want to take advantage of the convenient file-sharing feature known as Airdrop on your iPhone, you’ll need to enable it first. Airdrop allows you to quickly and wirelessly transfer files, photos, videos, and more between iOS devices without the need for an internet connection.
To start using Airdrop on your iPhone, you’ll need to follow these simple steps:
- Accessing Control Center
- Tapping on Airdrop option
Accessing Control Center
The first step is to access the Control Center on your iPhone. To do this, simply swipe down from the top-right corner of the screen if you have an iPhone X or newer model, or swipe up from the bottom of the screen for older iPhone models.
Once you’ve accessed the Control Center, you’ll see a variety of options, including Wi-Fi, Bluetooth, and more.
Tapping on Airdrop option
After accessing the Control Center, look for the Airdrop option. You can find it by long-pressing or 3D touching the network settings box, which resembles a series of interconnected circles.
Once you’ve located the Airdrop option, tap on it to open the Airdrop settings menu. Here, you’ll find three options: Off, Contacts Only, and Everyone.
– Off: This option means that Airdrop is disabled and no one can send you files.
– Contacts Only: With this option selected, only people in your contacts list can send you files via Airdrop.
– Everyone: This option allows anyone nearby to send you files via Airdrop.
Select the desired Airdrop option based on your preference and privacy needs. If you often receive files from friends and family, the Contacts Only option might be suitable. However, if you frequently share files with colleagues or strangers, the Everyone option might be more useful.
By following these steps and enabling Airdrop on your iPhone, you’ll be ready to start sharing files with other iOS devices in no time.
Introduction
Airdrop is a feature on iPhones that allows users to wirelessly share files, photos, and more with other Apple devices. It provides a convenient and efficient way to transfer data between devices without the need for any cables or internet connection. Whether you want to share a funny meme with your friend sitting next to you or send important documents to your colleague, Airdrop makes it incredibly simple and quick.
Enabling Airdrop on iPhone
Before you can start using Airdrop on your iPhone, you need to make sure that it is enabled. Here’s how you can do it:
- Accessing Control Center: Swipe up from the bottom of your iPhone screen to open the Control Center.
- Tapping on Airdrop option: In the Control Center, you will see various options including Airdrop. Tap on the Airdrop icon to access the Airdrop settings.
- Choosing Airdrop settings: In the Airdrop settings, you can choose whether you want to receive files from everyone or only from your contacts. Select the option that suits your preferences.
Once you have enabled Airdrop on your iPhone, you are ready to start sharing files.
Airdropping Photos
If you want to share photos from your iPhone using Airdrop, here’s how you can do it:
- Opening the Photos app: Launch the Photos app on your iPhone to access your photo library.
- Selecting the desired photo: Browse through your photo library and select the photo you want to share.
- Tapping on the Share button: Once you have selected the photo, tap on the Share button, which is represented by a square with an upward arrow.
- Choosing the recipient from the Airdrop options: In the Share menu, you will see a list of options including Airdrop. Tap on Airdrop and choose the recipient device from the available Airdrop options.
Your selected photo will then be wirelessly transferred to the chosen device through Airdrop.
Airdropping Files to Mac Devices
In addition to sharing photos, Airdrop also allows you to transfer files from your iPhone to Mac devices. Here’s how you can do it:
- Open the Files app on your iPhone and navigate to the file you want to share.
- Tap on the file to select it.
- Tap on the Share button and choose Airdrop.
- Select the Mac device from the available Airdrop options.
The file will be sent to the chosen Mac device using Airdrop, and you can access it on your Mac by accepting the file transfer.
With Airdrop, sharing files and photos between Apple devices has never been easier. It provides a seamless and fast way to transfer data without the need for any additional apps or technologies. So, the next time you want to share something with your friends or colleagues, give Airdrop a try!
Airdropping Files
One of the great features of Airdrop is the ability to easily share files between iPhone devices. Whether it’s a document, a song, or a video, Airdrop allows you to quickly transfer files without the need for any wires or cables. Here’s how you can airdrop files from your iPhone:
- Opening the Files app: To get started, open the Files app on your iPhone. This app allows you to browse and manage all the files stored on your device.
- Navigating to the file you want to Airdrop: Once you’re in the Files app, navigate to the location where the file you want to Airdrop is stored. You can browse through different folders or use the search function to find the specific file.
- Tapping on the Share button: Once you’ve found the file you want to Airdrop, tap on the Share button. This button is usually represented by a square with an arrow pointing upward, and it can be found at the bottom of the screen.
- Selecting the recipient from the Airdrop options: After tapping on the Share button, a menu will appear with different sharing options. Look for the Airdrop icon or the AirDrop option in the list. Tap on it to proceed.
Once you’ve completed these steps, your iPhone will start searching for nearby devices that have Airdrop enabled. The recipient device will also need to have Airdrop enabled to successfully receive the file. When the recipient’s device appears in the list, tap on it to initiate the Airdrop transfer. The recipient will then receive a notification on their device asking to accept the file. Once they accept, the file will be transferred to their device.
Airdropping files is a quick and convenient way to share documents, presentations, photos, and more between iPhones. Whether you’re collaborating on a project with colleagues or simply want to share a memorable photo with a friend, Airdrop makes the process seamless and hassle-free.
Keep in mind that the availability and performance of Airdrop may vary depending on the iPhone model and the software version you’re using. Ensure that your device is updated to the latest iOS version to enjoy the best Airdrop experience.
Introduction
Airdrop is a convenient feature available on iPhone devices that allows you to quickly and wirelessly share files with other Apple devices. Whether you want to send a photo, document, or any other file, Airdrop provides a seamless way to transfer data between devices without the need for email or other file-sharing apps. In this article, we will guide you on how to enable Airdrop on your iPhone and share files effortlessly with other iPhone and Mac users.
Enabling Airdrop on iPhone
Enabling Airdrop on your iPhone is the first step to start using this handy feature. Here’s how you can do it:
- Accessing Control Center: Swipe down from the top-right corner of the screen (or up from the bottom if you have an older iPhone model) to open the Control Center.
- Tapping on Airdrop option: In the Control Center, you will see the Airdrop icon. Tap on it to open the Airdrop settings.
Once you have accessed the Airdrop settings, you can choose who can see your device and send you files. You have the option to set it to “Contacts Only” or “Everyone,” depending on your preference.
Airdropping Photos
If you want to Airdrop photos from your iPhone to another iPhone or Mac device, follow these steps:
- Opening the Photos app: Launch the Photos app on your iPhone.
- Selecting the desired photo: Browse through your photo library and choose the photo you want to Airdrop.
- Tapping on the Share button: Tap on the Share button, which looks like a square with an arrow pointing upward.
- Choosing the recipient from the Airdrop options: In the sharing menu, you will see a list of available Airdrop recipients. Select the intended recipient to send the photo.
It’s important to note that both devices need to have Airdrop enabled and be in close proximity for the Airdrop transfer to work successfully.
Airdropping Files
If you want to Airdrop files such as documents, PDFs, or other file types, follow these steps:
- Opening the Files app: Open the Files app on your iPhone. You can find it on your home screen or by swiping down and using the search feature.
- Navigating to the file you want to Airdrop: Browse through the folders to locate the file you want to Airdrop.
- Tapping on the Share button: Once you have selected the file, tap on the Share button, usually represented by a square with an arrow pointing upward.
- Selecting the recipient from the Airdrop options: In the sharing menu, choose the recipient from the list of available Airdrop options.
Similar to Airdropping photos, ensure that the receiving device is nearby and has Airdrop enabled to successfully receive the file.
Troubleshooting Airdrop Issues
Occasionally, you may encounter issues while using Airdrop. Here are some troubleshooting steps you can try:
- Checking Airdrop compatibility: Ensure that both devices are supported by Airdrop. Airdrop is available on iPhone 5 or later models, fourth-generation or later iPad models, and Mac computers with OS X Yosemite or later.
- Ensuring devices are within close proximity: Make sure the devices are within a reasonable distance from each other to establish a stable Airdrop connection.
- Disabling and re-enabling Airdrop: Turn off Airdrop on both devices, wait for a few seconds, and then re-enable it. This can help refresh the Airdrop connection.
- Restarting the iPhone: Sometimes, a simple restart can resolve connectivity issues. Try restarting your iPhone and then attempt the Airdrop transfer again.
By following these troubleshooting steps, you should be able to resolve most common Airdrop issues and enjoy seamless file sharing between your Apple devices.
Now that you know how to enable Airdrop on your iPhone and easily share photos and files, you can make the most out of this convenient feature. Whether you want to share vacation pictures with a friend or send an important document to a colleague, Airdrop provides a quick and efficient way to transfer files without the hassle of cables or email attachments.
Conclusion
Airdrop is a powerful feature available on iPhones that allows seamless file transfer between compatible devices. By following the simple steps outlined in this article, you can easily enable Airdrop, share photos and files with other iPhone and Mac devices, and troubleshoot any issues that may arise.
With Airdrop, you can quickly exchange photos, documents, and other files with friends, family, or colleagues, without the need for external apps or services. It provides a convenient and secure way to share content wirelessly, saving you time and effort.
Remember to ensure that both devices have Airdrop enabled, are within close proximity, and have compatible firmware. If you encounter any issues, try disabling and re-enabling Airdrop, as well as restarting your iPhone. These troubleshooting methods often resolve most Airdrop problems.
So, whether you’re sharing a memorable picture with a friend, sending important documents to a coworker, or simply transferring files between your own devices, Airdrop is the go-to feature that simplifies the process and enhances your connectivity.
Now that you have a thorough understanding of how to use Airdrop on your iPhone, you can take advantage of this convenient feature to effortlessly transfer files and share moments. So go ahead, activate Airdrop on your iPhone, and start experiencing the seamless file sharing capabilities it has to offer.
Conclusion
In conclusion, learning how to use Airdrop on iPhone can greatly enhance your device’s capabilities and make sharing files, photos, and more a breeze. Whether you’re sending documents to a colleague, sharing a picture with a friend, or collaborating on a project with a group, Airdrop provides a convenient and efficient way to transfer files wirelessly.
By following the simple steps outlined in this article, you can easily get started with Airdrop and begin enjoying the benefits it offers. Remember to ensure that both your iPhone and the recipient’s device are compatible with Airdrop, and that both devices have Airdrop enabled. Additionally, keeping your devices within close proximity will help establish a stable connection for seamless file transfer.
With Airdrop, you no longer have to rely on email attachments, messaging apps, or physical storage devices to share files. It’s a quick and secure solution that saves you time and effort. So go ahead, give Airdrop a try and experience the convenience of transferring files with just a few taps on your iPhone.
In conclusion, learning how to use Airdrop on iPhone can greatly enhance your device’s capabilities and make sharing files, photos, and more a breeze. Whether you’re sending documents to a colleague, sharing a picture with a friend, or collaborating on a project with a group, Airdrop provides a convenient and efficient way to transfer files wirelessly.
By following the simple steps outlined in this article, you can easily get started with Airdrop and begin enjoying the benefits it offers. Remember to ensure that both your iPhone and the recipient’s device are compatible with Airdrop, and that both devices have Airdrop enabled. Additionally, keeping your devices within close proximity will help establish a stable connection for seamless file transfer.
With Airdrop, you no longer have to rely on email attachments, messaging apps, or physical storage devices to share files. It’s a quick and secure solution that saves you time and effort. So go ahead, give Airdrop a try and experience the convenience of transferring files with just a few taps on your iPhone.
FAQs
1. What is Airdrop on iPhone?
Airdrop is a feature available on iPhone that allows you to wirelessly share files, photos, videos, and more with other Apple devices nearby. It uses a combination of Wi-Fi and Bluetooth technology to securely transfer files between devices without the need for internet connectivity.
2. How do I turn on Airdrop on my iPhone?
To turn on Airdrop on your iPhone, follow these steps:
- Open the Control Center by swiping down from the top-right corner of the screen (or up from the bottom on older iPhone models).
- Press firmly or long-press on the network settings card (on newer iPhones) or the middle of the Control Center (on older iPhones).
- Tap on the Airdrop icon.
- Select “Contacts Only” or “Everyone” to control who can see your device and send you files via Airdrop.
3. How do I use Airdrop to share files on my iPhone?
To use Airdrop to share files on your iPhone, here’s what you need to do:
- Open the app or file that you want to share.
- Tap on the “Share” button (usually indicated by an arrow pointing upwards).
- Tap on the Airdrop icon.
- Select the device you want to share the file with from the list of available options.
- If prompted, accept the file transfer on the receiving device.
4. Can I Airdrop files to non-Apple devices?
No, Airdrop is an exclusive feature of Apple devices and only works between Apple devices that support Airdrop, such as iPhones, iPads, and Macs. However, there are alternative methods and apps available for sharing files with non-Apple devices, such as using cloud storage services or third-party file-sharing apps.
5. Is Airdrop secure?
Yes, Airdrop offers a secure way to share files between Apple devices. When you enable Airdrop, you have the option to set your device’s visibility to “Contacts Only” or “Everyone.” This allows you to control who can see your device and send you files. Additionally, Airdrop uses encryption to secure the file transfer, making it a safe and reliable method for sharing files.
