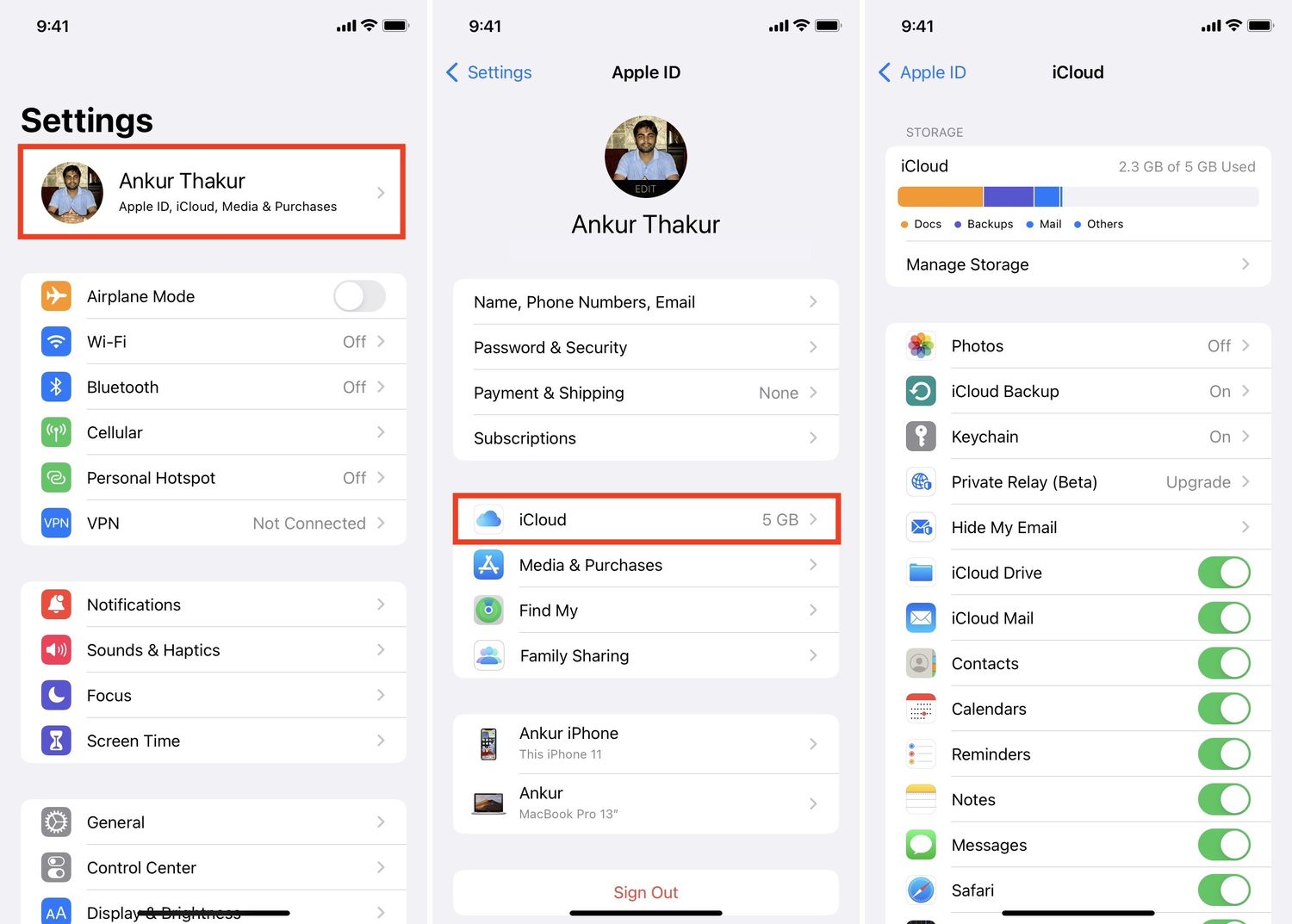
Are you struggling to locate the iCloud settings on your iPhone 10? Understanding how to access and manage iCloud settings is crucial for optimizing your device's performance and ensuring the security of your data. In this comprehensive guide, we will delve into the various methods to find iCloud settings on your iPhone 10. Whether you are looking to back up your data, manage storage, or synchronize your content across devices, mastering the iCloud settings is essential. Let's embark on this journey to demystify the whereabouts of iCloud settings on your iPhone 10. Rest assured, by the end of this article, you will have a clear understanding of how to navigate and utilize these vital settings. So, let's dive in and unlock the potential of your iPhone 10! Remember, understanding iCloud settings can significantly enhance your overall iPhone experience.
Inside This Article
- Accessing iCloud Settings on iPhone 10
- Method 1: Accessing iCloud Settings from the Home Screen- Navigating to the Settings App- Tapping on the User’s Profile- Selecting iCloud from the List of Options
- Method 2: Accessing iCloud Settings through the Apple ID- Opening the Settings App- Selecting the User’s Profile- Tapping on iCloud
- Method 3: Accessing iCloud Settings through the Search Function- Swiping down on the Home Screen- Typing “iCloud” into the Search Bar- Tapping on the iCloud Option in the Search Results
- Method 4: Accessing iCloud Settings through the Control Center- Swiping down from the top-right corner of the screen- Tapping on the iCloud Option in the Control Center- Accessing iCloud Settings from the Control Center Menu
- Conclusion
- FAQs
Accessing iCloud Settings on iPhone 10
Accessing iCloud settings on your iPhone 10 allows you to manage your iCloud storage, backup, and various other features that are essential to your iPhone’s functionality. Here are several methods to access iCloud settings on your iPhone 10.
Method 1: Accessing iCloud Settings from the Home Screen
To access iCloud settings from the home screen, start by navigating to the Settings app, typically located on the home screen. Once in the Settings app, tap on your user profile, which should be at the top of the screen. From the list of options that appear, select “iCloud” to access the iCloud settings.
Method 2: Accessing iCloud Settings through the Apple ID
Another method to access iCloud settings is through the Apple ID settings. Open the Settings app and select your user profile at the top of the screen. Then, tap on “iCloud” to access the iCloud settings and manage your iCloud account.
Method 3: Accessing iCloud Settings through the Search Function
If you prefer a quicker way to access iCloud settings, you can use the search function on your iPhone 10. Simply swipe down on the home screen to reveal the search bar, type “iCloud” into the search bar, and tap on the iCloud option that appears in the search results to access the iCloud settings.
Method 4: Accessing iCloud Settings through the Control Center
Alternatively, you can access iCloud settings through the Control Center. Swipe down from the top-right corner of the screen to open the Control Center, then tap on the iCloud option. From there, you can access iCloud settings from the Control Center menu.
**
Method 1: Accessing iCloud Settings from the Home Screen- Navigating to the Settings App- Tapping on the User’s Profile- Selecting iCloud from the List of Options
**
Accessing iCloud settings on your iPhone 10 is a straightforward process. To begin, navigate to the home screen and locate the Settings app. It is typically represented by a gear icon and is an essential tool for customizing your device’s various features and preferences.
Once you’ve found the Settings app, tap on it to open the application. You’ll be greeted with a plethora of options to personalize your iPhone’s functionality. Next, locate and tap on the user’s profile. This is where you can manage your Apple ID, iCloud, and other account-related settings.
After selecting the user’s profile, you’ll be presented with a list of options related to your account. Among these options, you’ll find “iCloud.” Tap on this to access the iCloud settings, where you can manage your iCloud storage, account details, and various app-specific settings linked to your iCloud account.
Method 2: Accessing iCloud Settings through the Apple ID- Opening the Settings App- Selecting the User’s Profile- Tapping on iCloud
Accessing iCloud settings through the Apple ID on your iPhone 10 is a straightforward process that allows you to manage your iCloud account with ease. To begin, open the Settings app on your device. This can typically be found on your home screen, represented by a gear icon. Once inside the Settings app, proceed to the next step.
Next, locate and select the “User’s Profile” option within the Settings app. This is where you can access various personalization settings for your device, including your Apple ID, iCloud, and other account-related information. Once you’ve accessed the user profile section, you’re ready to proceed to the final step.
Finally, within the user profile section, tap on the “iCloud” option. This will grant you access to the iCloud settings, allowing you to manage your iCloud storage, account details, and app-specific iCloud settings. From here, you can configure iCloud features such as iCloud Drive, Photos, Mail, Contacts, Calendars, and more to suit your preferences.
Method 3: Accessing iCloud Settings through the Search Function- Swiping down on the Home Screen- Typing “iCloud” into the Search Bar- Tapping on the iCloud Option in the Search Results
When you need to access iCloud settings on your iPhone 10 quickly, using the search function can be a convenient option. To start, simply swipe down on your home screen to reveal the search bar at the top of the display. Once the search bar is visible, type “iCloud” into the search field and tap on the iCloud option that appears in the search results.
This method provides a swift way to access iCloud settings without navigating through multiple menus. It’s especially useful if you’re in a hurry or if you prefer a direct approach to accessing specific features on your iPhone 10. By leveraging the search function, you can efficiently manage your iCloud settings without the need to manually locate the option within the Settings app.
Method 4: Accessing iCloud Settings through the Control Center- Swiping down from the top-right corner of the screen- Tapping on the iCloud Option in the Control Center- Accessing iCloud Settings from the Control Center Menu
Another convenient way to access iCloud settings on your iPhone 10 is through the Control Center. The Control Center provides quick access to essential functions and settings, including iCloud.
To access iCloud settings through the Control Center, start by swiping down from the top-right corner of the screen. This action will reveal the Control Center, where you’ll find various shortcuts and options for managing your device’s settings.
Once the Control Center is visible, look for the iCloud option. It may be located among the array of icons representing different functions and features. Tap on the iCloud icon to access iCloud settings directly from the Control Center.
After tapping on the iCloud icon, you’ll be directed to the iCloud settings menu within the Control Center. From there, you can manage your iCloud account, storage, and other related settings without having to navigate through multiple app menus.
Conclusion
Understanding the location of iCloud settings on your iPhone 10 is essential for managing your device’s data and ensuring seamless synchronization across your Apple ecosystem. By accessing these settings, you can safeguard your valuable information, such as photos, documents, and app data, while also enabling convenient access to your content on multiple devices. With iCloud’s powerful features, including backups, Find My iPhone, and iCloud Drive, you can enhance your overall iPhone experience and enjoy peace of mind knowing that your data is secure.
FAQs
Q: Where can I find iCloud settings on my iPhone 10?
A: You can access iCloud settings on your iPhone 10 by opening the “Settings” app, tapping on your name at the top of the screen, selecting “iCloud,” and then tapping “iCloud” again to manage your storage, backups, and other settings.
Q: Can I back up my iPhone 10 to iCloud?
A: Yes, you can easily back up your iPhone 10 to iCloud by going to “Settings,” tapping on your name, selecting “iCloud,” and then choosing “iCloud Backup” to enable automatic backups or manually initiate a backup.
Q: How do I manage iCloud storage on my iPhone 10?
A: To manage iCloud storage on your iPhone 10, navigate to “Settings,” tap on your name, select “iCloud,” and then tap “Manage Storage” to view and manage your available storage space and the data stored in iCloud.
Q: What is the purpose of iCloud on iPhone 10?
A: iCloud on iPhone 10 serves as a cloud-based storage and synchronization service, allowing you to securely store data, such as photos, videos, contacts, and documents, and access it across your Apple devices while ensuring seamless backups and data synchronization.
Q: Can I access iCloud settings on my iPhone 10 from a web browser?
A: Yes, you can access iCloud settings on your iPhone 10 from a web browser by visiting the iCloud website and signing in with your Apple ID to manage your iCloud storage, backups, and other settings remotely.
