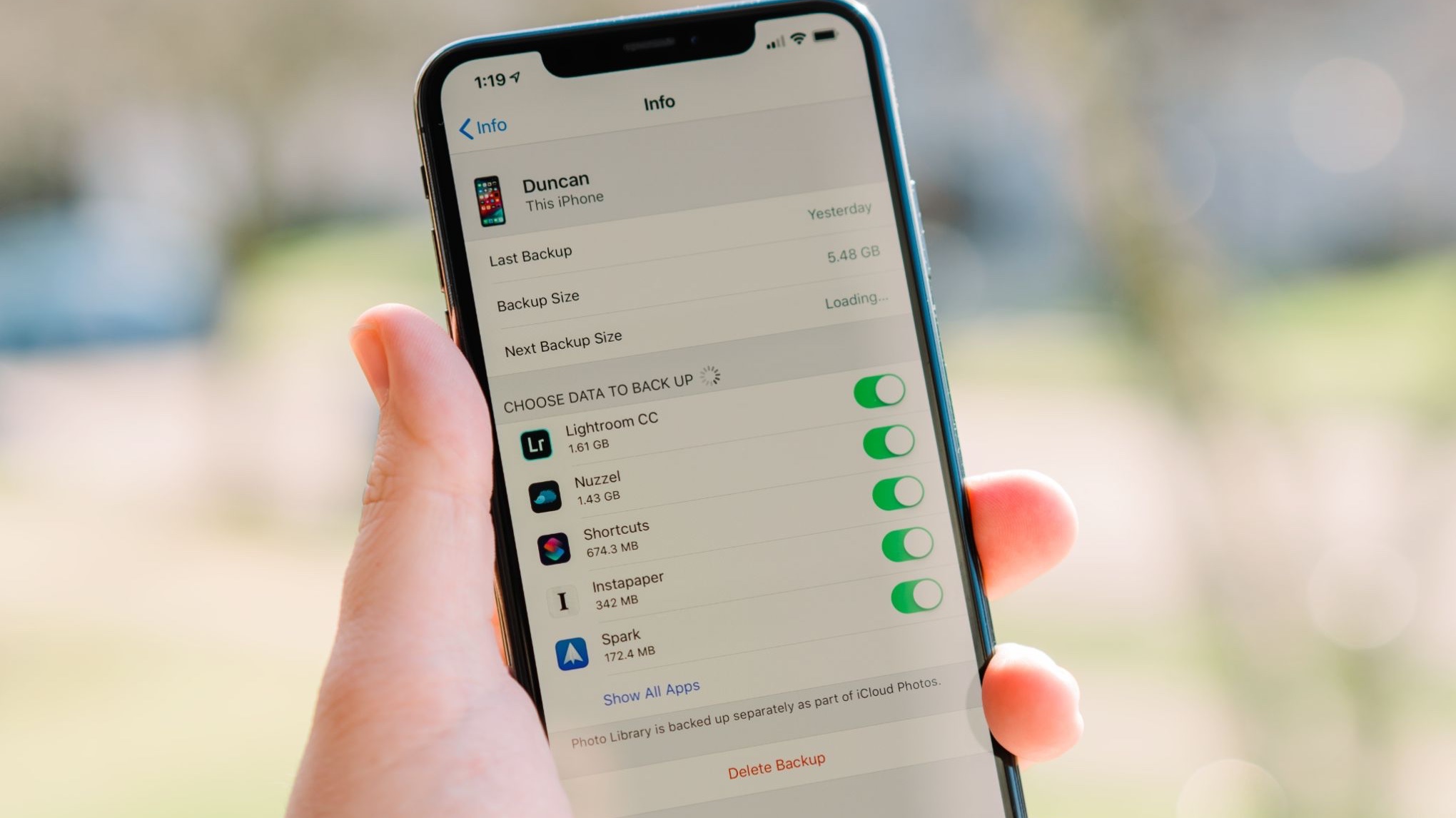
Are you struggling to free up storage space on your iPhone 11? If so, you may be wondering how to delete apps from iCloud on your device. Managing your iCloud storage effectively is crucial for optimizing your phone's performance and ensuring you have ample space for new apps and data. Fortunately, the process of removing apps from iCloud on your iPhone 11 is straightforward, and I'm here to guide you through it. By the end of this article, you'll have a clear understanding of how to declutter your iCloud storage and streamline your iPhone 11's performance. So, let's dive in and explore the steps to delete apps from iCloud on your iPhone 11.
Inside This Article
- Step 1: Open Settings
- Step 2: Tap on Your Name
- Step 3: Select iCloud
- Step 4: Manage Storage
- Step 5: Choose the App to Delete
- Step 6: Delete the App Data
- Conclusion
- FAQs
**
Step 1: Open Settings
**
When it comes to managing your iPhone 11’s apps and data, the first step is to open the Settings app. This is your gateway to customizing and optimizing your device’s functionality. Whether you’re looking to free up storage space, organize your apps, or streamline your iCloud usage, accessing the Settings is the crucial starting point.
Upon opening the Settings app, you’ll be greeted by a plethora of options and features, allowing you to delve into the various aspects of your iPhone’s configuration. From adjusting display settings to managing your accounts, the Settings app serves as the control center for your device’s operations.
By tapping into the Settings, you gain the ability to tailor your iPhone 11 experience to suit your preferences and needs. This level of customization empowers you to make the most of your device’s capabilities, ensuring that it operates in a manner that aligns with your lifestyle and usage patterns.
Step 2: Tap on Your Name
After opening the Settings app on your iPhone 11, the next step is to tap on “Your Name” located at the top of the Settings screen. This will take you to a section where you can manage your Apple ID, iCloud, iTunes & App Store, Family Sharing, and other related settings.
By tapping on “Your Name,” you will gain access to a range of personalized options and settings that are linked to your Apple ID. This includes the ability to manage your iCloud storage, set up Family Sharing, and access your iTunes & App Store settings.
Once you tap on “Your Name,” you will be able to view and modify various personal details associated with your Apple ID, such as your name, phone numbers, email addresses, and password settings. This section also allows you to manage your iCloud account, including storage, device backups, and app data synchronization.
Sure, here's the content for "Step 3: Select iCloud":
Step 3: Select iCloud
After tapping on your name, you will be directed to the Apple ID, iCloud, iTunes & App Store screen. Here, you will notice various options related to your Apple ID, including iCloud, which is represented by a cloud icon. Tap on the “iCloud” option to proceed to the next step.
Once you select iCloud, you will be taken to the iCloud settings where you can manage various aspects of your iCloud account, such as storage, backups, and app data. This is where you will have the ability to control the apps that are using iCloud storage and manage their data efficiently.
By accessing the iCloud settings, you gain the ability to view and manage the data associated with different apps that utilize iCloud storage. This allows you to make informed decisions about which app data to keep and which to delete, thereby optimizing your iCloud storage space.
Sure, here's the content for "Step 4: Manage Storage":
Step 4: Manage Storage
After tapping on iCloud, you will see “Manage Storage” as an option. This is where you can view the apps and the amount of iCloud storage they are using. By selecting “Manage Storage,” you can gain insights into your iCloud usage and make informed decisions about which apps to remove or manage.
When you click on “Manage Storage,” a list of apps using iCloud storage will appear. This list displays the apps in descending order based on the amount of storage they occupy. This allows you to easily identify the apps that are consuming the most space on your iCloud storage.
By selecting an app from the list, you can delve deeper into its storage usage. This includes the size of the app and its data. This detailed breakdown empowers you to make precise decisions about which apps to keep, delete, or manage in order to optimize your iCloud storage.
Step 5: Choose the App to Delete
Once you’re in the “Manage Storage” section, you’ll see a list of apps that are using your iCloud storage. These apps are sorted based on the amount of storage they occupy. This gives you a clear view of which apps are consuming the most space on your iCloud. You can review this list to identify the app you want to delete from iCloud.
Scroll through the list and look for the app you wish to remove from iCloud. When you find the app, tap on it to view more details about its storage usage. This will help you make an informed decision about whether to delete the app’s data from iCloud.
By selecting the app, you’ll be presented with options to manage its data. This includes the ability to delete the app’s data from your iCloud storage. You can choose to delete the app’s data while retaining the app itself on your device, or you can opt to delete both the app and its data from iCloud. This flexibility allows you to customize your storage preferences based on your specific needs.
Step 6: Delete the App Data
Once you’ve selected the app you want to delete from iCloud, you can proceed to delete its data. Deleting the app data will remove all associated files, documents, and settings from your iCloud storage, freeing up space for other important data. This process is irreversible, so make sure you want to permanently remove the app and its data before proceeding.
To delete the app data, simply tap on the “Delete Data” or “Delete Documents & Data” option, depending on the specific wording used in the iCloud settings. Confirm the deletion when prompted, and the app data will be permanently removed from your iCloud storage.
It’s important to note that deleting the app data from iCloud does not remove the app from your device. The app will still be present on your iPhone, but its associated data will no longer be stored in your iCloud account. If you wish to remove the app from your device as well, you can do so by following the standard app deletion process on your iPhone.
Conclusion
Deleting apps from iCloud on your iPhone 11 is a simple yet crucial task to manage your device’s storage efficiently. By removing unnecessary apps from iCloud, you can free up space and optimize the performance of your iPhone. Remember to consider the impact of deleting apps on your data and preferences, and always ensure that you have a backup of important information. With the step-by-step guide and insights provided in this article, you can confidently navigate the process of deleting apps from iCloud on your iPhone 11, empowering you to customize your device according to your preferences and needs.
FAQs
Q: Can I delete apps from iCloud on my iPhone 11?
Yes, you can delete apps from iCloud on your iPhone 11. While iCloud primarily stores your app data and settings, you can manage and delete specific app data from iCloud to free up space or maintain your privacy.
Q: Will deleting apps from iCloud remove them from my iPhone 11?
No, deleting apps from iCloud will not remove them from your iPhone 11. This action only removes the app data and settings associated with the specific app from your iCloud storage.
Q: How do I delete apps from iCloud on my iPhone 11?
To delete apps from iCloud on your iPhone 11, you can manage your iCloud storage settings and choose which apps' data you want to delete. This will not remove the apps from your device, but it will remove their data from iCloud.
Q: Will deleting apps from iCloud affect my device's performance?
Deleting apps from iCloud will not directly affect your device's performance. However, it can free up storage space on iCloud, which may indirectly improve the overall performance of your device.
Q: Can I recover deleted app data from iCloud on my iPhone 11?
If you delete app data from iCloud on your iPhone 11, it may be challenging to recover it. It's important to carefully consider which app data you want to delete from iCloud, as the recovery process may not be straightforward.
