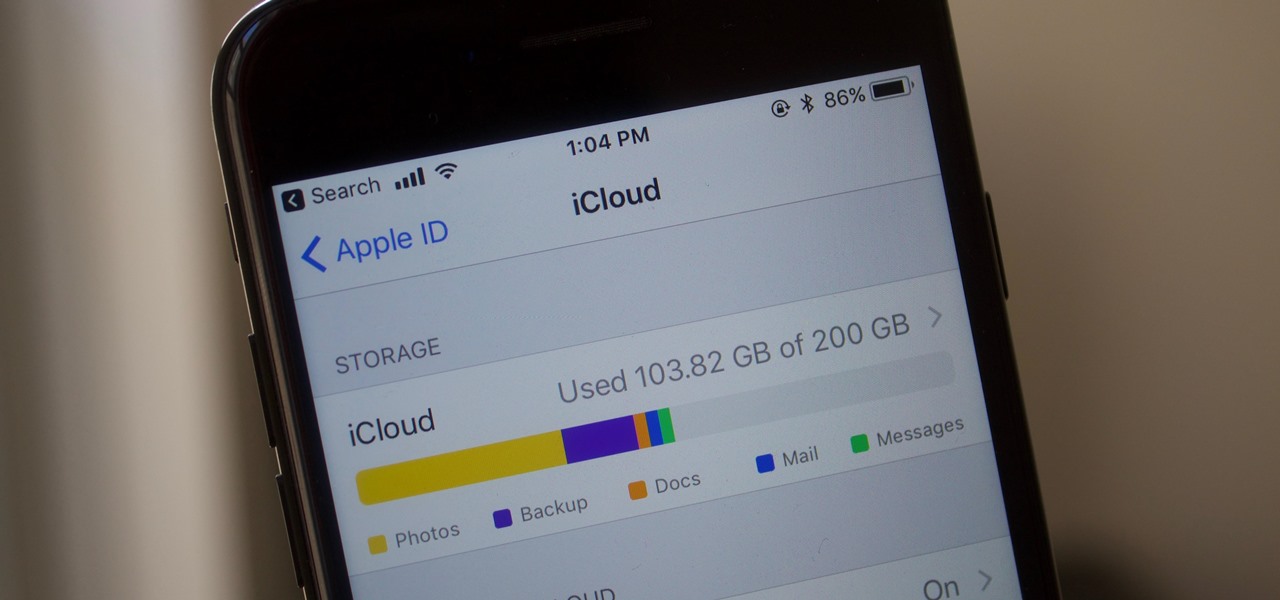
So, you've got the latest iPhone 10 and you're eager to explore its features, including the iCloud app. The iCloud app is an essential tool for managing your files, photos, and backups on your iPhone 10. Whether you're new to the iPhone 10 or simply looking to delve deeper into its capabilities, understanding how to find and utilize the iCloud app is crucial for optimizing your device's performance and storage. In this article, we'll guide you through the process of locating the iCloud app on your iPhone 10, along with tips to maximize its functionality. Let's embark on this journey to uncover the power of iCloud on your iPhone 10.
Inside This Article
- Setting Up iCloud on iPhone 10
- Accessing iCloud App through Settings
- Using iCloud App to Manage Data
- Troubleshooting iCloud App Issues
- Conclusion
- FAQs
Setting Up iCloud on iPhone 10
Setting up iCloud on your iPhone 10 is a seamless process that allows you to store your photos, videos, documents, and more securely in the cloud. To begin, ensure that your iPhone 10 is connected to a stable Wi-Fi network. Then, navigate to the “Settings” app on your home screen and tap on your name at the top of the screen to access the Apple ID, iCloud, iTunes & App Store settings.
Next, tap on “iCloud” and enter your Apple ID and password. If you don’t have an Apple ID, you can create one by selecting “Don’t have an Apple ID or forgot it?” and following the on-screen instructions. Once signed in, you can choose the data you want to back up to iCloud, such as photos, contacts, calendars, and more, by toggling the corresponding switches to the “on” position.
It’s important to ensure that the “iCloud Backup” option is enabled to automatically back up your iPhone 10 data to iCloud. To do this, tap on “iCloud Backup” and toggle the switch to the “on” position. With iCloud backup enabled, your iPhone 10 will automatically back up its data when it’s connected to power, locked, and connected to Wi-Fi, ensuring that your data is always up to date and secure.
Accessing iCloud App through Settings
Accessing the iCloud app through settings on your iPhone 10 is a straightforward process that allows you to manage your iCloud account and settings with ease. Here’s a step-by-step guide to accessing the iCloud app through settings on your iPhone 10.
1. Open the “Settings” app on your iPhone 10 by tapping the gear-shaped icon on your home screen. The “Settings” app is where you can customize various aspects of your device, including your iCloud settings.
2. Scroll down and tap on your Apple ID, which is located at the top of the Settings menu. This will open a new window where you can view and manage your Apple ID, iCloud, iTunes & App Store, and other related settings.
3. Tap on “iCloud” to access the iCloud settings. Here, you can manage your iCloud storage, enable or disable iCloud features such as Photos, Mail, Contacts, and more, and view the apps using iCloud on your device.
4. To manage your iCloud account and settings, tap on individual options such as “Photos,” “Mail,” “Contacts,” and others to customize the settings for each specific feature. This allows you to tailor your iCloud experience to suit your preferences.
5. Additionally, you can tap on “iCloud Backup” to manage your device’s backup settings, including enabling automatic backups, managing backup storage, and initiating manual backups of your iPhone 10 data to iCloud.
By accessing the iCloud app through settings on your iPhone 10, you can conveniently manage your iCloud account, adjust settings for various iCloud features, and ensure that your device’s data is securely backed up to the cloud.
Using iCloud App to Manage Data
Once you’ve set up iCloud on your iPhone 10, you can seamlessly manage your data using the iCloud app. Whether it’s backing up your photos, videos, and documents, or syncing your contacts, calendars, and reminders, the iCloud app offers a user-friendly interface to handle all your data management needs.
With the iCloud app, you can effortlessly access and organize your files across all your Apple devices. This means that you can create a document on your iPhone 10 and instantly access it on your iPad or Mac. The seamless synchronization provided by iCloud ensures that your data is always up to date, regardless of which device you’re using.
Furthermore, the iCloud app allows you to manage your iCloud storage effectively. You can easily view how much storage space you’re using, upgrade your storage plan if needed, and optimize your storage by deleting unnecessary files or apps directly from the app.
Additionally, the iCloud app provides a convenient way to locate your lost or stolen iPhone 10 using the “Find My iPhone” feature. This feature not only helps you locate your device on a map but also enables you to remotely lock or erase the data on your iPhone to protect your privacy and sensitive information.
Troubleshooting iCloud App Issues
Encountering issues with the iCloud app on your iPhone 10 can be frustrating, but with some troubleshooting, you can often resolve them swiftly. Here are some common problems and their solutions to ensure seamless functionality.
If the iCloud app is not syncing properly, ensure that your device has a stable internet connection. Additionally, verify that iCloud Drive is enabled in Settings and try restarting your device to kickstart the syncing process.
In cases where iCloud backups fail, check if your iCloud storage is sufficient for the backup. If not, consider freeing up space or upgrading your storage plan. It’s also advisable to ensure that the iCloud Backup option is turned on in Settings.
Should you encounter difficulties accessing iCloud features, such as photos or documents, confirm that iCloud services are not experiencing downtime. You can do this by visiting Apple’s system status page. If services are operational, try signing out of iCloud and then signing back in to refresh the connection.
If you’re unable to log into the iCloud app, double-check that your Apple ID and password are entered correctly. Resetting your Apple ID password or using two-factor authentication could also help resolve login issues.
When experiencing persistent issues with the iCloud app, consider updating your device to the latest iOS version. Apple frequently releases updates that address bugs and improve overall system stability, which may resolve the problem you’re encountering.
For more complex issues, such as data not properly syncing across devices, reaching out to Apple Support or visiting an Apple Store for assistance may be necessary. They can provide personalized guidance and troubleshooting tailored to your specific situation.
**
Conclusion
**
With the ever-increasing reliance on cloud-based services, finding the iCloud app on your iPhone 10 is essential for seamless access to your data across devices. Whether it’s backing up your precious memories or ensuring your important documents are readily available, the iCloud app offers a convenient solution. By following the simple steps outlined in this guide, you can effortlessly locate and utilize the iCloud app, enhancing your overall iPhone 10 experience. Embracing the power of iCloud empowers you to safeguard your data and enjoy the convenience of seamless synchronization, ensuring that your digital life remains effortlessly accessible and secure.
FAQs
Q: How do I find the iCloud app on my iPhone 10?
A: To find the iCloud app on your iPhone 10, simply swipe down from the middle of the Home screen to open Spotlight Search, then type “iCloud” and tap on the iCloud app icon.
Q: Can I access iCloud settings directly from the iCloud app on my iPhone 10?
A: Yes, once you open the iCloud app, you can access various settings, including your iCloud storage, device backups, and iCloud Drive, by tapping on the relevant options within the app.
Q: Is it possible to manage iCloud storage and backups through the iCloud app on iPhone 10?
A: Absolutely! The iCloud app allows you to manage your iCloud storage, view and delete backups, and even upgrade your storage plan directly from your iPhone 10.
Q: Can I sync my photos and videos to iCloud using the iCloud app on iPhone 10?
A: Yes, the iCloud app provides seamless integration for syncing your photos and videos to your iCloud account. You can manage your photo and video settings within the app to ensure they are backed up and accessible across your devices.
Q: Are there any additional features or functions within the iCloud app on iPhone 10 that I should be aware of?
A: Beyond the core functions, the iCloud app offers a range of features, including the ability to access and manage your iCloud Keychain, Find My iPhone, and various app-specific iCloud settings, providing a comprehensive suite of tools to enhance your iPhone 10 experience.
