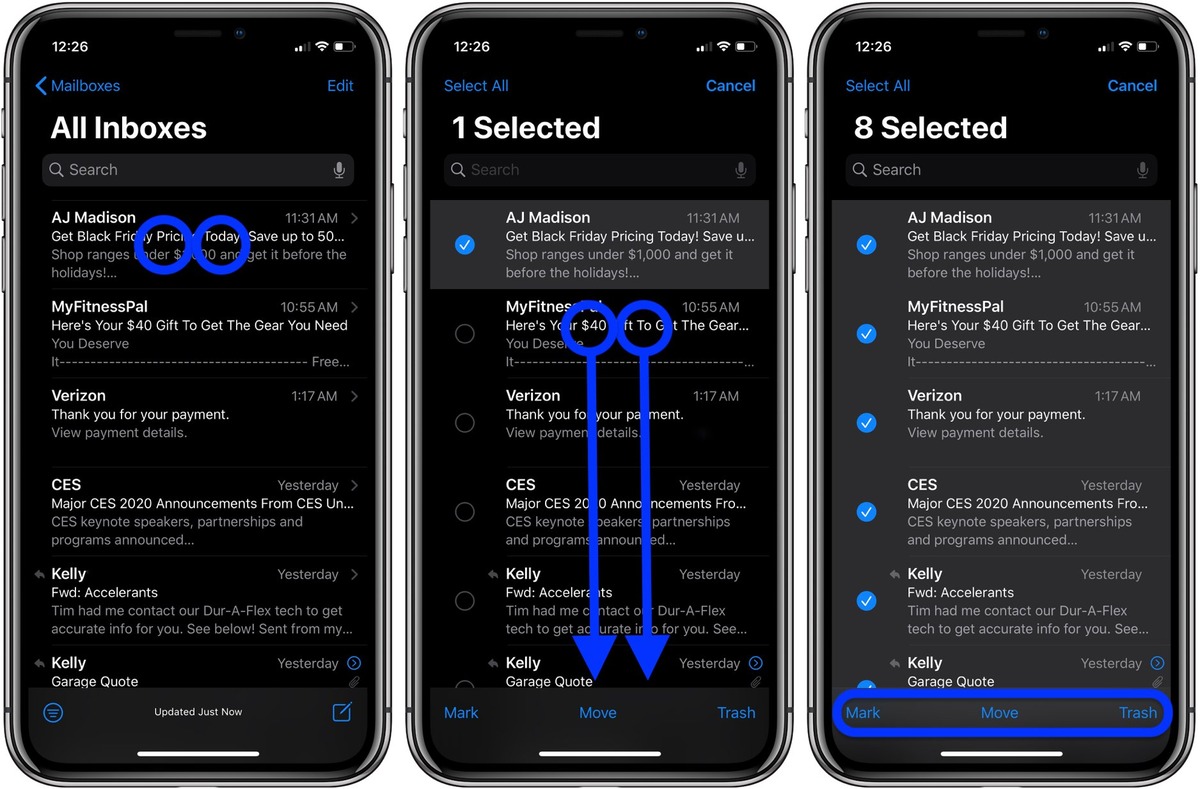
Are you tired of having your iPhone inbox cluttered with hundreds or even thousands of emails? Deleting them one by one can be an incredibly tedious and time-consuming task. Luckily, there is a way to delete multiple emails at once on an iPhone, making the process much quicker and easier.
In this article, you will discover the step-by-step guide on how to delete or mass delete all emails at once on an iPhone. Whether you want to clear out your inbox for better organization or simply get rid of unwanted emails, this article will provide you with the necessary instructions to achieve your goal. So, grab your iPhone and get ready to regain control over your email inbox!
Inside This Article
- How to Delete or Mass Delete All Emails at Once on an iPhone
- Using the Mail App – Deleting Individual Emails – Deleting Multiple Emails – Deleting All Emails
- Using the Settings App
- Using Third-Party Email Apps: Exploring Different Email Apps, Deleting Emails in Bulk, Using Advanced Filters for Mass Deletion
- Using iCloud Mail- Accessing iCloud Mail on Your iPhone- Deleting Emails One by One- Deleting Multiple Emails at Once
- Conclusion
- FAQs
How to Delete or Mass Delete All Emails at Once on an iPhone
When it comes to managing emails on your iPhone, keeping your inbox organized is key. Deleting unwanted emails one by one can be time-consuming and tedious. Fortunately, there are methods available to mass delete multiple emails at once, saving you time and effort. In this article, we will explore different ways to delete or mass delete all emails on an iPhone.
Using the Mail App
The native Mail app on your iPhone provides built-in features for managing your emails efficiently.
Deleting Individual Emails
If you want to delete specific emails, follow these steps:
- Open the Mail app on your iPhone.
- Navigate to the inbox or folder where the emails are located.
- Swipe left on the email you want to delete and tap on the “Trash” option that appears.
Deleting Multiple Emails
If you want to delete multiple emails at once, here’s what you can do:
- Open the Mail app on your iPhone.
- Navigate to the inbox or folder where the emails are located.
- Tap on the “Edit” button at the top right corner of the screen.
- Select the emails you want to delete by tapping on the circle icon beside each email.
- Tap on the “Trash” or “Delete” button to remove the selected emails.
Deleting All Emails
If you want to delete all the emails in a particular inbox or folder, follow these steps:
- Open the Mail app on your iPhone.
- Navigate to the inbox or folder that you want to clear.
- Tap on the “Edit” button at the top right corner of the screen.
- Tap on the “Select All” option to select all the emails in that particular folder.
- Tap on the “Trash” or “Delete” button to remove all the selected emails.
Using the Settings App
If you want to streamline your email deletion process further, you can adjust email deletion preferences in the Settings app.
Setting Email Deletion Preferences
To set email deletion preferences, follow these steps:
- Open the Settings app on your iPhone.
- Scroll down and tap on “Mail” or “Mail, Contacts, Calendars”.
- Under the “Mail” section, tap on “Accounts” or the specific email account you want to configure.
- Tap on “Advanced” or the email account name.
- Choose an appropriate option under the “Deleted Mailbox” section, such as “Archive Mailbox” or “Deleted Mailbox”.
- Tap on “Done” to save the changes.
Enabling Swipe Deletion
If you prefer to delete emails by swiping, here’s how to enable the swipe deletion feature:
- Open the Settings app on your iPhone.
- Scroll down and tap on “Mail” or “Mail, Contacts, Calendars”.
- Under the “Mail” section, tap on “Accounts” or the specific email account you want to configure.
- Tap on “Swipe Options” or “Swipe” and choose the “Trash” option.
- Tap on “Back” to save the changes.
Using the “Delete All” Option
Some email accounts provide a “Delete All” option, which allows you to delete all the emails in one go. However, this feature is not available for all email providers. To check if your email account supports this feature, follow these steps:
- Open the Mail app on your iPhone.
- Navigate to the inbox or folder you want to clear.
- Tap on the “Edit” button at the top right corner of the screen.
- Look for a “Delete All” or “Trash All” option. If it’s available, tap on it to remove all the emails.
Using Third-Party Email Apps
If you prefer using third-party email apps, there are various options available that offer additional features for managing your emails efficiently.
Exploring Different Email Apps
Search and download email apps from the App Store that suit your preferences and requirements. Some popular options include Microsoft Outlook, Gmail, and Spark.
Deleting Emails in Bulk
Once you have installed the email app of your choice, follow the instructions provided within the app to delete emails in bulk.
Using Advanced Filters for Mass Deletion
Many third-party email apps provide advanced filtering options that allow you to selectively delete emails based on specific criteria, such as sender, date, or subject. Explore the settings within the app to take advantage of these features for mass deletion.
Using iCloud Mail
If you use iCloud Mail as your email provider, you can manage your emails directly from your iPhone.
Accessing iCloud Mail on Your iPhone
To access your iCloud Mail on your iPhone, follow these steps:
- Open the Settings app on your iPhone.
- Tap on your name at the top of the screen.
- Tap on “iCloud”.
- Under the “Apps Using iCloud” section, ensure that the “Mail” toggle is enabled.
Deleting Emails One by One
If you want to delete individual emails, follow these steps:
- Open the Mail app on your iPhone.
- Navigate to the iCloud Mail account.
- Swipe left on the email you want to delete and tap on the “Trash” option that appears.
Deleting Multiple Emails at Once
If you want to delete multiple emails at once, here’s what you can do:
- Open the Mail app on your iPhone.
- Navigate to the iCloud Mail account.
- Tap on the “Edit” button at the top right corner of the screen.
- Select the emails you want to delete by tapping on the circle icon beside each email.
- Tap on the “Trash” or “Delete” button to remove the selected emails.
Now you have a variety of methods to easily delete or mass delete all emails on your iPhone. Choose the method that suits your needs and effectively manage your inbox clutter.
Using the Mail App – Deleting Individual Emails – Deleting Multiple Emails – Deleting All Emails
The Mail app on iPhone is a powerful tool for managing your emails. Whether you want to delete a single email, multiple emails, or clear your entire inbox, the Mail app offers convenient options to streamline your email management process.
Deleting Individual Emails:
If you want to delete a specific email, follow these steps:
- Open the Mail app on your iPhone.
- Navigate to the mailbox where the email is located.
- Swipe left on the email you want to delete.
- Tap the “Delete” option that appears on the right.
Deleting Multiple Emails:
If you have several emails you want to delete at once, you can use the Mail app’s multitasking feature. Here’s how:
- Open the Mail app on your iPhone.
- Navigate to the mailbox where the emails are located.
- Tap “Edit” from the top right corner of the screen.
- Select the emails you want to delete by tapping on the circle icon next to each email.
- Tap the “Trash” icon at the bottom right of the screen to delete the selected emails.
Deleting All Emails:
If you want to clear out your entire inbox, you can delete all emails in one go. Here’s how:
- Open the Mail app on your iPhone.
- Navigate to the mailbox where the emails are located.
- Tap “Edit” from the top right corner of the screen.
- Tap “Select All” at the top left corner of the screen to select all emails.
- Tap the “Trash” icon at the bottom right of the screen to delete all selected emails.
By using these simple steps, you can easily delete individual emails, select and delete multiple emails, or clear out your entire inbox using the Mail app on your iPhone.
Using the Settings App
If you prefer to manage your emails through the Settings app on your iPhone, you can customize the email deletion preferences and enable swipe deletion for a more convenient email management experience. Additionally, the Settings app also offers the option to delete all emails from your inbox in one go.
Setting Email Deletion Preferences
To begin, open the Settings app on your iPhone and scroll down until you find the “Mail” option. Tap on it to access email settings. Within the Mail settings, you’ll see various options to customize your email preferences. Look for the “Message List” option and tap on it. Here, you can choose how your emails are deleted.
You can opt for the “Trash” option, which sends deleted emails directly to the Trash folder. Alternatively, you can choose the “Archive” option, which archives deleted emails for future reference. Select the preferred option based on your personal email management preferences.
Enabling Swipe Deletion
If you find it more efficient to delete emails with a simple swipe gesture, you can enable this feature in the Settings app. First, go back to the Mail settings and look for the “Swipe Options” or “Swipe Gestures” section. Tap on it to open the options for swipe actions.
Under this section, you’ll find the option to enable swipe deletion. Toggle the switch to turn it on. Now, whenever you swipe left or right on an email in your inbox, you’ll see a delete button appear, allowing you to instantly delete emails with a single gesture.
Using the “Delete All” Option
In some cases, you may want to delete all emails from your inbox, especially if you’re trying to tidy up or starting afresh. Fortunately, the Settings app provides an option to delete all emails with just a few taps.
To access this option, go back to the main Mail settings page and scroll down to find the “Accounts” section. Tap on the email account for which you want to delete all emails. Within the account settings, you’ll see the “Delete Account” option at the bottom. Tap on it to delete all emails associated with the account.
It’s worth noting that the “Delete Account” option will remove all emails linked to the selected account from your iPhone. If you want to keep some emails, it’s recommended to back them up or move them to another location before proceeding with this option.
By leveraging the email deletion preferences, enabling swipe deletion, and using the “Delete All” option in the Settings app, you can efficiently manage your emails and keep your inbox clutter-free on your iPhone.
Using Third-Party Email Apps: Exploring Different Email Apps, Deleting Emails in Bulk, Using Advanced Filters for Mass Deletion
When it comes to managing your emails efficiently on your iPhone, using third-party email apps can offer a variety of features and customization options. These apps can provide an enhanced user experience and streamline your email management process. Here, we will explore different email apps available for iPhone users, as well as techniques for deleting emails in bulk and utilizing advanced filters for mass deletion.
One popular email app is Spark, which offers a smart inbox that intelligently organizes and prioritizes your emails. With Spark, you can easily select multiple emails at once and delete them in bulk. Simply swipe across the emails you wish to delete, and tap the delete button to remove them from your inbox. This simple gesture can save you a significant amount of time when cleaning up your email inbox.
Another email app worth considering is Edison Mail. With Edison Mail, you can take advantage of powerful features, such as the ability to filter emails based on specific criteria. This allows you to create custom filters to automatically delete or archive emails that meet certain conditions. For example, you can set up a filter to delete all promotional emails older than 30 days, freeing up valuable space in your inbox.
One other third-party email app to explore is Microsoft Outlook. With Outlook, you can enable a feature called “Focused Inbox” that separates important emails from less important ones, making it easier to identify and delete unwanted messages. Additionally, Outlook offers advanced search options, allowing you to quickly find and delete emails that match specific criteria, such as specific senders or subjects.
Overall, third-party email apps can provide a range of features to help you efficiently delete emails in bulk and manage your inbox effectively. Whether you choose Spark, Edison Mail, Outlook, or any other email app, be sure to explore the app’s settings and features to customize it to your preferences and optimize your email management experience.
Using iCloud Mail- Accessing iCloud Mail on Your iPhone- Deleting Emails One by One- Deleting Multiple Emails at Once
If you use iCloud Mail as your primary email service, accessing and managing your emails on your iPhone is a breeze. With iCloud Mail, you can access your emails from any device that’s connected to your iCloud account, including your iPhone. Here’s how you can access and manage your emails on iCloud Mail using your iPhone:
To access iCloud Mail on your iPhone, follow these simple steps:
- Open the Mail app on your iPhone.
- Tap on the “Mailboxes” button at the top left corner of the screen.
- Scroll down and tap on “iCloud” under the “Accounts” section.
- You will now see your iCloud Mail inbox, where you can view and manage your emails.
Now that you have accessed your iCloud Mail on your iPhone, you might want to delete some of your emails to keep your inbox organized. You can delete emails one by one or delete multiple emails at once. Here’s how:
To delete emails one by one, follow these steps:
- Open the Mail app on your iPhone and navigate to your iCloud Mail inbox.
- Tap on the email you want to delete to open it.
- Swipe left on the email to reveal the “Delete” button.
- Tap on “Delete” to remove the email from your inbox.
If you have multiple emails that you want to delete at once, follow these steps:
- Open the Mail app on your iPhone and navigate to your iCloud Mail inbox.
- Tap on the “Edit” button located at the top right corner of the screen.
- Select the emails you want to delete by tapping on the checkboxes next to each email.
- Tap on the “Trash” icon at the bottom right corner of the screen to delete all the selected emails.
Deleting emails on iCloud Mail using your iPhone is quick and easy. Whether you need to delete emails one by one or delete multiple emails at once, these steps will help you manage your inbox efficiently. Keep your iCloud Mail organized and clutter-free by regularly deleting unnecessary emails on your iPhone.
Conclusion
Deleting or mass deleting emails on an iPhone can be a time-saving and convenient way to manage your email inbox. Whether you’re looking to clear out clutter, free up storage space, or simply stay organized, the iPhone offers various options to facilitate this process. By utilizing the native Mail app, you can delete individual emails or take advantage of the “Edit” feature to select multiple emails for deletion. Additionally, third-party email apps often provide different features and functionalities to enhance email management. Remember to regularly clear out your inbox and tailor your email settings to best suit your needs. With a few simple steps, you can regain control over your email and enjoy a clutter-free experience on your iPhone.
FAQs
1. Can I delete all emails at once on my iPhone?
Yes, you can delete all emails at once on your iPhone. There are a few methods you can use to achieve this, including selecting multiple emails and deleting them together, or using the “Trash All” option to remove all emails from a specific folder.
2. How do I select multiple emails for deletion on my iPhone?
To select multiple emails for deletion, open the Mail app on your iPhone and go to the mailbox or folder where the emails are located. Tap the “Edit” button in the upper-right corner of the screen, then tap on the circle icon next to each email you want to delete. You can select multiple emails by tapping on multiple circle icons. Finally, tap the “Trash” or “Delete” button to remove the selected emails.
3. Is there a way to delete all emails in a specific mailbox or folder at once?
Yes, you can delete all emails in a specific mailbox or folder at once on your iPhone. To do this, open the Mail app, go to the desired mailbox or folder, and tap the “Edit” button. Next, tap the “Select All” option to select all the emails in that mailbox or folder. Finally, tap the “Trash” or “Delete” button to delete all the selected emails at once.
4. Can I mass delete all emails on my iPhone without selecting them one by one?
Yes, you can mass delete all emails on your iPhone without selecting them individually. Open the Mail app, go to the mailbox or folder you want to clear, and tap the “Edit” button. Scroll to the bottom of the email list and tap the “Trash All” option. Confirm your action by tapping “Delete All” in the popup dialogue box to delete all the emails in that mailbox or folder.
5. Will deleting emails on my iPhone also delete them from my email account?
By default, deleting emails on your iPhone will only remove them from your device and not your email account. If you set up your email account as an IMAP or Exchange account, the emails will stay on the server and remain accessible from other devices. However, if you use a POP account, deleting emails on your iPhone will also remove them from the server and they won’t be retrievable from other devices.
