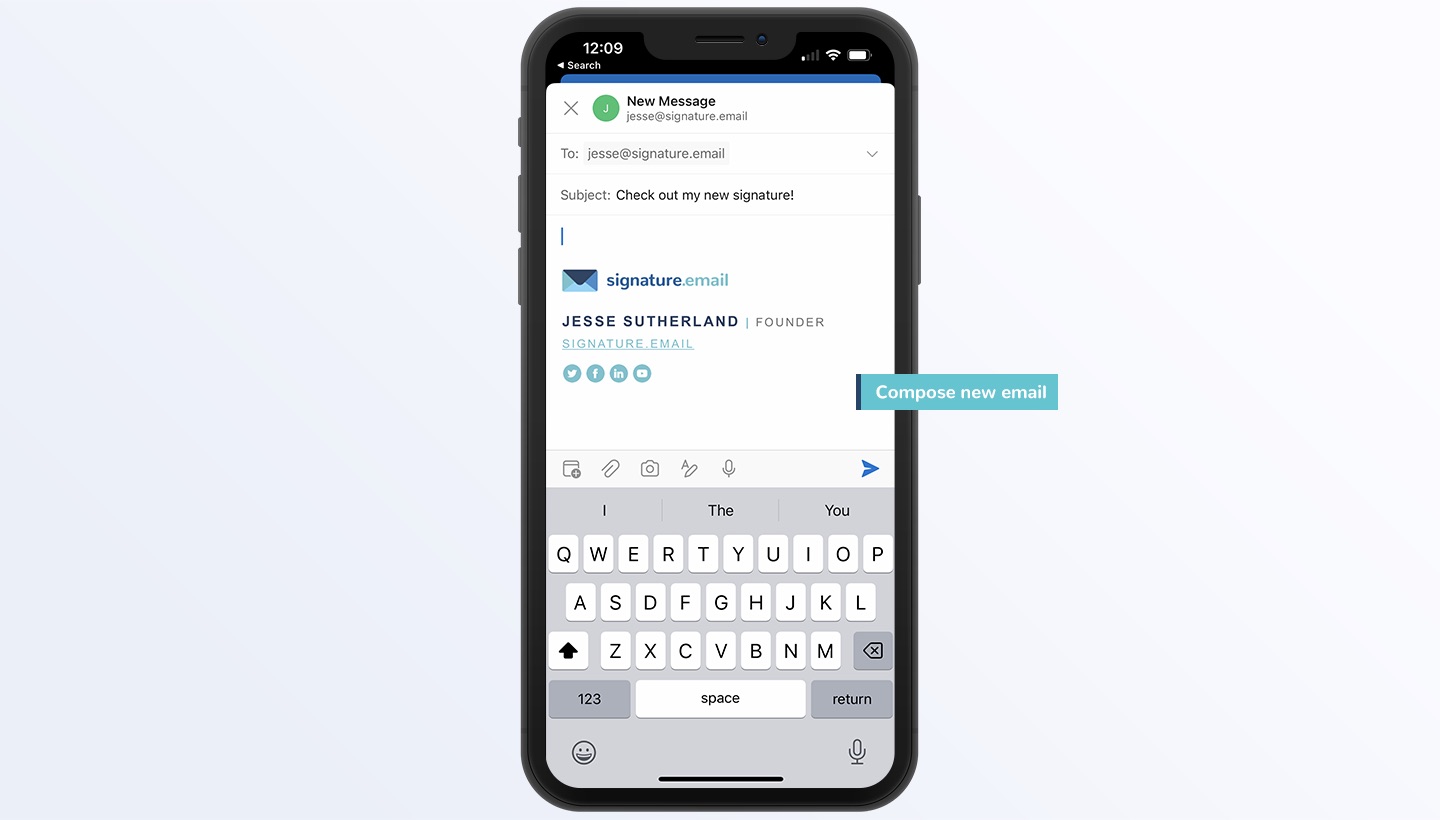
Adding a signature to your emails can give them a professional touch and make your communication more polished. In the fast-paced world of mobile communication, it's essential to ensure that your emails convey a sense of professionalism and credibility. Outlook Mobile, a popular email client, offers a straightforward way to include a signature in your emails. Whether you're using your mobile device for work or personal correspondence, having a signature can leave a lasting impression on your recipients. In this article, we'll explore the step-by-step process of adding a signature in Outlook Mobile. You'll learn how to customize your signature to reflect your personal or professional brand, making your emails stand out and leave a memorable impact. Let's dive into the world of mobile email signatures and discover how to make your Outlook Mobile emails more professional and engaging.
Inside This Article
- Step 1: Open Outlook Mobile App
- Step 2: Access Settings
- Step 3: Select Signature
- Step 4: Create Your Signature
- Step 5: Save Your Signature
- Conclusion
- FAQs
Step 1: Open Outlook Mobile App
To begin the process of adding a signature in Outlook Mobile, the first step is to open the Outlook Mobile app on your mobile device. Outlook Mobile is a powerful email management application that offers a seamless experience for users to access their emails, calendars, and contacts while on the go. Whether you're using an iOS or Android device, the steps to open the app remain consistent, ensuring a user-friendly experience across different platforms.
Upon launching the Outlook Mobile app, you are greeted by a clean and intuitive interface designed to streamline your email management tasks. The app's home screen presents a unified view of your inbox, making it easy to navigate through your emails and stay organized. The familiar Microsoft design elements and user-friendly layout contribute to a smooth and efficient user experience.
Once you have successfully opened the Outlook Mobile app, you gain access to a plethora of features that empower you to manage your emails with ease. From composing and sending emails to organizing your inbox and scheduling appointments, Outlook Mobile provides a comprehensive suite of tools to enhance your productivity while on the move.
The app's seamless integration with other Microsoft services, such as OneDrive and Office 365, further enriches the user experience, allowing for effortless file attachments and collaboration on documents directly from your mobile device. This integration underscores the app's versatility and its ability to serve as a centralized hub for various productivity tasks.
In addition to its robust email management capabilities, Outlook Mobile also offers advanced features like Focused Inbox, which intelligently prioritizes important emails, and customizable swipe gestures for quick actions, enabling users to tailor the app to their specific preferences.
By opening the Outlook Mobile app, users can harness the power of a feature-rich email management solution that is tailored for the mobile experience. The app's seamless navigation, intuitive design, and comprehensive feature set lay the foundation for a productive and efficient email management experience on the go.
With the Outlook Mobile app opened on your device, you are now ready to proceed to the next step in adding a signature, setting the stage for a personalized and professional touch to your outgoing emails.
Step 2: Access Settings
Upon opening the Outlook Mobile app, the next crucial step in adding a signature to your emails is to access the settings. Navigating to the settings section allows you to customize various aspects of the app to align with your preferences, ensuring a tailored and personalized email experience.
To access the settings in Outlook Mobile, look for the gear icon, typically located in the top-right corner of the app's interface. This gear icon serves as the gateway to a multitude of customization options, empowering users to fine-tune their email management experience.
Upon tapping the gear icon, you are presented with a comprehensive array of settings that encompass various facets of the app. From email management preferences to account configurations, the settings section serves as a centralized hub for customizing the app to suit your individual needs.
Within the settings menu, users can explore a diverse range of options, including email account settings, notifications, appearance customization, and security features. This breadth of customization underscores the app's commitment to providing a tailored and user-centric experience, allowing individuals to mold the app to align with their unique workflow and preferences.
As you delve into the settings section, you may encounter a wealth of options that cater to different aspects of the app's functionality. This includes the ability to configure email signatures, a pivotal feature that enables users to infuse their outgoing emails with a professional and personalized touch.
The seamless navigation within the settings menu ensures that users can effortlessly locate the signature customization option, setting the stage for the creation and implementation of a distinctive email signature.
By accessing the settings in Outlook Mobile, users gain the power to tailor the app to their specific requirements, ensuring a personalized and efficient email management experience. This emphasis on customization reflects the app's commitment to empowering users with the tools to optimize their productivity and communication, ultimately enhancing their overall experience with the app.
With the settings accessed and the stage set for signature customization, you are now poised to embark on the next step in the process, paving the way for the creation of a unique and impactful email signature that resonates with your professional identity.
Step 3: Select Signature
Upon accessing the settings in the Outlook Mobile app, the pivotal next step in the process of adding a signature to your emails is to select the signature customization option. This crucial stage empowers users to define and manage their email signatures, enabling them to convey a professional and personalized image with every outgoing email.
Within the settings menu, users can navigate to the specific section dedicated to email signature management. This intuitive navigation ensures that the signature customization feature is easily accessible, reflecting the app's commitment to streamlining the process of personalizing outgoing emails.
Upon selecting the signature option, users are presented with a dedicated interface that facilitates seamless signature management. This interface typically offers a straightforward and user-friendly environment where users can create, edit, and manage their email signatures with ease.
The signature management interface often provides a canvas for users to craft their signature, complete with text formatting options and the ability to incorporate various elements such as their name, job title, contact information, and promotional messages. This level of customization empowers users to tailor their signatures to align with their professional branding and communication preferences.
Furthermore, the signature selection process may also encompass the ability to manage multiple signatures, catering to diverse communication needs. This feature is particularly valuable for users who engage in different roles or manage multiple email accounts within the app, allowing them to seamlessly switch between distinct signatures based on the context of their correspondence.
The seamless and intuitive nature of the signature selection interface underscores the app's commitment to providing users with a hassle-free and efficient means of personalizing their email communications. By offering a dedicated space for signature management, Outlook Mobile empowers users to infuse their outgoing emails with a distinct and professional touch, enhancing their overall communication experience.
With the signature selection stage navigated, users are now poised to embark on the subsequent steps, delving into the creation and refinement of their personalized email signature. This pivotal process sets the stage for users to craft a signature that resonates with their professional identity and reinforces their branding with every email they send.
Step 4: Create Your Signature
Embarking on the creation of your signature within the Outlook Mobile app marks a pivotal stage in personalizing your email communications. This process empowers you to craft a distinctive and professional signature that encapsulates your identity and reinforces your branding with every email you send.
Upon selecting the option to create your signature, you are presented with a versatile canvas that serves as the foundation for your personalized signature. This canvas typically offers a range of text formatting tools, enabling you to customize the appearance of your signature to align with your professional image. From font styles and sizes to color options, the customization capabilities empower you to tailor your signature to reflect your unique branding and communication preferences.
As you delve into the creation process, consider incorporating essential elements that enhance the functionality and impact of your signature. This may include your full name, job title, company name, and contact information, providing recipients with a comprehensive overview of your professional identity and facilitating seamless communication. Additionally, you may choose to integrate promotional messages or links to relevant resources, further leveraging your signature as a strategic communication tool.
Furthermore, the creation process may encompass the ability to incorporate visual elements into your signature, such as logos or icons that align with your personal or organizational branding. These visual elements serve to enhance the visual appeal of your signature and reinforce brand recognition, contributing to a cohesive and impactful communication strategy.
In addition to textual and visual elements, the signature creation interface may offer the flexibility to include dynamic content, such as social media icons or clickable links, enabling recipients to engage with your online presence directly from your signature. This dynamic functionality enhances the interactivity of your signature, fostering seamless connections with your professional network and online platforms.
Throughout the creation process, the app's intuitive interface and customization options ensure that you can meticulously tailor your signature to align with your professional image and communication objectives. By leveraging the diverse elements and customization capabilities, you can craft a signature that resonates with your identity and reinforces your branding with every email you send.
As you refine and finalize your signature, consider previewing it within the app to ensure that it aligns with your expectations and effectively communicates your professional identity. This iterative approach allows you to fine-tune your signature until it encapsulates the desired impact and reflects your unique branding with precision.
By creating a personalized signature within the Outlook Mobile app, you are poised to infuse your outgoing emails with a distinctive and professional touch, elevating your communication strategy and reinforcing your branding with every interaction. This personalized signature serves as a powerful tool to convey your professional identity and leave a lasting impression on recipients, ultimately enhancing the impact of your email communications.
Step 5: Save Your Signature
Upon meticulously crafting and refining your personalized signature within the Outlook Mobile app, the final step in the process involves saving your signature to ensure seamless integration into your outgoing emails. This pivotal stage marks the culmination of your efforts to infuse your email communications with a distinctive and professional touch, reinforcing your branding with every interaction.
Saving your signature within the app is a straightforward yet crucial process that ensures your personalized signature becomes an integral component of your email correspondence. Upon finalizing the design and content of your signature, the app typically offers a dedicated option to save your signature, consolidating it for immediate use in your outgoing emails.
By selecting the option to save your signature, you affirm the culmination of your creative and strategic efforts in crafting a personalized signature that resonates with your professional identity. This deliberate action serves to integrate your signature seamlessly into the app's email composition interface, streamlining the process of appending your signature to outgoing emails.
Furthermore, the act of saving your signature within the app ensures that it is readily accessible for immediate use, eliminating the need for repetitive manual insertion with each outgoing email. This streamlined approach not only enhances efficiency but also reinforces the consistent application of your personalized signature across all your email communications.
The seamless integration of your signature into the app's email composition interface underscores the app's commitment to facilitating a user-centric and efficient email management experience. By offering a straightforward mechanism to save and deploy personalized signatures, Outlook Mobile empowers users to elevate their email communications with a professional and cohesive branding strategy.
As you save your signature within the app, take a moment to preview its appearance within the email composition interface to ensure that it aligns with your expectations. This proactive step allows you to verify the visual presentation and layout of your signature, ensuring that it effectively communicates your professional identity and branding with each outgoing email.
By saving your signature within the Outlook Mobile app, you solidify the integration of your personalized signature into your email communications, enhancing the impact of your correspondence and reinforcing your professional branding with every interaction. This seamless process ensures that your signature becomes an intrinsic element of your email strategy, leaving a lasting impression on recipients and elevating the overall professionalism of your communications.
In conclusion, adding a signature in Outlook Mobile is a simple yet impactful way to personalize your emails and maintain a professional image. By following the steps outlined in this article, you can effortlessly create and customize your signature to reflect your individuality or brand identity. This small detail can leave a lasting impression on your recipients, enhancing the overall communication experience. Whether you're using Outlook for personal or business purposes, a well-crafted signature adds a touch of professionalism and credibility to your emails. Embracing this feature empowers you to make a memorable statement with every message you send, setting the stage for meaningful and impactful interactions.
FAQs
-
How do I add a signature in Outlook mobile?
To add a signature in Outlook mobile, open the app and tap the three horizontal lines in the top-left corner. Then, tap the "Settings" gear icon, select the email account for which you want to add a signature, and tap "Signature." You can then enter your desired signature and tap "Save" to apply it to your outgoing emails. -
Can I have different signatures for different email accounts in Outlook mobile?
Yes, Outlook mobile allows you to have different signatures for each email account. Simply navigate to the "Signature" section within the settings for each email account and customize the signature as per your preference. -
Are there any character limits for the signature in Outlook mobile?
While there is no strict character limit for the signature in Outlook mobile, it's advisable to keep it concise and professional. A signature that is too lengthy may not display well on all devices and could distract from the main content of your emails. -
Can I include images or logos in my signature in Outlook mobile?
Yes, you can include images or logos in your signature in Outlook mobile. When editing your signature, tap the image icon to insert an image from your device's gallery or take a new photo. This feature allows you to personalize your signature with your company logo or a professional headshot. -
Does the signature added in Outlook mobile sync across devices?
Yes, the signature added in Outlook mobile syncs across devices, ensuring a consistent email signature experience across all your connected devices. This seamless synchronization saves time and effort, as you only need to set up your signature once for it to be applied universally.
