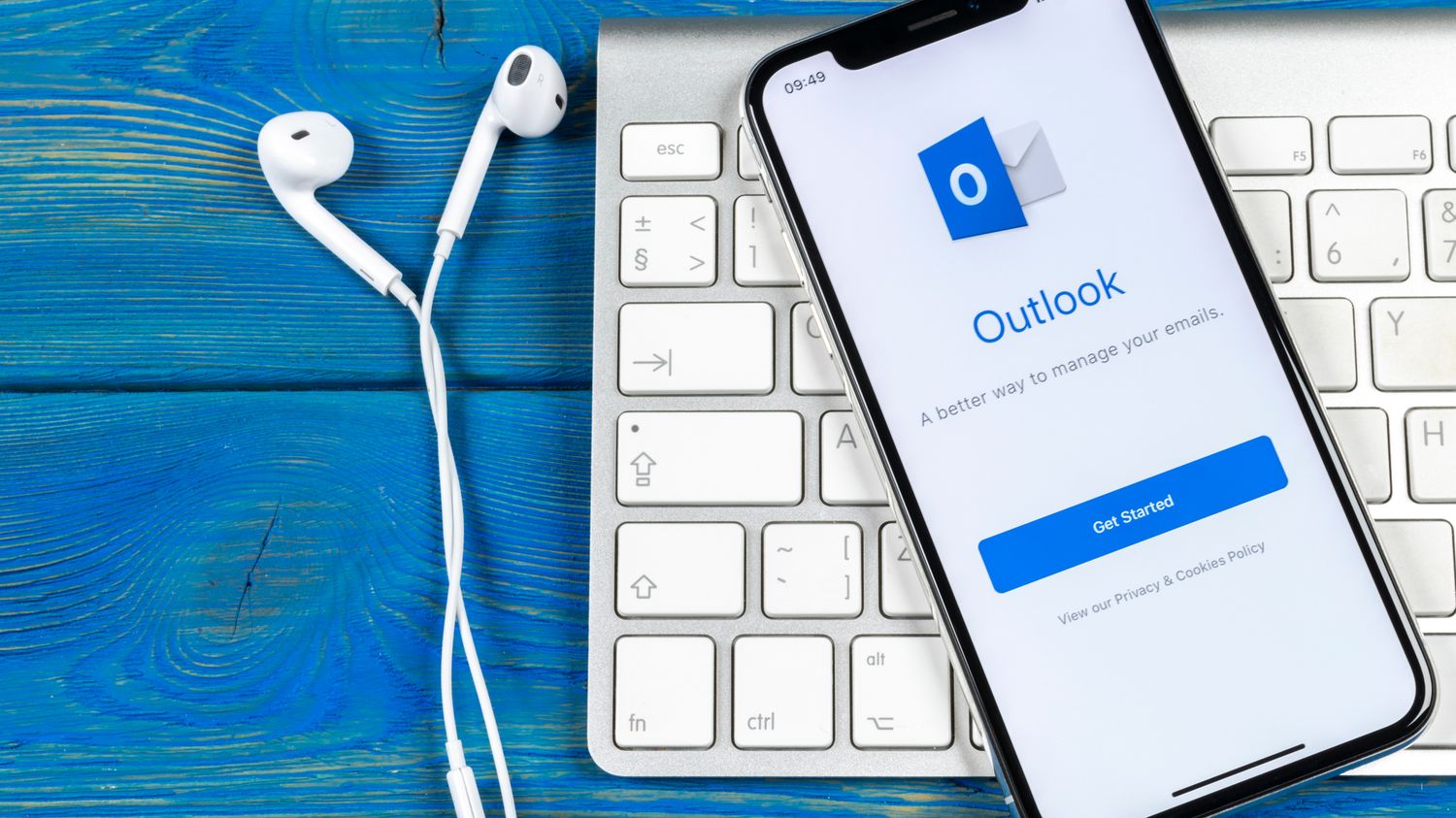
Setting up Outlook email on your iPhone 10 is a breeze, allowing you to access your emails seamlessly on the go. Whether you use your iPhone for personal or professional communication, integrating your Outlook email account ensures that you stay connected and productive. In this article, we'll guide you through the process of setting up your Outlook email on your iPhone 10, providing step-by-step instructions and valuable tips to streamline your email management. By the end of this guide, you'll be equipped with the knowledge and confidence to effortlessly configure your Outlook email, empowering you to make the most of your iPhone 10's communication capabilities. Let's dive in and simplify the setup of your Outlook email on your iPhone 10.
Inside This Article
- Setting Up Outlook Email Account
- Accessing Email Settings on iPhone 10
- Adding Outlook Email Account
- Configuring Outlook Email Settings
- Conclusion
- FAQs
Setting Up Outlook Email Account
Setting up your Outlook email account on your iPhone 10 is a seamless process that allows you to access your emails, contacts, and calendar events on the go. By configuring your Outlook account on your iPhone, you can stay connected and organized, ensuring that you never miss an important message or appointment.
With the integration of Outlook on your iPhone 10, you can enjoy the convenience of managing your emails and schedule directly from your device, streamlining your communication and productivity. Whether you use Outlook for personal or professional purposes, having it readily available on your iPhone 10 can significantly enhance your daily workflow and communication efficiency.
By following a few simple steps, you can easily set up your Outlook email account on your iPhone 10, enabling you to stay connected and productive while on the move. Let’s delve into the process of adding and configuring your Outlook email account on your iPhone 10 to unlock the full potential of this seamless integration.
Accessing Email Settings on iPhone 10
Accessing the email settings on your iPhone 10 is a straightforward process that allows you to configure and manage your Outlook email account with ease. Whether you’re setting up your email for the first time or making adjustments to your existing account, accessing the email settings is the first step to ensuring seamless communication on your device.
To access the email settings on your iPhone 10, start by unlocking your device and locating the “Settings” app on the home screen. The “Settings” app is represented by a gear icon and is an essential hub for customizing various aspects of your iPhone’s functionality.
Once you’ve located the “Settings” app, tap on it to open the menu. Within the “Settings” menu, scroll down and look for the “Mail” option. The “Mail” option is represented by an envelope icon and contains all the settings related to your email accounts, including the ability to add, remove, and configure them according to your preferences.
After tapping on the “Mail” option, you will be directed to the “Accounts” screen, where you can view all the email accounts currently set up on your iPhone 10. Here, you can select the Outlook email account that you want to configure by tapping on it, which will lead you to a screen displaying the specific settings and options for that account.
Adding Outlook Email Account
Adding your Outlook email account to your iPhone 10 is a seamless process that allows you to access your emails on the go. By integrating your Outlook account with your iPhone, you can stay connected and organized, ensuring that you never miss an important email.
To begin, navigate to the “Settings” app on your iPhone 10. This can usually be found on your home screen or by swiping down and utilizing the search function. Once in the “Settings” app, scroll down and select “Mail.”
Next, tap on “Accounts” and then select “Add Account.” From the list of email service providers, choose “Outlook.” You will then be prompted to enter your Outlook email address and password.
After entering your credentials, tap “Next” and the iPhone will verify your account. Once verified, you can choose the content you want to sync, such as Mail, Contacts, Calendars, and Reminders. After making your selections, tap “Save” to complete the process.
With these simple steps, you can effortlessly add your Outlook email account to your iPhone 10, ensuring that you can stay connected and productive while on the move.
Configuring Outlook Email Settings
Once you’ve added your Outlook email account to your iPhone 10, it’s essential to configure the settings to ensure a seamless email experience. Configuring the settings allows you to personalize your email preferences and optimize functionality.
Start by accessing the Settings app on your iPhone 10. Scroll down and select “Mail” from the list of options. Under the “Mail” section, tap on “Accounts” to view the email accounts linked to your device.
Locate and tap on your Outlook email account to access its settings. Here, you can customize various options such as email signature, notification preferences, and sync settings. You can choose how often your emails are fetched and whether to sync contacts and calendars.
Additionally, you can set up email notifications to ensure that you never miss an important message. Customize the alert sounds, badge app icon, and banners to suit your preferences. You can also enable or disable the “Show in Notification Center” option based on your notification management needs.
Furthermore, configuring the swipe options allows you to perform quick actions on your emails directly from the inbox. You can set swipe gestures to mark emails as read or unread, flag messages, move them to specific folders, or delete them with a simple swipe.
By configuring these settings, you can tailor your Outlook email account on your iPhone 10 to align with your communication habits and preferences, ensuring a more efficient and personalized email experience.
Setting up Outlook email on your iPhone 10 is a seamless process that allows you to stay connected and organized on the go. By following the steps outlined in this guide, you can effortlessly integrate your Outlook account with your iPhone, ensuring that you never miss an important email or appointment. With the convenience of accessing your Outlook email directly from your iPhone 10, you can boost your productivity and streamline your communication efforts. Whether you’re a busy professional or simply want to stay on top of your emails, the ability to set up Outlook email on your iPhone 10 empowers you to manage your digital correspondence with ease. Embrace the convenience and efficiency of syncing your Outlook account with your iPhone 10, and enjoy seamless access to your emails, calendars, and contacts wherever you go.
Certainly! Below is the FAQ section with 5 questions and answers:
FAQs
Q: Can I set up Outlook email on my iPhone 10?
A: Yes, you can easily set up Outlook email on your iPhone 10 by following a few simple steps.
Q: Is it necessary to download a separate app to access Outlook email on iPhone 10?
A: While you can use the Outlook app for a seamless experience, you can also set up your Outlook email account using the built-in Mail app on your iPhone 10.
Q: Will setting up Outlook email on my iPhone 10 sync all my emails and calendar events?
A: Yes, once set up, your Outlook email account will sync all your emails, calendar events, and contacts with your iPhone 10’s native apps.
Q: Can I receive notifications for new Outlook emails on my iPhone 10?
A: Absolutely! Once your Outlook email is set up on your iPhone 10, you can customize your notification settings to receive alerts for new emails.
Q: Are there any security measures I should consider when setting up Outlook email on my iPhone 10?
A: It’s important to ensure that you enable two-factor authentication for your Outlook email account to enhance its security on your iPhone 10.
