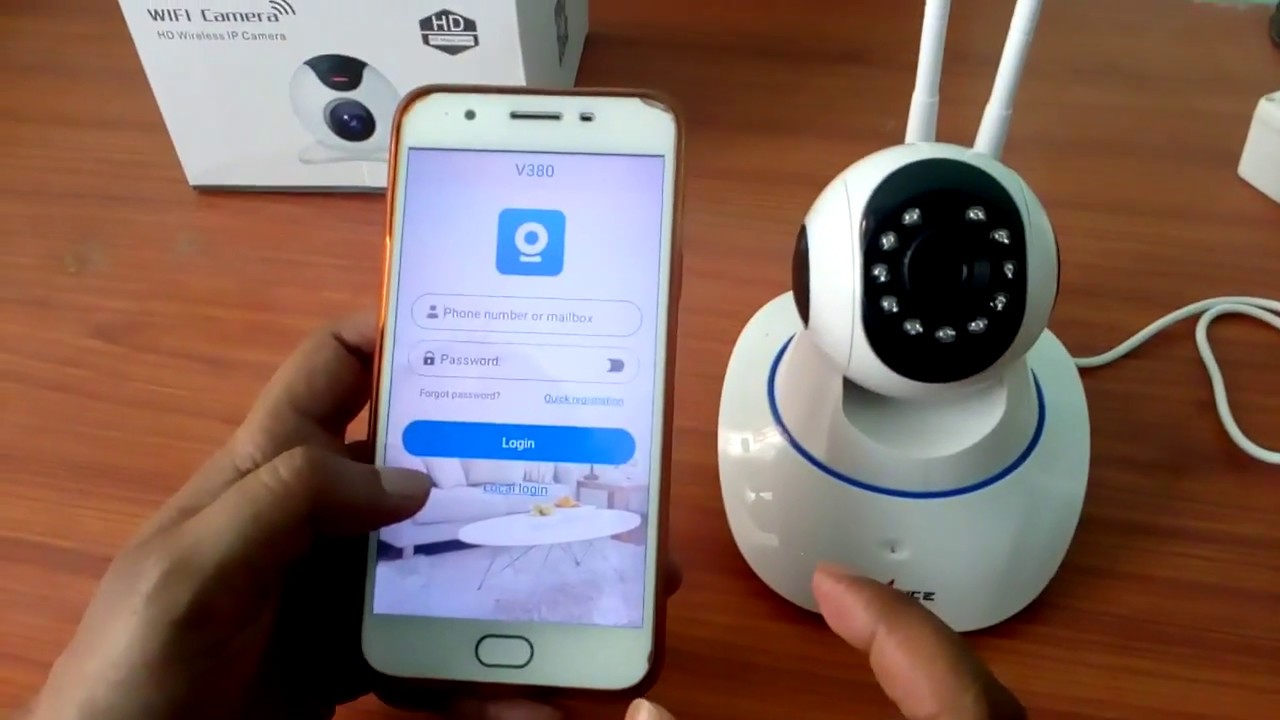
Are you looking to enhance the security of your home or workplace? Connecting a WiFi CCTV camera to your mobile device can provide you with peace of mind and convenience. By linking your camera to your mobile phone, you can monitor your property from anywhere, at any time. Whether you're at work, on vacation, or simply in another room, having access to live footage on your mobile device allows you to keep an eye on things and respond promptly to any unusual activity.
In this article, we'll explore the step-by-step process of connecting a WiFi CCTV camera to your mobile device. From selecting the right camera to configuring the settings and accessing the live feed on your phone, we'll cover everything you need to know. By the end of this guide, you'll have the knowledge and confidence to set up your WiFi CCTV camera and stay connected to your property no matter where you are. Let's dive in and make your surveillance experience seamless and efficient.
Inside This Article
- Step 1: Check Camera Compatibility
- Step 2: Install Camera App
- Step 3: Power on the Camera
- Step 4: Connect Camera to WiFi
- Step 5: Add Camera to App
- Step 6: Access Camera on Mobile
- Conclusion
- FAQs
Step 1: Check Camera Compatibility
Before embarking on the process of connecting your WiFi CCTV camera to your mobile device, it's crucial to ensure that the camera is compatible with mobile connectivity. This step is essential for a seamless and successful setup process.
First and foremost, determine the make and model of your WiFi CCTV camera. This information can typically be found on the packaging, user manual, or the camera itself. Once you have identified the specific model, conduct a quick online search to ascertain whether the camera is designed to be compatible with mobile devices. Many modern WiFi CCTV cameras are equipped with mobile app integration, allowing users to conveniently access and control the camera's functions from their smartphones or tablets.
Next, visit the official website of the camera's manufacturer or the app store on your mobile device to search for the dedicated mobile app associated with your camera model. Manufacturers often provide detailed information about app compatibility and system requirements on their websites, enabling you to verify whether your mobile device meets the necessary criteria for seamless integration with the camera.
It's important to note that some WiFi CCTV cameras may have specific compatibility requirements, such as operating system versions, processor capabilities, or network specifications. Therefore, carefully review the app's compatibility details to ensure that your mobile device meets the necessary prerequisites for a successful connection.
In the event that your camera model is not inherently compatible with mobile devices, there may be alternative solutions available. Some manufacturers offer additional hardware or adapters that enable mobile connectivity for older camera models. Alternatively, third-party apps or software solutions may provide compatibility options for a wider range of WiFi CCTV cameras.
By thoroughly assessing the compatibility of your WiFi CCTV camera with mobile devices, you can proactively address any potential challenges and ensure a smooth and efficient setup process. This initial step sets the foundation for a seamless integration between your camera and mobile device, ultimately enhancing the accessibility and convenience of monitoring your surroundings remotely.
Step 2: Install Camera App
Installing the dedicated camera app is a pivotal component of connecting your WiFi CCTV camera to your mobile device. This step is essential for enabling seamless communication between the camera and your smartphone or tablet, empowering you to access and control the camera's functionalities with ease.
To begin, navigate to the app store on your mobile device, whether it's the Apple App Store for iOS devices or the Google Play Store for Android devices. Once there, initiate a search for the official app associated with your specific WiFi CCTV camera model. Manufacturers often provide a dedicated app designed to complement their cameras, offering a user-friendly interface and a comprehensive suite of features tailored to enhance the user experience.
Upon locating the app, carefully review the app's description, user ratings, and reviews to gain insights into its functionality, performance, and compatibility with various mobile devices. Pay close attention to the app's version, ensuring that it aligns with the requirements specified for your mobile device's operating system. Additionally, take note of the app's size to ensure that you have sufficient storage space available for a smooth installation process.
Once you have verified the app's suitability, proceed to download and install it on your mobile device. Depending on your internet connection speed, the download process may vary in duration. It's advisable to connect to a stable WiFi network to expedite the download and minimize the consumption of mobile data, especially if the app is sizable.
After the installation is complete, locate the newly installed camera app on your mobile device's home screen or app drawer. Tap on the app icon to launch it, initiating the setup and configuration process. Upon opening the app for the first time, you may be prompted to create a user account or log in using your existing credentials, depending on the app's requirements.
As you progress through the app's initial setup, carefully follow the on-screen instructions to ensure a seamless integration with your WiFi CCTV camera. The app may require permissions to access certain features on your mobile device, such as the camera, microphone, and storage, to facilitate a comprehensive user experience.
By installing the dedicated camera app on your mobile device, you are laying the groundwork for a harmonious connection between your WiFi CCTV camera and your smartphone or tablet. This essential step paves the way for effortless access to live camera feeds, remote control functionalities, and personalized settings, empowering you to monitor your surroundings with convenience and peace of mind.
Step 3: Power on the Camera
Powering on the WiFi CCTV camera is a fundamental step in the process of connecting it to your mobile device. This pivotal action sets the stage for the camera to initialize its systems, establish network connectivity, and become accessible for configuration and integration with your smartphone or tablet.
To commence this step, locate the power source for your WiFi CCTV camera. Depending on the camera model, the power source may involve a direct electrical connection, battery power, or a combination of both. If the camera operates using an external power adapter, ensure that it is securely plugged into a suitable power outlet, providing a stable and reliable source of electricity to the camera.
In the case of battery-powered WiFi CCTV cameras, such as portable or wire-free models, it is essential to verify that the camera's batteries are adequately charged or replaced with fresh batteries, as per the manufacturer's recommendations. This proactive measure ensures uninterrupted operation and minimizes the risk of power-related disruptions during the setup process.
Once the power source is established, proceed to power on the WiFi CCTV camera using the designated power button or switch. Depending on the camera's design, the power button may be located on the camera body, the power adapter, or within the camera's app interface. Activate the camera by pressing or toggling the power button, initiating the boot-up sequence and indicating that the camera is entering an operational state.
As the camera powers on, observe the status indicators, if available, to monitor its initialization process. These indicators may include LED lights, display screens, or audible cues that convey the camera's power status, network connectivity, and operational readiness. Pay attention to any visual or auditory feedback provided by the camera, as it can offer valuable insights into its current state and facilitate troubleshooting, if necessary.
During the power-on phase, the WiFi CCTV camera undergoes internal checks, establishes connections with the designated WiFi network, and prepares to interface with the accompanying mobile app. This transitional period is critical for ensuring that the camera is primed for seamless integration with your mobile device, enabling you to access its features and functionalities with ease.
By diligently powering on the WiFi CCTV camera, you are laying the groundwork for a successful connection to your mobile device, setting the stage for the subsequent steps in the setup process. This foundational action marks the transition from the camera's dormant state to an active and accessible mode, signifying its readiness to engage with your mobile device and deliver comprehensive surveillance capabilities.
This step is crucial for ensuring that the camera is ready to establish a connection with your mobile device, enabling you to access its features and functionalities seamlessly. By following this process, you are setting the stage for a successful integration between the WiFi CCTV camera and your smartphone or tablet, empowering you to monitor your surroundings with convenience and confidence.
Step 4: Connect Camera to WiFi
Connecting your WiFi CCTV camera to a stable and secure WiFi network is a pivotal stage in the setup process, enabling seamless communication and data transmission between the camera and your mobile device. This crucial step establishes the foundation for remote access and monitoring, empowering you to stay connected to your surveillance system from anywhere.
To initiate the process of connecting your camera to WiFi, ensure that your mobile device is connected to the desired WiFi network. This ensures that the camera and your mobile device are operating within the same network environment, facilitating the configuration and integration process.
Next, access the camera's settings either through the dedicated mobile app or via a web interface, if available. Within the settings menu, navigate to the WiFi or network configuration section to initiate the WiFi connection process. Depending on the camera model, this step may involve scanning for available WiFi networks or manually entering the network credentials, including the network name (SSID) and password.
Once the camera identifies the target WiFi network, select the network from the list of available options and input the corresponding password, if prompted. It's essential to ensure that the entered credentials are accurate and match the designated WiFi network to facilitate a successful connection.
Upon entering the WiFi network details, initiate the connection process and allow the camera to establish a secure link with the designated network. During this phase, the camera's indicators may display status updates, indicating the progress of the connection attempt. It's advisable to remain within close proximity to the camera during this process to monitor its status indicators and address any potential issues promptly.
As the camera finalizes the WiFi connection, it may undergo a brief initialization period to synchronize with the network and verify the connectivity status. Once the connection is successfully established, the camera's indicators or app interface should reflect the confirmed WiFi connection, signifying that the camera is now integrated into the designated network environment.
It's important to conduct a brief connectivity test to ensure that the camera is effectively communicating over the WiFi network. This can be achieved by accessing the camera's live feed or status information through the mobile app, verifying that the connection is stable and responsive.
By successfully connecting your WiFi CCTV camera to the designated WiFi network, you have laid the groundwork for seamless integration with your mobile device, enabling convenient access to live camera feeds and remote control functionalities. This pivotal step enhances the accessibility and flexibility of your surveillance system, empowering you to monitor your surroundings with confidence and convenience.
Step 5: Add Camera to App
Adding your WiFi CCTV camera to the dedicated mobile app is a pivotal stage in the setup process, facilitating seamless integration and enabling you to harness the full spectrum of the camera's features and functionalities from your mobile device. This crucial step empowers you to establish a direct and intuitive connection between the camera and the app, paving the way for effortless access to live camera feeds, remote control capabilities, and personalized settings.
To commence this step, launch the installed camera app on your mobile device, initiating the interface that facilitates the addition of new devices to the app's ecosystem. Upon accessing the app, navigate to the designated section for adding a new camera or device, typically represented by an intuitive icon or menu option within the app's interface. This action prompts the app to initiate the process of discovering and pairing with the WiFi CCTV camera, laying the foundation for seamless communication and control.
As the app enters the device addition mode, it may prompt you to select the specific camera model or series that you intend to add. This selection process ensures that the app's functionalities and interface align with the features and specifications of your WiFi CCTV camera, optimizing the user experience and compatibility. Carefully choose the corresponding camera model from the available options, ensuring accuracy and alignment with your device.
Following the selection of the camera model, the app typically guides you through the process of establishing a connection between the camera and the app. This may involve scanning for nearby devices, initiating a pairing sequence, or entering specific identification details associated with the camera. Depending on the camera model and app interface, this step may vary in its execution, but the overarching objective remains consistent: to establish a secure and seamless link between the camera and the app.
Once the app successfully identifies and pairs with the WiFi CCTV camera, it may prompt you to customize the camera's settings, assign a unique name or location identifier, and configure personalized preferences tailored to your surveillance needs. This customization phase empowers you to personalize the camera's integration within the app, enabling intuitive access and management of multiple cameras, if applicable, from a centralized interface.
Upon completing the camera addition process, the app typically confirms the successful integration of the WiFi CCTV camera, presenting a visual or auditory cue to signify the establishment of the connection. This confirmation instills confidence in the seamless pairing of the camera with the app, indicating that the camera is now accessible and controllable through the app's interface, empowering you to monitor your surroundings with convenience and precision.
By adding your WiFi CCTV camera to the dedicated mobile app, you have solidified the direct link between the camera and your mobile device, unlocking a myriad of surveillance capabilities at your fingertips. This pivotal step sets the stage for effortless access to live camera feeds, remote control functionalities, and personalized settings, empowering you to monitor your surroundings with confidence and convenience.
Step 6: Access Camera on Mobile
After successfully integrating your WiFi CCTV camera with the dedicated mobile app, the next crucial step involves accessing the camera's live feed and control functionalities from your mobile device. This pivotal stage empowers you to harness the full potential of your surveillance system, enabling seamless monitoring of your surroundings with convenience and precision.
To access the camera on your mobile device, launch the installed camera app, initiating the interface that provides direct visibility and control over the integrated WiFi CCTV camera. Upon opening the app, you are typically greeted with a dashboard or home screen that presents an overview of the connected cameras, including options to access live feeds, review recorded footage, and customize settings.
Navigate to the section dedicated to the integrated WiFi CCTV camera within the app's interface, typically represented by the camera's assigned name, location, or a visual thumbnail that facilitates quick identification. Tap on the designated camera entry to initiate the live feed view, granting you immediate access to real-time video streams captured by the camera.
Upon accessing the live feed, you can leverage intuitive controls and features within the app to interact with the camera, such as panning, tilting, or zooming (if applicable), adjusting camera settings, capturing snapshots, and initiating two-way audio communication. These capabilities empower you to actively monitor and engage with the camera's surroundings, enhancing situational awareness and responsiveness.
Furthermore, the camera app may offer additional functionalities, such as motion detection alerts, event-triggered notifications, and cloud storage access, enabling you to stay informed about relevant activities and access recorded footage for comprehensive surveillance management.
In addition to live monitoring, the app may provide seamless integration with other smart devices or home automation systems, allowing you to incorporate the camera into broader security protocols or customized routines. This interconnected ecosystem enhances the versatility and utility of the WiFi CCTV camera, fostering a comprehensive approach to surveillance and security management.
By accessing the integrated WiFi CCTV camera on your mobile device, you are empowered to monitor your surroundings with precision and responsiveness, leveraging intuitive controls and comprehensive features within the app's interface. This seamless access to live camera feeds and control functionalities enhances your ability to stay connected to your surveillance system, fostering a proactive and informed approach to monitoring your environment.
In conclusion, connecting a WiFi CCTV camera to a mobile device offers convenience, flexibility, and enhanced security. By following the simple steps outlined in this guide, users can seamlessly access live footage, receive alerts, and manage their surveillance system from anywhere. The ability to monitor property remotely provides peace of mind and empowers individuals to stay connected to their surroundings. As technology continues to advance, the integration of WiFi-enabled CCTV cameras with mobile devices represents a significant leap forward in home and business security. Embracing this innovative solution can lead to a heightened sense of safety and control, ultimately contributing to a more secure and connected environment for all.
FAQs
-
Can I connect a WiFi CCTV camera to my mobile device?
Yes, you can connect a WiFi CCTV camera to your mobile device. Most modern WiFi CCTV cameras are designed to be easily connected to mobile devices for remote monitoring and control.
-
What are the steps to connect a WiFi CCTV camera to my mobile phone?
The steps to connect a WiFi CCTV camera to your mobile phone typically involve installing the camera's mobile app, connecting the camera to your WiFi network, and then pairing it with your mobile device using the app.
-
Do I need a strong WiFi signal to connect a CCTV camera to my mobile phone?
Yes, a strong and stable WiFi signal is essential for seamless connectivity between the CCTV camera and your mobile phone. It ensures reliable live streaming and remote access to the camera's feed.
-
Can I access the live feed from the WiFi CCTV camera on multiple mobile devices?
In most cases, modern WiFi CCTV cameras support multiple user access, allowing you to view the live feed from the camera on multiple mobile devices simultaneously. This feature is convenient for households or businesses with multiple users.
-
Are there any security considerations when connecting a WiFi CCTV camera to my mobile device?
It's crucial to ensure that both the WiFi network and the mobile device are secure when connecting a WiFi CCTV camera. Using strong, unique passwords for the camera, WiFi network, and mobile device, as well as enabling encryption, can help enhance security and protect against unauthorized access.
