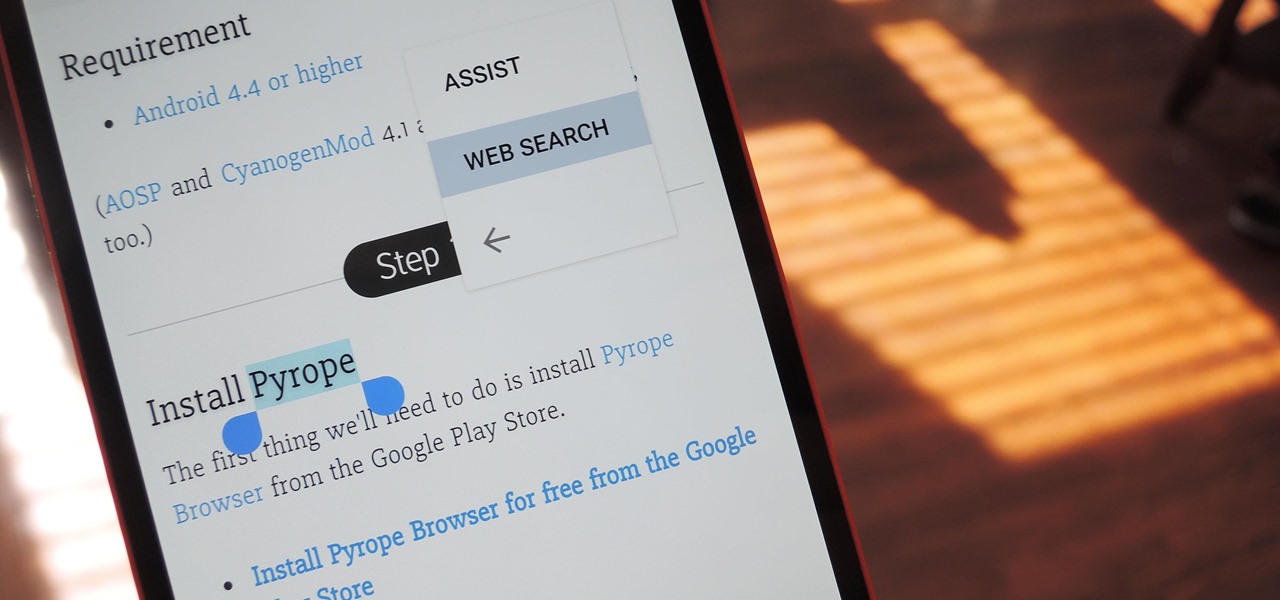
Are you looking to search for specific text within a webpage while using Chrome on your mobile device? This article will guide you through the process, providing step-by-step instructions to help you efficiently locate the information you need. Whether you're researching a topic, browsing an article, or seeking details on a particular subject, the ability to search for text within a webpage can significantly enhance your browsing experience. With the tips and techniques outlined in this article, you'll be equipped to navigate through web content with ease, making the most of your mobile browsing experience. Let's dive in and explore the simple yet powerful methods for searching text in Chrome on your mobile device.
Inside This Article
- Use the Find in Page Feature
- Utilize the Omnibox Search
- Use the Find in Page Shortcut
- Use the Find in Page Menu Option
- Conclusion
- FAQs
Use the Find in Page Feature
When browsing the web on your mobile device, it's common to encounter lengthy articles, blog posts, or product descriptions. At times, you may find yourself searching for specific information within these extensive web pages. Fortunately, Chrome's mobile browser offers a convenient solution to this predicament through its "Find in Page" feature.
Simplifying Your Search
The "Find in Page" feature allows you to swiftly locate specific words or phrases within the content of a webpage. This functionality is particularly useful when you're seeking details about a particular topic, product, or keyword within a lengthy article or blog post. By using this feature, you can efficiently navigate through the content without the need to manually skim through the entire page.
How to Access the Feature
To access the "Find in Page" feature on Chrome mobile, simply follow these steps:
- Open the Chrome browser on your mobile device.
- Navigate to the webpage containing the content you wish to search.
- Tap the three-dot menu icon located in the top-right corner of the browser window to reveal the dropdown menu.
- Select "Find in Page" from the menu options. This will prompt a search bar to appear at the top of the browser window.
Conducting Your Search
Once the search bar appears, you can enter the specific word or phrase you're looking for. As you type, Chrome will automatically start highlighting the matching instances of the text on the webpage. You can then navigate through the occurrences using the up and down arrow icons within the search bar, making it effortless to locate the exact information you need.
Benefits of Using the Feature
The "Find in Page" feature offers several advantages, including:
- Efficiency: It saves time by swiftly pinpointing the desired information within a webpage.
- Precision: It ensures accuracy by highlighting all instances of the searched text, enabling you to review each occurrence.
- Convenience: It eliminates the need to manually scroll through lengthy content, streamlining the search process.
Utilize the Omnibox Search
In addition to the "Find in Page" feature, Chrome's mobile browser offers another powerful tool to streamline text searches – the Omnibox. The Omnibox, a combination of the address bar and search bar, serves as a versatile command center for browsing the web. Utilizing the Omnibox for text searches provides a seamless and efficient way to locate specific information within web pages.
Simplifying Text Searches
The Omnibox's integrated search functionality allows users to directly input search queries, URLs, and commands. This means that you can not only enter website addresses and conduct web searches but also perform text searches within the currently open webpage. This versatility makes the Omnibox a valuable tool for quickly finding specific text on a page without the need for additional navigation or menu selections.
How to Utilize the Omnibox for Text Searches
To initiate a text search using the Omnibox in Chrome mobile, follow these simple steps:
- Open the Chrome browser on your mobile device.
- Navigate to the webpage containing the content you wish to search.
- Tap on the Omnibox at the top of the browser window to activate it.
- Enter the specific word or phrase you want to search for within the webpage.
Upon entering the search term, Chrome will automatically display matching results from the current page, allowing you to navigate through the instances of the text seamlessly. This intuitive process eliminates the need to navigate through menus or use additional search features, streamlining the search experience for users.
Benefits of Utilizing the Omnibox for Text Searches
The Omnibox offers several advantages for conducting text searches within web pages:
- Efficiency: The seamless integration of text searches within the Omnibox enhances browsing efficiency, as users can quickly locate specific information without interrupting their browsing flow.
- Accessibility: The Omnibox is readily accessible at the top of the browser window, providing a centralized location for both web addresses and text searches.
- Streamlined Experience: By combining address bar functionality with text search capabilities, the Omnibox simplifies the overall browsing experience, reducing the need for multiple input fields and navigation steps.
By leveraging the Omnibox for text searches, users can efficiently and effectively locate desired information within web pages, enhancing their browsing experience and productivity on Chrome's mobile browser.
Use the Find in Page Shortcut
Navigating through extensive web content on a mobile device can sometimes be challenging, especially when searching for specific information within a lengthy webpage. To address this, Chrome's mobile browser offers a convenient solution in the form of the "Find in Page" shortcut. This feature provides a quick and efficient way to search for specific text within a webpage, enhancing the overall browsing experience for users.
Streamlining the Search Process
The "Find in Page" shortcut is designed to simplify the text search process, allowing users to swiftly locate desired information without the need for complex navigation or menu selections. By utilizing this shortcut, users can expedite the search process and efficiently pinpoint specific words or phrases within the content of a webpage.
Accessing the Shortcut
To access the "Find in Page" shortcut on Chrome's mobile browser, users can follow these simple steps:
- Open the Chrome browser on your mobile device.
- Navigate to the webpage containing the content you wish to search.
- Tap the address bar at the top of the browser window to activate it.
- Enter the specific word or phrase you want to search for within the webpage.
Upon entering the search term, Chrome will automatically display matching results from the current page, allowing users to navigate through the instances of the text seamlessly. This intuitive process eliminates the need to navigate through menus or use additional search features, streamlining the search experience for users.
Benefits of Using the Shortcut
The "Find in Page" shortcut offers several advantages, including:
- Efficiency: The shortcut streamlines the text search process, enabling users to quickly locate specific information within a webpage without interrupting their browsing flow.
- Accessibility: With the shortcut readily accessible through the address bar, users can initiate text searches with ease, enhancing the overall accessibility of the feature.
- Saves Time: By providing a quick and direct method for text searches, the shortcut saves users valuable time and effort, improving the efficiency of their browsing experience.
By leveraging the "Find in Page" shortcut, users can enhance their browsing efficiency and effectively locate desired information within web pages, contributing to a more seamless and productive browsing experience on Chrome's mobile browser.
Use the Find in Page Menu Option
When it comes to navigating through extensive web content on a mobile device, the "Find in Page" menu option in Chrome's mobile browser serves as a valuable tool for efficiently searching for specific text within a webpage. This feature empowers users to seamlessly locate and review instances of particular words or phrases, enhancing the overall browsing experience.
Accessing the Menu Option
To access the "Find in Page" menu option on Chrome's mobile browser, users can follow these straightforward steps:
- Open the Chrome browser on your mobile device.
- Navigate to the webpage containing the content you wish to search.
- Tap the three-dot menu icon located in the top-right corner of the browser window to reveal the dropdown menu.
- Select "Find in Page" from the menu options. This action prompts a search bar to appear at the top of the browser window.
Conducting the Search
Once the search bar appears, users can enter the specific word or phrase they're looking for. As the search term is entered, Chrome automatically starts highlighting the matching instances of the text on the webpage. Users can then navigate through the occurrences using the up and down arrow icons within the search bar, making it effortless to locate the exact information they need.
Benefits of Using the Menu Option
The "Find in Page" menu option offers several advantages, contributing to a more efficient and effective browsing experience:
- Efficiency: The menu option streamlines the text search process, enabling users to quickly pinpoint specific information within a webpage without interrupting their browsing flow.
- Accessibility: With the menu option readily accessible through the three-dot menu, users can initiate text searches with ease, enhancing the overall accessibility of the feature.
- Precision: It ensures accuracy by highlighting all instances of the searched text, allowing users to review each occurrence and obtain the desired information with precision.
By leveraging the "Find in Page" menu option, users can enhance their browsing efficiency and effectively locate desired information within web pages, contributing to a more seamless and productive browsing experience on Chrome's mobile browser.
In conclusion, mastering the art of searching for text in Chrome on mobile devices can significantly enhance your browsing experience. By utilizing the various methods outlined in this article, you can efficiently locate and access the information you need, thereby saving time and effort. Whether it's using the find in page feature, employing voice search, or leveraging the omnibox, these techniques empower you to navigate the digital landscape with ease. Embracing these strategies will undoubtedly elevate your mobile browsing proficiency, enabling you to extract maximum value from your online interactions. So, go ahead, put these tips into practice, and unlock the full potential of text search in Chrome on your mobile device.
FAQs
- How can I search for text on a webpage in Chrome on my mobile device?
- What are the steps to find specific words or phrases within a webpage using Chrome on my smartphone?
- Is it possible to search for text within a webpage on Chrome for mobile without scrolling through the entire content?
- Can I use the "Find in page" feature on Chrome for mobile to locate multiple instances of a word or phrase within a webpage?
- Does Chrome for mobile offer any additional options or settings to customize the text search experience within a webpage?
