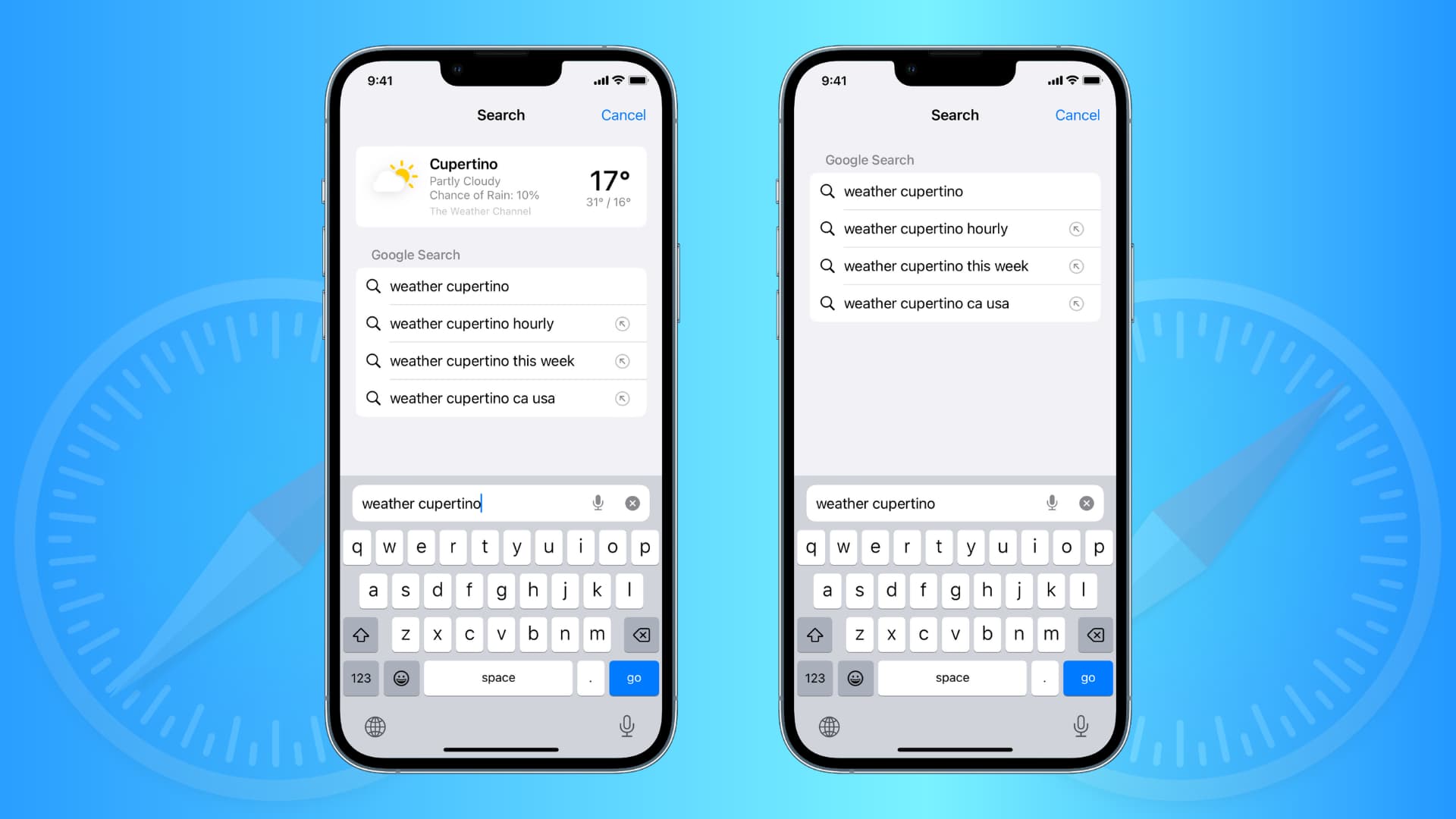
When it comes to browsing the web on your iPhone, Safari and Chrome are two popular choices. Both browsers offer a wide range of features and settings to enhance your browsing experience. One such feature is search suggestions, which can help you find the information you need quickly and efficiently.
Whether you’re using Safari or Chrome, search suggestions can be a valuable tool to save time and effort while searching the web. In this article, we’ll guide you through the process of using search suggestions in Safari and Chrome on your iPhone. From enabling this feature to using it effectively, we’ll cover all the necessary steps to make the most of search suggestions on your favorite browser.
So, if you’re ready to optimize your browsing experience and streamline your searches on your iPhone, let’s dive in and explore how to use search suggestions in Safari and Chrome!
Inside This Article
- Enabling Search Suggestions in Safari on iPhone
- Using Search Suggestions in Safari on iPhone
- Enabling Search Suggestions in Chrome on iPhone
- Using Search Suggestions in Chrome on iPhone
- Conclusion
- FAQs
Enabling Search Suggestions in Safari on iPhone
Search suggestions can greatly enhance your browsing experience by providing you with helpful suggestions as you type in the search bar. Here’s how you can enable Search Suggestions in Safari on your iPhone:
1. Open the Settings app on your iPhone.
2. Scroll down and tap on Safari.
3. In the Safari settings menu, toggle on the “Search Engine Suggestions” option.
4. You can also toggle on the “Safari Suggestions” option, which provides you with relevant website suggestions based on your browsing habits.
5. Once enabled, open the Safari app and start typing in the search bar. You will notice that as you type, Safari will display suggested searches and websites that match your query.
By enabling Search Suggestions in Safari, you can save time and effortlessly find what you’re looking for while browsing on your iPhone.
Using Search Suggestions in Safari on iPhone
Safari, the default web browser on iPhones, offers a convenient feature called “Search Suggestions” that can help improve your browsing experience. These suggestions appear as you type in the address bar, providing quick access to relevant websites, popular search terms, and even suggestions based on your browsing history. Here’s how you can make the most of this feature:
1. Enable Search Suggestions: To start using Search Suggestions in Safari, you need to enable the feature. Open the “Settings” app on your iPhone and scroll down to find “Safari.” Tap on it, then toggle on the “Search Suggestions” option. Once enabled, you’re ready to take advantage of this helpful feature.
2. Using the Search Suggestions: Now that Search Suggestions are enabled, you can begin utilizing them in Safari. Launch Safari and tap the address bar at the top of the screen. As you start typing your search query, the Search Suggestions will automatically appear below the address bar. Simply tap on one of the suggestions to directly navigate to the corresponding website or perform a search based on the suggestion.
3. Navigating and Choosing Suggestions: Safari’s Search Suggestions are dynamically generated based on various factors such as popular search terms, your browsing history, and suggestions from the web. As you continue typing, the suggestions will update accordingly. You can navigate through the suggestions using the up and down arrow keys on the keyboard. Selecting a suggestion will either load the website directly or refine your search query based on the selected suggestion.
4. Managing Search Suggestions: Safari also allows you to manage your Search Suggestions settings. To access these options, go to “Settings” > “Safari” on your iPhone. Here, you can toggle off the “Search Suggestions” option if you no longer wish to use this feature. Additionally, you can clear your browsing history and website data to reset the Search Suggestions based on your preferences.
By using Search Suggestions in Safari, you can save time while searching and have quick access to relevant information right from the address bar. So, take advantage of this feature and make your browsing experience on the iPhone even more efficient!
Enabling Search Suggestions in Chrome on iPhone
If you prefer using Google Chrome as your default browser on your iPhone, you’ll be glad to know that it also offers a search suggestions feature. Enabling this feature can help streamline your browsing experience and provide you with quick suggestions as you type in the search bar.
To enable search suggestions in Chrome on iPhone, follow these steps:
- Open the Chrome app on your iPhone.
- Tap on the three-dot menu icon at the bottom right corner of the screen.
- From the menu that appears, select “Settings”.
- In the Settings menu, tap on “Privacy”.
- Under Privacy, tap on “Search and URL suggestions”.
- Toggle the switch next to “Show search and URL suggestions” to enable it. The switch will turn green when enabled.
Once you have enabled search suggestions in Chrome, you will start seeing suggestions as you type in the search bar. These suggestions are based on your browsing history, popular search queries, and trending topics. They can provide you with quick access to relevant information, saving you time and effort.
Additionally, Chrome also allows you to clear your search history and manage other privacy settings. Simply go to the Privacy menu in Chrome settings to access these options.
With search suggestions enabled, you can enjoy a more efficient and user-friendly browsing experience in Google Chrome on your iPhone.
Using Search Suggestions in Chrome on iPhone
Chrome is another popular browser choice for iPhone users, and it also offers a convenient search suggestions feature. By enabling this feature, you can save time and effort by getting relevant search suggestions while typing your queries. Here’s how to use search suggestions in Chrome on your iPhone:
- Open the Chrome app on your iPhone.
- In the search bar at the top of the screen, tap on the three-dot menu icon.
- From the dropdown menu, select “Settings”.
- In the Settings page, tap on “Privacy”.
- Scroll down to find the “Search suggestions” option.
- Toggle the switch next to “Search suggestions” to enable it.
- Once enabled, start typing your search query in the Chrome search bar.
- You will notice that Chrome will provide you with relevant search suggestions as you type.
- Select a suggestion by tapping on it, or continue typing your query.
- Chrome will display search results based on your query or selected suggestion.
With search suggestions enabled in Chrome, you can quickly access the information you need without having to type out the entire search query. It can be especially helpful when you’re unsure of the exact wording or if you want to explore related topics.
Additionally, Chrome also allows you to customize your search engine preferences and manage your search history, providing a personalized and user-friendly browsing experience on your iPhone.
Conclusion
In conclusion, utilizing search suggestions in Safari and Chrome on your iPhone can greatly enhance your browsing experience. The convenience of having relevant suggestions at your fingertips saves time and effort in searching for information or websites. By simply typing a few characters, you can discover new and popular searches or revisit previous searches without the need to fully type them out.
This feature is incredibly useful for finding specific websites, accessing frequently visited pages, and discovering trending topics. Additionally, the ability to customize search suggestions allows you to tailor your browsing experience to your preferences. Whether you are a productivity enthusiast, a news junkie, a shopaholic, or someone who enjoys exploring the internet, search suggestions can help you become a more efficient and effective mobile user.
So, next time you find yourself reaching for your iPhone to browse the web, remember to take advantage of the power of search suggestions in Safari and Chrome. Embrace the convenience, speed, and accuracy they bring, and elevate your mobile browsing experience to new heights.
FAQs
1. How can I enable search suggestions in Safari on my iPhone?
To enable search suggestions in Safari on your iPhone, follow these steps:
- Open the Settings app on your iPhone.
- Scroll down and tap on Safari.
- Under the Search section, toggle on the “Safari Suggestions” option.
- Search suggestions will now be enabled in Safari, and you will see them when you start typing in the search bar.
2. Can I customize the search suggestions in Safari?
Unfortunately, you cannot customize the search suggestions in Safari. The suggestions are based on popular search queries and websites, and Safari uses algorithms to predict what you might be looking for. However, by using Safari regularly and refining your search queries, Safari will learn from your behavior and provide more relevant suggestions over time.
3. How do I enable search suggestions in Google Chrome on my iPhone?
To enable search suggestions in Google Chrome on your iPhone, follow these steps:
- Open the Google Chrome app on your iPhone.
- Tap on the three-dot menu icon in the bottom-right corner of the screen.
- Go to Settings and then tap on the Search Engine option.
- Toggle on the “Show Suggestions” option.
- Search suggestions will now be enabled in Google Chrome, and you will see them when you start typing in the search bar.
4. Are search suggestions the same as predictive typing?
No, search suggestions and predictive typing are not the same. Search suggestions show a drop-down list of popular search terms or websites based on what you have typed so far. Predictive typing, on the other hand, predicts and suggests complete words or phrases as you type, based on your historical usage patterns and language models. Both features aim to make typing and searching on your iPhone more efficient and convenient.
5. Can I turn off search suggestions in Safari or Google Chrome?
Yes, if you prefer not to see search suggestions in Safari or Google Chrome, you can turn them off. In Safari, go to Settings > Safari > Search and toggle off the “Safari Suggestions” option. In Google Chrome, go to the three-dot menu > Settings > Search Engine and toggle off the “Show Suggestions” option. Keep in mind that turning off search suggestions may make it harder to find relevant search results quickly, especially if you frequently rely on suggested search terms.
