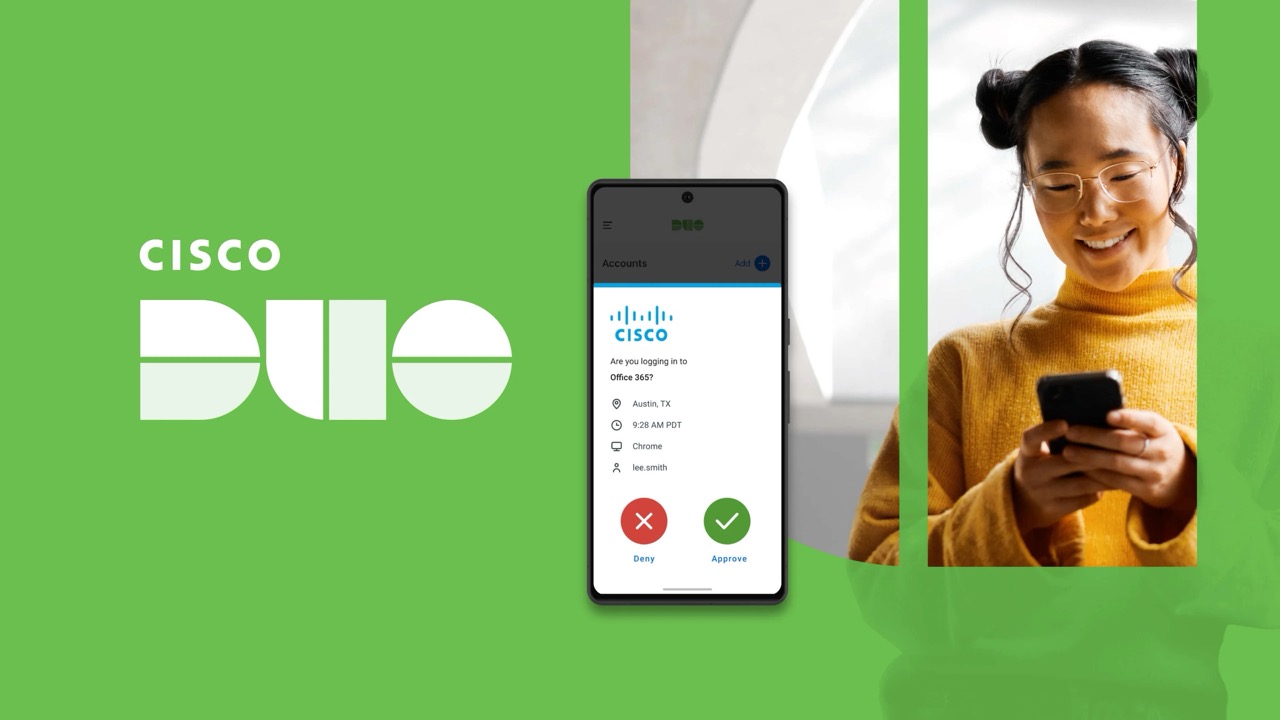
Setting up Duo Mobile on a new phone is a crucial step in ensuring the security of your accounts and data. Whether you're switching to a new device or simply upgrading, the process of transferring Duo Mobile to your new phone is essential for maintaining seamless access to your accounts. In this article, we'll guide you through the steps to set up Duo Mobile on your new phone, ensuring that you can continue to enjoy secure and convenient access to your accounts. From downloading the app to transferring your accounts, we'll cover everything you need to know to make the transition as smooth as possible. So, grab your new phone and let's get started with setting up Duo Mobile!
Inside This Article
- Download and Install Duo Mobile
- Activate Duo Mobile on the New Phone
- Set Up Duo Mobile for Two-Factor Authentication
- Restore Duo Mobile from a Backup
- Conclusion
- FAQs
Download and Install Duo Mobile
In today's digital age, safeguarding our online accounts is paramount. Two-factor authentication (2FA) has emerged as a powerful tool for bolstering security, and Duo Mobile stands out as a leading application for implementing this extra layer of protection. If you've recently acquired a new phone, it's essential to download and install Duo Mobile to ensure seamless access to your accounts. Here's a comprehensive guide to help you through the process.
Step 1: Access the App Store or Google Play Store
The first step in setting up Duo Mobile on your new phone is to navigate to the App Store (for iOS devices) or the Google Play Store (for Android devices). Once there, search for "Duo Mobile" in the search bar. This will lead you to the official app page.
Step 2: Download Duo Mobile
Upon locating the Duo Mobile app, tap the "Download" or "Install" button. The app will begin to download and install on your device. Depending on your internet connection speed, this process should only take a few moments.
Step 3: Open the App and Begin Setup
After the installation is complete, tap the Duo Mobile icon on your home screen to launch the app. You will be prompted to grant necessary permissions for the app to function optimally. It's crucial to allow these permissions to ensure the smooth operation of Duo Mobile.
Step 4: Link Duo Mobile to Your Accounts
Once the app is open, you will need to link Duo Mobile to your accounts by scanning a QR code or entering a provided key. This step is crucial for enabling 2FA on your accounts and ensuring that Duo Mobile generates the necessary codes for authentication.
Step 5: Test the Setup
After linking your accounts, it's advisable to conduct a test authentication to verify that Duo Mobile is functioning correctly. This can typically be done by logging into one of your accounts that utilize Duo Mobile for 2FA and confirming the authentication prompt on your new device.
By following these steps, you can seamlessly download and install Duo Mobile on your new phone, thereby fortifying the security of your online accounts with the added layer of two-factor authentication. This proactive approach to security not only safeguards your personal information but also provides peace of mind in an increasingly interconnected digital landscape.
Activate Duo Mobile on the New Phone
Upon acquiring a new phone, the process of activating Duo Mobile is essential to ensure the seamless transition of two-factor authentication (2FA) capabilities. This pivotal step involves linking your existing accounts to the newly installed Duo Mobile app, thereby enabling secure access to your digital assets. Let's delve into the comprehensive process of activating Duo Mobile on your new phone.
Accessing the App
The first step in activating Duo Mobile on your new phone is to open the app. Upon launching the application, you will be greeted by a welcoming interface that prompts you to begin the setup process. It's important to ensure that the app is fully installed and updated to the latest version to guarantee optimal functionality.
Linking Existing Accounts
Once the app is open, you will need to link your existing accounts to Duo Mobile. This can typically be achieved by scanning a QR code provided by the respective online service or manually entering a unique key. This crucial step establishes a secure connection between your accounts and the Duo Mobile app, enabling the generation of time-based passcodes for 2FA.
Verifying the Setup
After linking your accounts, it's advisable to conduct a verification test to ensure that Duo Mobile is functioning as intended. This can be accomplished by initiating a test authentication process on one of your linked accounts. Upon logging in, you should receive a prompt on your new device from Duo Mobile, requesting approval for the login attempt. Verifying this process confirms that Duo Mobile is successfully activated and ready to provide an additional layer of security for your accounts.
Enabling Push Notifications (Optional)
Duo Mobile also offers the convenience of push notifications for 2FA, allowing for a streamlined authentication experience. By enabling push notifications, you can swiftly approve login attempts with a simple tap on your device, eliminating the need to manually enter passcodes. This feature enhances user experience without compromising security, making it a valuable addition to your Duo Mobile setup.
By following these steps to activate Duo Mobile on your new phone, you can seamlessly transition your 2FA capabilities and ensure the continued security of your online accounts. This proactive approach not only safeguards your digital assets but also reinforces your peace of mind in an increasingly interconnected digital landscape.
Set Up Duo Mobile for Two-Factor Authentication
Setting up Duo Mobile for two-factor authentication (2FA) is a pivotal step in fortifying the security of your online accounts. By implementing 2FA, you add an extra layer of protection, significantly reducing the risk of unauthorized access. Duo Mobile, with its seamless integration and user-friendly interface, offers a robust solution for 2FA. Here's a detailed guide to help you set up Duo Mobile for two-factor authentication, ensuring the safeguarding of your digital assets.
Step 1: Access the Account Settings
Begin by accessing the account settings of the online services or platforms you intend to secure with Duo Mobile. Look for the section related to security or two-factor authentication within the account settings. Once located, select the option to enable 2FA and choose the method for setting it up.
Step 2: Select Duo Mobile as the Preferred Method
When prompted to choose a method for setting up 2FA, opt for Duo Mobile as the preferred authentication method. This selection will initiate the process of linking Duo Mobile to your account, allowing for the generation of secure passcodes and push notifications.
Step 3: Linking Duo Mobile to Your Account
After selecting Duo Mobile as the preferred method, you will be presented with the option to link the app to your account. This typically involves scanning a QR code displayed on the screen using the Duo Mobile app or manually entering a unique key provided by the platform. This crucial step establishes a secure connection between your account and Duo Mobile, enabling the seamless generation of time-based passcodes for authentication.
Step 4: Verify the Setup
Once Duo Mobile is successfully linked to your account, it's essential to conduct a verification test to ensure that the setup is functioning as intended. This can be achieved by initiating a test authentication process on the platform. Upon logging in, you should receive a prompt on your device from Duo Mobile, requesting approval for the login attempt. Verifying this process confirms that Duo Mobile is set up for two-factor authentication and is ready to enhance the security of your account.
Step 5: Enable Push Notifications (Optional)
Duo Mobile offers the convenience of push notifications for 2FA, streamlining the authentication experience. By enabling push notifications, you can swiftly approve login attempts with a simple tap on your device, eliminating the need to manually enter passcodes. This feature enhances user experience without compromising security, making it a valuable addition to your Duo Mobile setup.
By following these steps to set up Duo Mobile for two-factor authentication, you can effectively bolster the security of your online accounts. This proactive approach not only safeguards your digital assets but also reinforces your peace of mind in an increasingly interconnected digital landscape.
Restore Duo Mobile from a Backup
Restoring Duo Mobile from a backup is a crucial process, especially when transitioning to a new device or in the event of data loss. By seamlessly transferring your Duo Mobile accounts and settings from a backup, you can ensure uninterrupted access to your two-factor authentication (2FA) codes and maintain the security of your online accounts. Here's a comprehensive guide to help you navigate the process of restoring Duo Mobile from a backup with ease and confidence.
Step 1: Verify Backup Availability
Before initiating the restoration process, it's essential to verify the availability of a recent backup for Duo Mobile. If you previously backed up your Duo Mobile accounts and settings, either through cloud storage or a local backup, ensure that the backup file is accessible and up-to-date. This proactive step lays the foundation for a seamless restoration process.
Step 2: Install Duo Mobile on the New Device
If you're transitioning to a new device, begin by installing the Duo Mobile app from the respective app store. Ensure that the app is fully updated to the latest version to leverage the most recent features and security enhancements. Once the installation is complete, proceed to open the app and initiate the setup process.
Step 3: Restore from Backup
Within the Duo Mobile app, navigate to the settings or preferences section, where you should find an option to restore from a backup. Select this option and choose the backup file that contains your Duo Mobile accounts and settings. Depending on the backup method utilized, you may need to access cloud storage or a local backup location to retrieve the file.
Step 4: Verify Restored Accounts
Upon selecting the backup file, Duo Mobile will commence the restoration process, importing your accounts and settings onto the new device. It's crucial to verify that all accounts have been successfully restored and are accessible within the app. Take the time to review each account to ensure that the 2FA codes and configurations are accurately transferred.
Step 5: Test Authentication
To confirm the successful restoration of Duo Mobile, conduct a test authentication process on one of your linked accounts. Initiate a login attempt that requires 2FA, and verify that Duo Mobile generates the corresponding authentication code seamlessly. This verification step provides assurance that the restoration process was executed effectively.
By following these steps to restore Duo Mobile from a backup, you can seamlessly transfer your 2FA accounts and settings to a new device or recover from data loss, ensuring the continuity of secure access to your online accounts. This proactive approach not only safeguards your digital assets but also reinforces your peace of mind in an increasingly interconnected digital landscape.
In conclusion, setting up Duo Mobile on a new phone is a straightforward process that enhances the security of your accounts. By following the steps outlined in this guide, you can seamlessly transfer your Duo-protected accounts to your new device, ensuring continued access and protection. With Duo Mobile, you can enjoy the convenience of two-factor authentication while safeguarding your sensitive information. Embracing this security measure not only fortifies your digital presence but also contributes to a safer online environment. As technology continues to evolve, prioritizing security measures like Duo Mobile becomes increasingly vital. By taking proactive steps to secure your accounts, you can navigate the digital landscape with confidence and peace of mind.
FAQs
-
What is Duo Mobile, and why should I use it?
Duo Mobile is a two-factor authentication app that adds a layer of security to your online accounts. It provides an extra level of protection by requiring a second form of verification, typically a push notification or a generated passcode, in addition to your password. Using Duo Mobile helps safeguard your sensitive information from unauthorized access. -
How do I set up Duo Mobile on a new phone?
To set up Duo Mobile on a new phone, start by downloading the app from the App Store (iOS) or Google Play Store (Android). Once installed, follow the on-screen instructions to link your Duo Mobile account to the new device. This typically involves scanning a QR code or entering a provided code. After completing the setup process, your Duo Mobile app will be ready to use on your new phone. -
Can I transfer my Duo Mobile accounts to a new phone?
Yes, you can transfer your Duo Mobile accounts to a new phone by following a few simple steps. Begin by installing the Duo Mobile app on your new device and then initiating the account transfer process within the app. This usually involves accessing the app's settings, selecting the option to transfer accounts, and following the provided instructions to migrate your accounts seamlessly. -
What should I do if I no longer have access to my old phone with Duo Mobile installed?
If you no longer have access to your old phone with Duo Mobile installed, you can regain access to your accounts by contacting your organization's IT support or the support team of the service for which you use Duo Mobile. They can assist you in reactivating Duo Mobile on a new device and ensuring a smooth transition of your accounts. -
Is Duo Mobile compatible with all online accounts?
Duo Mobile is compatible with a wide range of online accounts, including email, social media, banking, and other services that prioritize security. However, it's important to check with each specific service provider to confirm their support for Duo Mobile as a two-factor authentication method. Many popular platforms and services offer Duo Mobile as an option to enhance account security.
