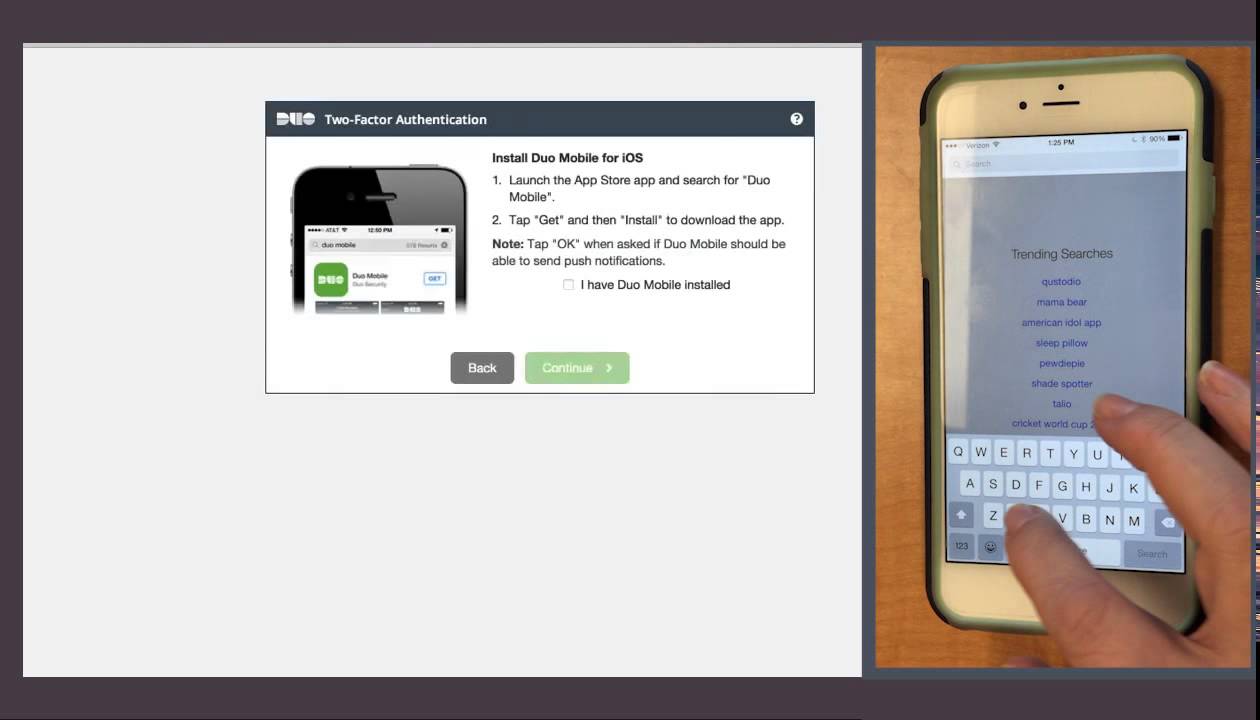
If you’ve recently upgraded to a new phone and are wondering how to connect Duo Mobile, you’ve come to the right place. Duo Mobile is a popular mobile app that provides an added layer of security for your accounts by generating unique passcodes on your device. Whether you’re using Duo Mobile for work-related applications or personal accounts, it’s essential to ensure a smooth transition to your new phone without compromising your security.
In this article, we will guide you through the process of connecting Duo Mobile to your new phone. We’ll provide step-by-step instructions to help you seamlessly migrate your Duo Mobile settings, so you can continue enjoying the benefits of two-factor authentication on your new device. From transferring your accounts to setting up Duo Mobile on your new phone, we’ve got you covered. So, let’s get started and ensure a hassle-free transition to your new smartphone with Duo Mobile.
Inside This Article
- Installing Duo Mobile on your new phone
- Transferring your Duo Mobile account to your new phone
- Setting up Duo Mobile on your new phone
- Troubleshooting common issues with Duo Mobile connection on new phones
- Conclusion
- FAQs
Installing Duo Mobile on your new phone
Installing Duo Mobile on your new phone is a straightforward process that ensures you can continue to securely access your Duo-protected accounts. Whether you’ve upgraded to a new device or switched to a different platform, here are the steps to follow:
1. Choose your app store: Start by opening the app store on your new phone. If you’re using an Android device, head to the Google Play Store, while iPhone users can find the app on the Apple App Store.
2. Search for Duo Mobile: Use the search function within the app store to find the Duo Mobile app. Look for the distinctive Duo logo or simply search for “Duo Mobile.”
3. Select and install the app: Once you’ve found the app, tap on it to access the app’s page. Then, click on the “Install” button to begin the installation process. You may need to provide your app store login credentials to proceed.
4. Open Duo Mobile: After the installation is complete, locate the Duo Mobile app on your phone’s home screen or app drawer, and tap on it to open it.
5. Grant necessary permissions: When you first open Duo Mobile, you may be prompted to grant certain permissions, such as access to your camera or contacts. These permissions are required for the app to function properly, so make sure to allow them.
6. Allow push notifications: Duo Mobile will also ask for permission to send you push notifications. Enabling this feature is crucial, as it allows you to receive login requests and alerts on your device.
7. Complete the initial setup: Finally, follow the on-screen prompts to complete the initial setup of Duo Mobile on your new phone. This typically involves scanning a QR code or manually entering a code provided by your organization to link your phone to your Duo Mobile account.
Once you’ve completed these steps, Duo Mobile should be successfully installed on your new phone. You’ll now be able to use it to authenticate and securely access all of your Duo-enabled accounts.
Transferring your Duo Mobile account to your new phone
Transferring your Duo Mobile account to your new phone is a straightforward process that ensures seamless access to your two-factor authentication credentials. Follow these steps to transfer your Duo Mobile account:
- Backup your Duo Mobile account: Before transferring your Duo Mobile account to your new phone, it’s important to create a backup of your account. Open the Duo Mobile app on your old phone and navigate to the settings. Look for the option to export or backup your account. Follow the on-screen instructions to create a backup file, which will typically be saved as a QR code or a numeric code.
- Install Duo Mobile on your new phone: Visit the app store on your new phone, whether it’s the Google Play Store for Android or the App Store for iOS, and search for “Duo Mobile.” Download and install the app on your device.
- Restore your Duo Mobile account on your new phone: Open the Duo Mobile app on your new phone and select the option to restore an existing account. Depending on your device, you may need to scan the backup QR code or enter the numeric code you generated during the backup process on your old phone. Follow the on-screen instructions to complete the account restoration.
- Verify the transfer: After restoring your Duo Mobile account on your new phone, it’s important to verify that the transfer was successful. Open the app and confirm that your two-factor authentication accounts are visible. You may need to re-enter your login credentials for certain accounts to sync them with the Duo Mobile app.
- Remove Duo Mobile from your old phone: To ensure security and prevent any potential issues, it is recommended to remove the Duo Mobile app from your old phone once you have successfully transferred your account to your new phone. This will prevent any unauthorized access to your two-factor authentication codes.
By following these steps, you can easily transfer your Duo Mobile account to your new phone and continue enjoying the added security and convenience of two-factor authentication. If you encounter any issues during the transfer process, refer to the troubleshooting section or reach out to Duo Mobile’s support team for assistance.
Setting up Duo Mobile on your new phone
Setting up Duo Mobile on your new phone is a simple and straightforward process. Just follow these steps:
1. Open the app store on your new phone: On your new phone, whether it’s an iPhone or an Android device, go to the app store. For iPhones, it’s the App Store, and for Android devices, it’s the Google Play Store.
2. Search for “Duo Mobile” and install the app: Once you’re in the app store, search for “Duo Mobile”. The official app should be the first result. Tap on it and then tap the “Install” or “Get” button to download and install the app on your new phone.
3. Launch the Duo Mobile app: Once the installation is complete, locate the Duo Mobile app on your phone’s home screen or in the app drawer and tap on it to launch the app.
4. Grant necessary permissions: When you launch the app for the first time, you’ll be prompted to grant certain permissions, such as access to your camera, contacts, and notifications. These permissions are necessary for the app to function properly.
5. Add your account to Duo Mobile: After granting permissions, you’ll see a screen that asks you to add your account to Duo Mobile. Tap on the “Add Account” or “Scan a barcode” option.
6. Scan the QR code or enter the activation code: Depending on how your Duo Mobile account was set up, you’ll either have a QR code to scan or an activation code to enter. If you have a QR code, position your phone’s camera so that it can scan the QR code. If you have an activation code, enter it manually in the provided field.
7. Complete the setup process: Once you’ve successfully scanned the QR code or entered the activation code, follow the on-screen instructions to complete the setup process. This may involve verifying your identity, choosing a default authentication method, and setting up a backup method.
8. Test your Duo Mobile setup: To ensure that Duo Mobile is functioning correctly on your new phone, you can test it by requesting a sample authentication from a trusted device or reaching out to your system administrator for assistance.
That’s it! You have now successfully set up Duo Mobile on your new phone. It’s important to note that if you already had Duo Mobile set up on your old phone, you may need to unlink or remove the app from your old phone to avoid any conflicts or issues.
Troubleshooting common issues with Duo Mobile connection on new phones
If you’re experiencing issues with connecting Duo Mobile to your new phone, don’t worry – you’re not alone. Here are some common problems that users may encounter and their possible solutions:
-
App not receiving push notifications: If you’re not receiving push notifications on your new phone, first make sure that you have enabled notifications for Duo Mobile in your device settings. Additionally, check that your phone is connected to the internet and that you have a stable network connection.
-
Invalid passcode: If you’re repeatedly receiving an “Invalid passcode” message when trying to authenticate with Duo Mobile, double-check that the passcode you’re entering is correct. In some cases, mistyping the passcode or using an expired passcode can cause this error. Try generating a new passcode and entering it carefully.
-
Unresponsive Duo Mobile app: If the Duo Mobile app on your new phone is unresponsive or not opening, try force-closing the app and reopening it. If the issue persists, you may need to uninstall and reinstall the app on your device. Be sure to download the latest version from the official app store.
-
Unable to scan QR code: If you’re having trouble scanning or importing the QR code during the setup process, ensure that your phone’s camera is able to focus properly and that there is adequate lighting. If the QR code still cannot be scanned, you can manually enter the activation key provided by Duo Mobile to complete the setup.
-
Lost or changed device: If you no longer have access to your previous device and need to set up Duo Mobile on your new phone, you’ll need to contact your Duo administrator or the service you’re trying to access for assistance. They will guide you through the steps to regain access to your account.
If you’re still experiencing issues with connecting Duo Mobile to your new phone, it may be helpful to visit the official Duo Mobile support website or contact their customer support for further assistance. They have a comprehensive knowledge base and a dedicated support team that can help you troubleshoot and resolve any technical difficulties.
In conclusion, connecting Duo Mobile to a new phone is a simple and straightforward process that can be completed in just a few minutes. By following the steps outlined in this guide, you can ensure a smooth transition of your Duo Mobile account to your new device, keeping your accounts and information secure.
Whether you are upgrading your phone or simply need to switch to a new device, having Duo Mobile connected is essential for enhanced security and access to various applications and services. With the ability to generate one-time passcodes and receive push notifications, Duo Mobile offers an added layer of protection to your accounts, ensuring that only you can access them.
Remember to always keep your Duo Mobile app up to date and regularly back up your data to ensure a seamless experience across multiple devices. With Duo Mobile, you can stay connected and secure no matter which device you use.
FAQs
1. What is Duo Mobile?
Duo Mobile is a mobile app that provides an additional layer of security for authentication purposes. It is commonly used with two-factor authentication to protect various online accounts, such as email, social media, and financial accounts. The app generates a time-based one-time password (TOTP) that you can use to verify your identity when logging in.
2. How do I connect Duo Mobile to a new phone?
To connect Duo Mobile to a new phone, follow these steps:
- Install the Duo Mobile app on your new phone from the app store (available for both Android and iOS).
- On your new phone, open the app and click on “Add Account” or a similar option.
- Scan the QR code provided by the service you want to connect with Duo Mobile.
- If the QR code scanning doesn’t work, you can manually enter the account information provided by the service.
- Once the account is added, Duo Mobile will begin generating one-time passwords for that account.
- At this point, you can typically remove Duo Mobile from your old phone if you no longer need it there.
3. Can I use Duo Mobile on multiple devices?
Yes, you can use Duo Mobile on multiple devices. However, keep in mind that when you connect Duo Mobile to a new device, it will replace any previously connected devices. This means that the one-time passwords will only be generated on the most recent device you’ve connected.
4. What if I lose my phone with Duo Mobile connected?
If you lose your phone with Duo Mobile connected, don’t worry. You can still regain access to your accounts by following these steps:
- Go to the Duo Mobile self-service portal or contact your organization’s IT support.
- Request a temporary bypass code or ask for assistance in removing your lost device from Duo Mobile.
- Once your lost device is removed, you can connect Duo Mobile to a new phone using the previous steps mentioned.
5. Is Duo Mobile compatible with all online services?
Duo Mobile is compatible with a wide range of online services that support two-factor authentication. However, it’s important to note that not all online services use Duo Mobile. Before connecting Duo Mobile to a specific service, make sure that the service supports it. You can usually find this information in the security or account settings of the service’s website or app.
