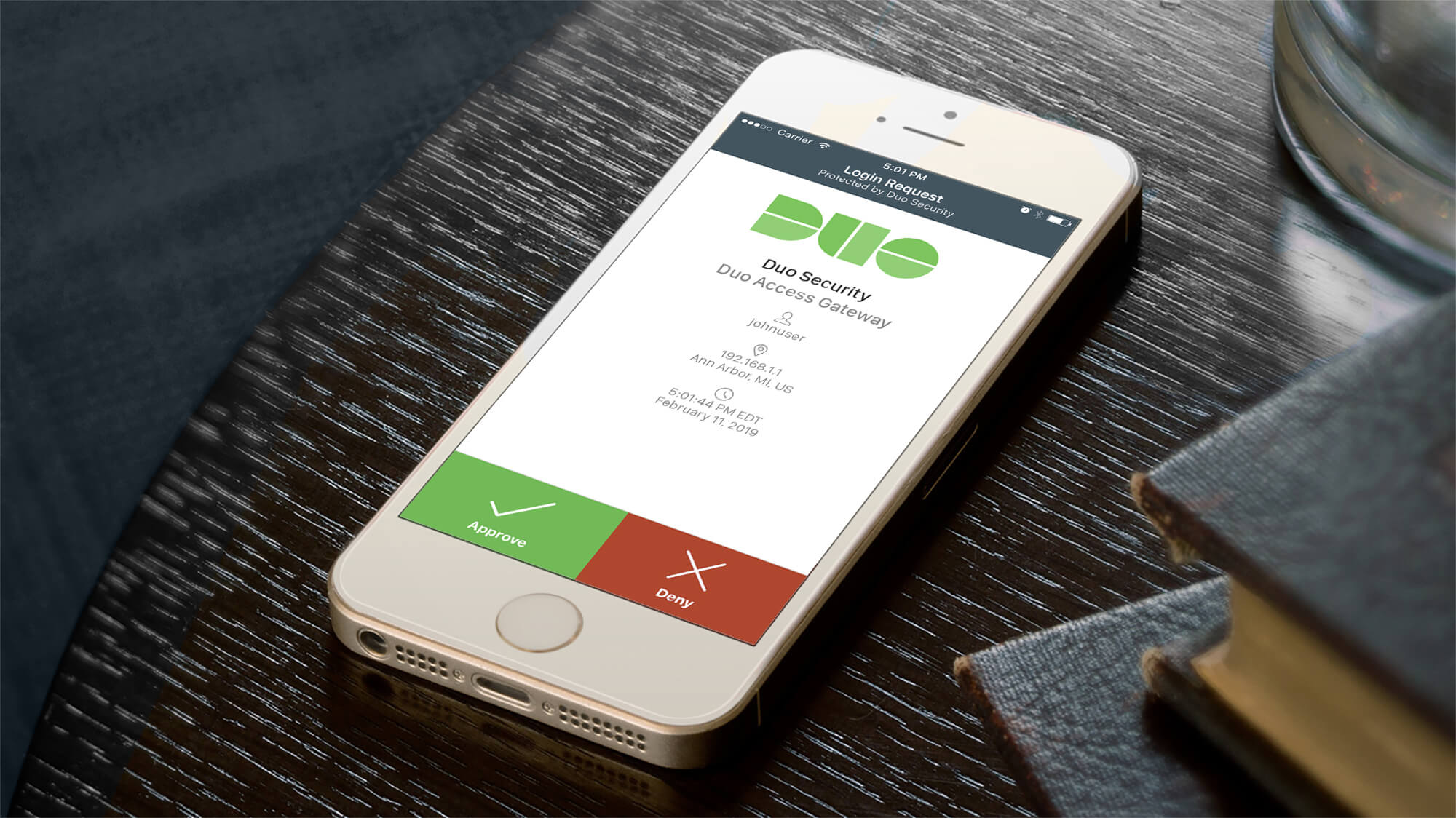
Adding another device to Duo Mobile is a crucial step in enhancing your digital security. Whether you're setting up a new phone or adding a tablet, the process ensures that you can seamlessly access your accounts while maintaining a robust layer of protection. In this article, we'll guide you through the simple yet essential steps to add another device to Duo Mobile. From downloading the app to linking it with your existing accounts, we'll cover everything you need to know. By the end, you'll have a clear understanding of how to expand your Duo Mobile coverage across multiple devices, empowering you to navigate the digital realm with confidence and ease. Let's dive in and unlock the potential of Duo Mobile on your additional device.
Inside This Article
- Download and Install Duo Mobile
- Activate Duo Mobile on the New Device
- Add the New Device to Your Duo Account
- Test the New Device for Authentication
- Conclusion
- FAQs
Download and Install Duo Mobile
So, you've got a new device and you're ready to add it to your Duo Mobile account. The first step is to download and install the Duo Mobile app. Whether you're using an iPhone, Android, or another supported device, the process is straightforward and user-friendly.
For iPhone Users
If you're an iPhone user, head over to the App Store and search for "Duo Mobile." Once you've located the app, simply tap the "Download" button, and the app will start installing on your device. After the installation is complete, tap the app icon to open it.
For Android Users
For Android users, the process is just as simple. Open the Google Play Store, search for "Duo Mobile," and tap the "Install" button. Once the installation is finished, tap the app icon to launch Duo Mobile.
For Other Supported Devices
If you're using a device other than an iPhone or Android, such as a Windows Phone or a tablet, you can visit the respective app store for your device and follow a similar process to download and install Duo Mobile.
Setting Up Duo Mobile
Upon opening the Duo Mobile app for the first time, you'll be prompted to set it up. The app will guide you through the setup process, which typically involves scanning a QR code provided by your organization or manually entering an activation key. This step is crucial for linking your new device to your Duo account.
Enabling Permissions
During the setup process, Duo Mobile may request certain permissions, such as access to your camera for scanning QR codes or push notifications for authentication requests. It's important to grant these permissions to ensure that the app functions seamlessly on your new device.
Completing the Installation
Once you've completed the setup and granted the necessary permissions, Duo Mobile is ready to use on your new device. You can now proceed to activate Duo Mobile and add the new device to your Duo account, which we'll cover in the following sections.
By following these steps to download and install Duo Mobile on your new device, you're one step closer to enhancing the security of your accounts and enjoying the convenience of two-factor authentication.
Activate Duo Mobile on the New Device
Congratulations on successfully installing Duo Mobile on your new device! The next crucial step is to activate the app, ensuring that it is seamlessly integrated with your existing Duo account. This process is essential for enabling two-factor authentication and enhancing the security of your accounts.
Launching Duo Mobile
Once the app is installed, locate the Duo Mobile icon on your device and tap to open it. Upon launching the app for the first time, you will be greeted with the activation screen, prompting you to link the app to your Duo account.
Activation Methods
Duo Mobile offers two primary methods for activation: scanning a QR code or manually entering an activation key. The method you use will depend on the instructions provided by your organization or service provider.
Scanning a QR Code
If you are instructed to scan a QR code, simply position your device's camera to capture the QR code displayed on the screen. Duo Mobile will automatically recognize the code and link your device to your Duo account. This method is quick, convenient, and ensures accurate setup.
Manual Entry of Activation Key
Alternatively, if you are required to manually enter an activation key, you can do so by inputting the provided key into the designated field within the app. This method is equally effective and provides a seamless way to activate Duo Mobile on your new device.
Verification and Completion
Upon successfully scanning the QR code or entering the activation key, Duo Mobile will verify the information and complete the activation process. You may be prompted to confirm the activation, after which the app will be fully activated and ready to generate authentication codes for your Duo-protected accounts.
Testing the Activation
To ensure that the activation was successful, you can initiate a test authentication request. This involves logging into a Duo-protected application or service and verifying that Duo Mobile generates the expected authentication code. This test confirms that your new device is fully integrated with your Duo account and ready to provide secure two-factor authentication.
By following these steps to activate Duo Mobile on your new device, you are taking a proactive approach to safeguarding your accounts and data. The seamless integration of Duo Mobile ensures that you can enjoy the benefits of enhanced security and convenience across your various online platforms.
Add the New Device to Your Duo Account
Now that you have successfully installed and activated Duo Mobile on your new device, the next crucial step is to add the device to your existing Duo account. This process ensures that your new device is seamlessly integrated with your Duo-protected accounts, allowing it to generate secure authentication codes and provide an additional layer of protection.
Accessing Duo Account Settings
To begin, access the settings or preferences within the Duo Mobile app on your new device. Look for the option to manage or add a new device to your Duo account. This may be located within the app's menu or settings section, depending on the specific version of Duo Mobile you are using.
Adding a New Device
Once you have located the option to add a new device, follow the on-screen instructions to initiate the process. You may be prompted to log in to your Duo account using your credentials to verify your identity and authorization to add a new device.
Verification and Confirmation
After logging in, Duo Mobile will guide you through the steps to verify and confirm the addition of your new device to your Duo account. This may involve a brief confirmation process to ensure that the new device is authorized to generate authentication codes for your Duo-protected accounts.
Syncing and Device Recognition
Upon successful verification and confirmation, Duo Mobile will sync the new device with your Duo account, recognizing it as an approved device for two-factor authentication. This ensures that the device is fully equipped to generate secure codes when accessing Duo-protected applications and services.
Testing the Integration
To validate the successful addition of your new device, you can initiate a test authentication request. This involves logging into a Duo-protected application or service and confirming that Duo Mobile on your new device generates the expected authentication code. This test serves as a practical confirmation that your new device is seamlessly integrated with your Duo account.
By adding the new device to your Duo account, you are expanding the scope of your two-factor authentication capabilities, enhancing the security of your accounts, and ensuring a seamless user experience across multiple devices. This proactive approach to device management empowers you to leverage the full potential of Duo Mobile while safeguarding your digital identity and sensitive information.
Test the New Device for Authentication
Congratulations on successfully adding your new device to your Duo account! The final step in the process involves testing the new device for authentication, ensuring that it seamlessly generates secure codes for accessing Duo-protected applications and services. This essential test serves as a practical confirmation of the device's integration with your Duo account and its readiness to provide an additional layer of security.
Initiating a Test Authentication Request
To begin the testing process, navigate to an application or service that is protected by Duo two-factor authentication. This could be a work-related portal, a university system, or any other platform where Duo Mobile is utilized for enhanced security. Upon attempting to log in, you will trigger a two-factor authentication request, prompting Duo Mobile to generate a unique code.
Generating and Verifying the Authentication Code
As you initiate the authentication request, open the Duo Mobile app on your new device. You will notice that the app generates a time-based authentication code, typically consisting of six digits. This code is dynamically generated and synchronized with the protected platform, ensuring a secure and time-sensitive authentication process.
Enter the authentication code displayed in Duo Mobile into the designated field within the application or service you are attempting to access. Upon submission, the platform will validate the code, granting you access if the code is successfully verified.
Confirmation of Successful Authentication
Upon entering the authentication code and completing the login process, you will have successfully tested the new device for authentication. The seamless generation and verification of the authentication code demonstrate that your new device is fully integrated with your Duo account and capable of providing secure two-factor authentication.
Benefits of Successful Testing
By successfully testing the new device for authentication, you have confirmed its readiness to enhance the security of your accounts and streamline the authentication process. This proactive approach ensures that you can confidently rely on your new device for secure access to Duo-protected platforms, thereby fortifying your digital identity and safeguarding sensitive information.
In conclusion, adding another device to Duo Mobile is a straightforward process that enhances security and convenience for users. By following the simple steps outlined in this guide, individuals can seamlessly link additional devices to their Duo Mobile accounts, ensuring secure access to protected applications and data. As technology continues to evolve, the ability to easily manage and authenticate multiple devices becomes increasingly important. With Duo Mobile, users can enjoy the flexibility of accessing their accounts from various devices without compromising security. Embracing the convenience and robust security features of Duo Mobile empowers individuals to navigate the digital landscape with confidence and peace of mind.
FAQs
-
Can I use Duo Mobile on multiple devices?
- Yes, Duo Mobile supports multiple devices, allowing you to easily add and authenticate on more than one device for added convenience and security.
-
How do I add another device to Duo Mobile?
- To add another device to Duo Mobile, simply install the app on the new device and follow the straightforward setup process. You can then link the new device to your existing Duo account for seamless multi-device authentication.
-
Is it possible to use Duo Mobile on both my smartphone and tablet?
- Absolutely! Duo Mobile is designed to provide flexibility, enabling you to use it on both your smartphone and tablet without any hassle. This allows you to enjoy the benefits of two-factor authentication across multiple devices.
-
What if I lose my primary device with Duo Mobile installed?
- In the event that your primary device with Duo Mobile is lost or stolen, you can still access your account by using the secondary device linked to your Duo account. This ensures that you can continue to securely authenticate without interruption.
-
Can I have different accounts linked to Duo Mobile on each of my devices?
- Yes, Duo Mobile allows you to link different accounts to the app on each of your devices, providing a convenient way to manage and authenticate across various accounts simultaneously.
