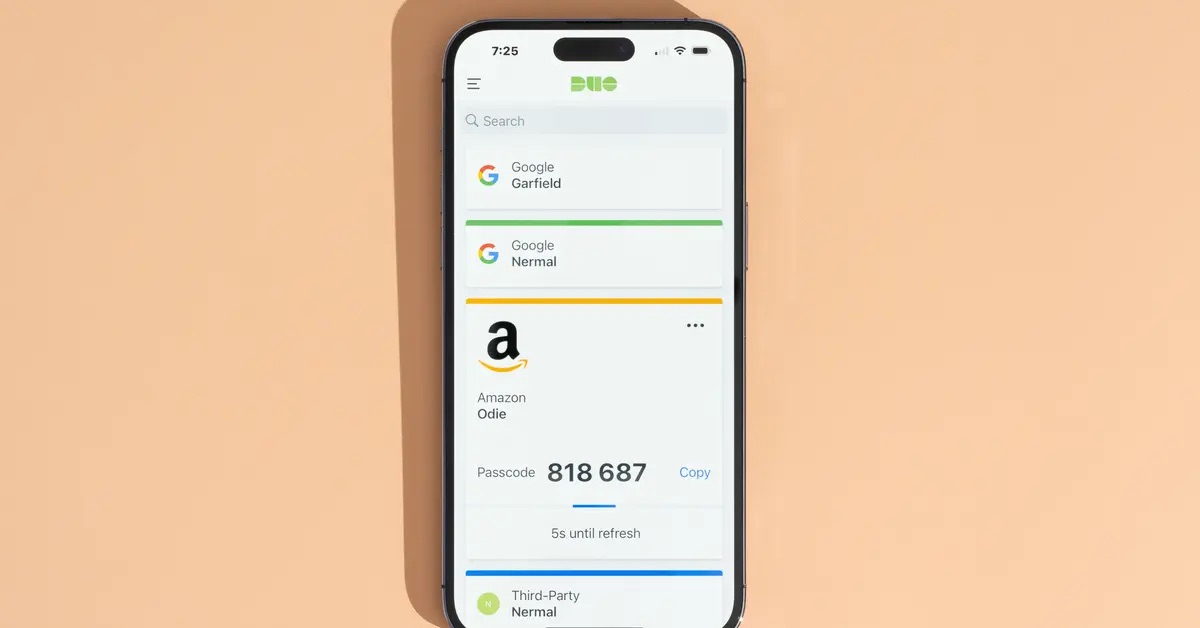
Are you upgrading to a new cell phone and wondering how to transfer your Duo Mobile app? Look no further! Moving the Duo Mobile app to your new device is a breeze and can be done in just a few simple steps. Duo Mobile is an essential app that provides two-factor authentication for a wide range of applications and websites. It adds an extra layer of security by requiring a second method of verification, typically through a push notification or a unique code generated by the app. Transferring the app ensures that you can continue to securely access your accounts on your new device. In this article, we’ll guide you through the process of moving Duo Mobile to your new phone, so you can have peace of mind and keep your accounts protected.
Inside This Article
- Overview
- Step 1: Backup Duo Mobile data on your old phone
- Step 2: Install Duo Mobile on your new phone
- Step 3: Restore Duo Mobile data on your new phone
- Step 4: Verify and test Duo Mobile on your new phone
- Conclusion
- FAQs
Overview
Moving Duo Mobile to a new phone can seem like a daunting task, but with the right steps, it can be a smooth and hassle-free process. Duo Mobile is a highly popular and secure mobile app used for two-factor authentication, providing an extra layer of security for various online accounts.
Whether you have upgraded to a new phone, lost your old one, or simply want to transfer your Duo Mobile app to a different device, this article will guide you through the process. By following these steps, you can ensure that your Duo Mobile data and settings are seamlessly transferred to your new phone.
Before diving into the steps, it’s important to note that Duo Mobile is available for both iOS and Android devices. The process of moving Duo Mobile to a new phone may vary slightly depending on the operating system you are using. However, the general steps remain the same.
In the next sections, we will walk you through the process step by step, including backing up your Duo Mobile data on your old phone, installing Duo Mobile on your new phone, restoring your Duo Mobile data, and verifying and testing the app on your new device. Let’s get started!
Step 1: Backup Duo Mobile data on your old phone
When you decide to move Duo Mobile to a new phone, the first step is to ensure that you backup all the important data from your old phone. This will allow you to transfer your Duo Mobile settings and accounts seamlessly to your new device. Follow these simple steps to back up your Duo Mobile data:
1. Open the Duo Mobile app on your old phone.
2. Tap on the three-dot menu icon or the settings gear icon, usually located in the top-right corner of the screen.
3. Look for the option to “Backup and Restore” or “Transfer Accounts”. This may vary slightly depending on the version of Duo Mobile installed on your phone.
4. Select the “Backup” or “Transfer” option to create a backup file for your Duo Mobile accounts.
5. Choose a storage location for your backup file. You can either save it to your phone’s internal storage or use cloud storage services like Google Drive or Dropbox.
6. Give your backup file a recognizable name and click on the “Save” or “Backup” button.
7. Wait for the backup process to complete. This may take a few seconds to a minute, depending on the number of accounts stored in Duo Mobile.
8. Once the backup is completed, you will have a backup file containing all your Duo Mobile accounts and settings. Make sure to keep this file in a safe place, as it will be needed during the restoration process on your new phone.
By following these steps, you can be confident that all your Duo Mobile data is securely backed up and ready to be transferred to your new phone. With your backup file in hand, you can proceed to the next step and install Duo Mobile on your new device.
Step 2: Install Duo Mobile on your new phone
Now that you have backed up your Duo Mobile data from your old phone, it’s time to install the app on your new device. Follow these simple steps to ensure a smooth transition:
1. Open the App Store (for iOS devices) or the Google Play Store (for Android devices) on your new phone.
2. In the search bar, type “Duo Mobile” and press enter.
3. Look for the official Duo Mobile app developed by Duo Security. It should have a distinctive logo featuring a bold letter “D” with a padlock inside.
4. Tap on the app to open its details page.
5. Check the app reviews and ratings to ensure the app is reliable and well-received by other users.
6. Once you have confirmed the credibility of the app, tap on the “Install” button.
7. Wait for the app to download and install on your new phone. The duration may vary depending on your internet connection speed.
8. After installation, locate the Duo Mobile app on your home screen or app drawer and tap on it to open.
9. You will be prompted to grant certain permissions to the app, such as access to your camera and contacts. It’s recommended to allow these permissions to ensure the smooth functioning of Duo Mobile.
10. Once you have granted the necessary permissions, the app will be ready to set up.
It’s important to note that if you are transitioning from an iOS device to an Android device, or vice versa, you will need to download the Duo Mobile app specific to the new platform. The steps mentioned above apply to downloading the app on the same platform.
By following these steps, you will successfully install Duo Mobile on your new phone, setting the stage for the next crucial step in moving your Duo Mobile data.
Step 3: Restore Duo Mobile data on your new phone
Now that you have Duo Mobile installed on your new phone, it’s time to restore your Duo Mobile data. Follow the steps below to seamlessly transfer your Duo Mobile accounts and settings to your new device:
1. Open Duo Mobile: On your new phone, locate the Duo Mobile app in your app drawer and open it. If you don’t have the app yet, download it from the app store before proceeding.
2. Tap on “Get Started”: Once you launch Duo Mobile, you’ll be presented with the initial setup screen. Tap on the “Get Started” button to begin the process of restoring your data.
3. Grant Necessary Permissions: Duo Mobile may require certain permissions to function properly. Allow the app to access your camera, contacts, and other necessary permissions when prompted.
4. Choose Restore Option: In the setup process, you’ll be presented with different options to restore your data. The most common methods are using a backup file or scanning a QR code. Choose the option that aligns with your backup method.
5. Import Backup File: If you have previously created a backup of your Duo Mobile data, select the option to import the backup file. You may be asked to locate the backup file on your device or cloud storage.
6. Scan QR Code: If you have a QR code provided by your previous device, select the option to scan the code. Align the QR code within the frame and let Duo Mobile capture it. This will import your accounts and settings.
7. Follow Additional Prompts: Depending on the restoration method chosen, Duo Mobile may prompt you for additional information. This could include verifying your identity with an authentication method or entering a recovery key.
8. Verify Restored Accounts: Once the data restoration process is complete, Duo Mobile will display a list of restored accounts. Take a moment to review the accounts and ensure everything has been successfully transferred.
9. Test Duo Mobile Functionality: To confirm that Duo Mobile is working correctly on your new phone, try accessing one of your previously protected applications or websites. Duo Mobile should generate a new passcode or push notification for you to verify your identity.
By following these steps, you can easily restore your Duo Mobile data on your new phone and continue using the app seamlessly. It’s important to ensure that all your accounts and settings are transferred correctly to avoid any disruptions in your two-factor authentication process.
Step 4: Verify and test Duo Mobile on your new phone
After successfully installing Duo Mobile on your new phone and restoring the data from your old phone, it’s time to verify and test the app to ensure everything is working smoothly. The verification process is crucial as it confirms that Duo Mobile is functioning correctly on your new device, and you can securely access your accounts and services.
Here are some steps to help you verify and test Duo Mobile on your new phone:
- Open Duo Mobile: Locate the Duo Mobile app icon on your phone’s home screen or app drawer and open it.
- Scan the QR code: On the Duo Mobile app, you will be prompted to scan a QR code provided by the service you want to use. This QR code establishes a secure connection between your device and the service.
- Approve the login request: Once you scan the QR code, you will receive a login request on your phone. Verify that the request matches the expected login and tap “Approve” to authenticate the login attempt.
- Check for push notifications: Some services may send push notifications to your phone for additional authentication. Make sure you are receiving these notifications and can respond to them appropriately.
- Test multiple accounts: If you have multiple accounts linked to Duo Mobile, test the login process for each account to ensure they are all working correctly.
It’s important to thoroughly test Duo Mobile on your new phone to make sure it is functioning as intended. By following these steps, you can verify that the app is properly synchronized with your accounts and ready for secure access.
If you encounter any issues during the verification process, such as not receiving push notifications or experiencing difficulties with the QR code scanning, consider the following troubleshooting steps:
- Ensure app permissions: Make sure Duo Mobile has the necessary permissions to access your phone’s camera, notifications, and other required features.
- Check network connectivity: Verify that your new phone has a stable internet connection to receive push notifications and connect to the service.
- Restart the app: Close the Duo Mobile app and reopen it to see if the issue resolves itself.
- Contact support: If the problem persists, reach out to the service provider’s support team or Duo Mobile support for further assistance.
By conducting thorough verification and testing of Duo Mobile on your new phone, you can ensure a smooth and secure experience when accessing your accounts and services. Enjoy the convenience and peace of mind that comes with Duo Mobile’s multifactor authentication.
In conclusion, moving Duo Mobile to a new phone doesn’t have to be a daunting task. By following the simple steps outlined in this guide, you can seamlessly transfer the app and ensure the continued security and convenience it offers. Remember to back up your accounts, uninstall Duo Mobile from the old phone, and download and install it on the new device. Additionally, make sure to re-activate your accounts and update any necessary settings. By taking these steps, you can enjoy uninterrupted access to Duo Mobile’s authentication and security features on your new phone.
So, if you’re ready to upgrade your device or switch to a new phone, don’t worry about losing your Duo Mobile app. With these instructions, you can easily make the transition and continue using Duo Mobile to protect your accounts and sensitive data. Don’t let the fear of losing your authentication app hold you back; with the right knowledge and steps, you can seamlessly move Duo Mobile to your new phone and enjoy secure access wherever you go.
FAQs
1. Can I move Duo Mobile to a new phone?
Yes, it is possible to move Duo Mobile to a new phone. Duo Mobile is designed to be securely transferred from one device to another, ensuring that you can continue to access your accounts and services with multi-factor authentication.
2. What are the steps to move Duo Mobile to a new phone?
To move Duo Mobile to a new phone, follow these steps:
- Install Duo Mobile on the new phone via the app store (iOS) or Play Store (Android).
- Contact your administrator to disassociate the old phone from your Duo account.
- On the new phone, open Duo Mobile and access the barcode scanner to scan the barcode on your account page or manually enter the key provided.
- Verify the setup by approving a push notification or entering a generated passcode.
- Repeat the process for each account tied to Duo Mobile on your old device.
3. What if I no longer have access to my old phone?
If you no longer have access to your old phone, contact your administrator for assistance. They can help you regain access to your accounts by removing your old phone from your Duo account and guiding you through the process of setting up Duo Mobile on your new device.
4. Will moving Duo Mobile to a new phone affect my accounts and services?
Moving Duo Mobile to a new phone will not affect your accounts and services. Once you have successfully set up Duo Mobile on your new device, you will be able to continue accessing your accounts as before, with the added security of multi-factor authentication.
5. Can I transfer Duo Mobile between different operating systems?
Yes, you can transfer Duo Mobile between different operating systems. Duo Mobile is available for both iOS and Android devices, allowing you to move it seamlessly from one operating system to another without any loss of functionality or security.
