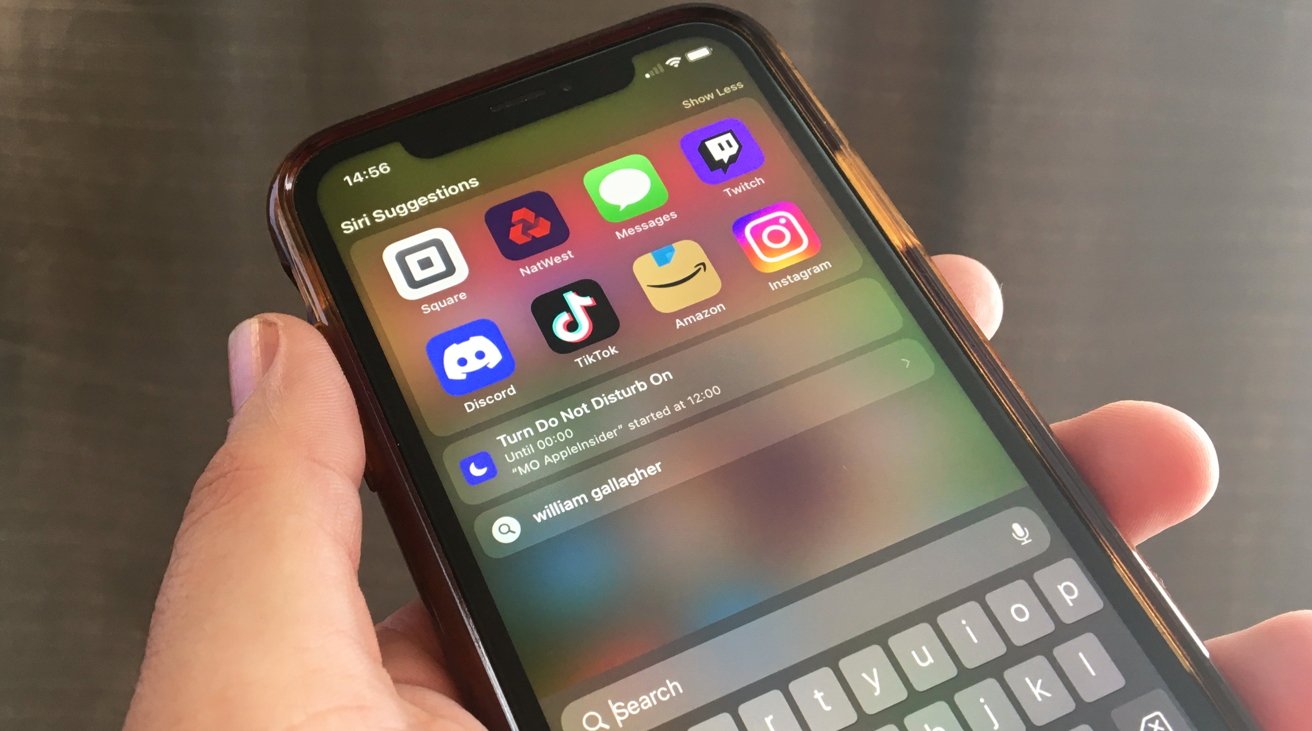
Are you tired of being bombarded with game recommendations every time you open your T-Mobile device? You're not alone. Many users find the Game Spotlight feature to be intrusive and disruptive. Fortunately, there's a solution. In this article, we'll walk you through the steps to turn off T-Mobile Game Spotlight, giving you back control over your device and allowing you to enjoy a more personalized and uninterrupted mobile experience. Whether you're a casual user or a dedicated gamer, having the option to disable this feature can greatly enhance your overall satisfaction with your T-Mobile device. So, let's dive in and explore the simple yet effective methods to bid farewell to those pesky game recommendations and reclaim your device's screen for the content that truly matters to you.
Inside This Article
- Step 1: Open T-Mobile Game Spotlight
- Step 2: Navigate to Settings
- Step 3: Turn Off Game Spotlight Notifications
- Conclusion
- FAQs
Step 1: Open T-Mobile Game Spotlight
So, you've been enjoying your T-Mobile service, but those Game Spotlight notifications are starting to feel a bit intrusive. No worries! Turning off T-Mobile Game Spotlight is a breeze. Let's start by opening the T-Mobile Game Spotlight app.
First things first, locate the T-Mobile Game Spotlight app on your device. You can typically find it among your other apps, either on your home screen or in the app drawer. Once you've spotted the app's icon, tap on it to open the T-Mobile Game Spotlight.
As the app launches, you'll likely be greeted by a vibrant interface showcasing a variety of games and featured content. Take a moment to explore the app if you'd like, but our main focus is on accessing the settings to manage those notifications.
If you're using an Android device, you may find the app in the app drawer or on your home screen. Simply tap the app icon to open it. On an iOS device, the app will be on your home screen, ready for you to tap and open.
Upon opening the T-Mobile Game Spotlight app, you'll be immersed in a world of gaming options and entertainment. The app's interface is designed to capture your attention with its colorful and engaging layout, making it easy to discover new games and stay updated on the latest releases.
Now that you've successfully opened the T-Mobile Game Spotlight app, you're one step closer to taking control of those notifications. Next, we'll delve into the process of navigating to the settings where you can customize your notification preferences and bid farewell to those pesky interruptions.
With the T-Mobile Game Spotlight app open, you're ready to embark on the journey to reclaiming your notification peace. Let's move on to the next step and navigate to the settings where you can turn off those Game Spotlight notifications once and for all.
Stay tuned as we dive into the next step, guiding you through the process of navigating to the settings within the T-Mobile Game Spotlight app. It's time to take charge of your notification experience and enjoy uninterrupted moments on your device.
Step 2: Navigate to Settings
Now that you've opened the T-Mobile Game Spotlight app, it's time to navigate to the settings where you can customize your notification preferences and bid farewell to those pesky interruptions.
-
Locating the Settings: To access the settings within the T-Mobile Game Spotlight app, look for the menu icon or the three vertical dots typically located in the top-right or bottom-right corner of the app's interface. This icon signifies the presence of additional options and settings. Once you've located it, tap on the icon to reveal a dropdown menu or a list of options.
-
Accessing Notification Settings: Within the menu or options list, you should find a section labeled "Settings" or "Notification Settings." Tap on this section to enter the settings interface, where you can manage various aspects of the app, including notifications.
-
Customizing Notification Preferences: Upon entering the settings, you'll likely encounter a range of options related to notifications. Look for the specific setting that pertains to Game Spotlight notifications. This might be labeled as "Game Spotlight Notifications," "Push Notifications," or something similar. Once you've located it, tap on the setting to proceed to the next step.
-
Turning Off Game Spotlight Notifications: Within the Game Spotlight notification settings, you should find a toggle switch or checkbox that allows you to enable or disable the notifications. To turn off the notifications, simply toggle the switch to the "off" position or uncheck the box, depending on the app's interface. This action effectively disables the Game Spotlight notifications, freeing you from the interruptions while using your device.
-
Additional Settings: While in the settings interface, take a moment to explore other options that may enhance your overall experience with the T-Mobile Game Spotlight app. This could include personalization settings, account preferences, or additional notification controls for different types of content within the app.
By following these steps and navigating to the settings within the T-Mobile Game Spotlight app, you've successfully taken control of your notification experience. With the Game Spotlight notifications turned off, you can now enjoy uninterrupted moments on your device, free from the distractions of gaming alerts.
Next, we'll delve into the process of turning off Game Spotlight notifications specifically, ensuring that you can navigate through the app's settings with ease and confidence. Let's proceed to the next step and make those notification interruptions a thing of the past.
Step 3: Turn Off Game Spotlight Notifications
Congratulations on reaching the pivotal step of turning off those Game Spotlight notifications within the T-Mobile Game Spotlight app. By following this step, you're just moments away from reclaiming your uninterrupted device experience and bidding farewell to those pesky interruptions.
Once you've navigated to the settings within the T-Mobile Game Spotlight app, the process of turning off Game Spotlight notifications becomes remarkably straightforward. Here's a detailed walkthrough to guide you through this essential step:
Disabling Game Spotlight Notifications
-
Locate the Notification Settings: Within the settings interface of the T-Mobile Game Spotlight app, navigate to the section specifically related to notifications. This could be labeled as "Notification Settings," "Push Notifications," or a similar designation. Once you've found this section, tap on it to access the detailed notification preferences.
-
Find the Game Spotlight Notification Option: Scan through the notification settings to pinpoint the specific option dedicated to Game Spotlight notifications. This setting is designed to provide you with control over the alerts and updates related to the Game Spotlight feature within the app.
-
Toggle Off the Notifications: Upon locating the Game Spotlight notification setting, you'll likely encounter a toggle switch or checkbox associated with it. To turn off the notifications, simply toggle the switch to the "off" position or uncheck the box, depending on the app's interface. This action effectively disables the Game Spotlight notifications, liberating you from the interruptions while using your device.
-
Confirmation and Verification: After turning off the Game Spotlight notifications, the app may provide a confirmation message or visual indicator to signify that the changes have been successfully applied. This confirmation ensures that your notification preferences have been updated as per your selection.
-
Exploring Additional Options: While in the notification settings, take a moment to explore any additional options that may further enhance your control over notifications within the T-Mobile Game Spotlight app. This could include advanced notification settings, customizations, or preferences tailored to your specific usage and preferences.
By following these steps, you've successfully turned off the Game Spotlight notifications within the T-Mobile Game Spotlight app. This proactive approach empowers you to curate your notification experience, ensuring that your device remains free from unwanted interruptions while still enjoying the diverse range of gaming content available through the app.
With the Game Spotlight notifications now disabled, you can fully immerse yourself in your device activities without the distraction of gaming alerts. This simple yet impactful action allows you to reclaim your digital space and enjoy uninterrupted moments on your device, tailored to your preferences and priorities.
In conclusion, turning off T-Mobile Game Spotlight is a simple process that can enhance your mobile experience by reducing distractions and conserving battery life. By following the steps outlined in this article, you can regain control over your device and enjoy uninterrupted usage. Whether you prefer to focus on productivity or simply minimize interruptions during leisure time, managing your T-Mobile Game Spotlight settings empowers you to tailor your mobile environment to suit your preferences. Embracing these customization options allows you to optimize your device's performance and create a more personalized digital experience.
FAQs
-
How do I turn off T-Mobile Game Spotlight on my mobile device?
To disable T-Mobile Game Spotlight, navigate to the app drawer on your device, locate the T-Mobile Game Spotlight app, press and hold the app icon, and then select "Disable" or "Turn off" from the options that appear. Alternatively, you can access the app settings through the device's settings menu and disable the app from there. -
Will turning off T-Mobile Game Spotlight affect my device's performance?
Disabling T-Mobile Game Spotlight should not have any adverse effects on your device's performance. In fact, it may even improve performance by reducing background processes and freeing up system resources. -
Can I uninstall T-Mobile Game Spotlight completely from my device?
Depending on your device and its software version, you may be able to uninstall T-Mobile Game Spotlight entirely. To do this, go to the app settings in your device's settings menu, locate T-Mobile Game Spotlight, and select the option to uninstall or remove the app. Keep in mind that the ability to uninstall pre-installed apps may vary based on the device and carrier. -
Why is T-Mobile Game Spotlight pre-installed on my device?
T-Mobile Game Spotlight may come pre-installed on your device as part of a partnership between T-Mobile and the app developers. This is a common practice among mobile carriers to provide additional content and services to their customers. However, you have the option to disable or uninstall the app if you prefer not to use it. -
Will I lose access to any features or content by turning off T-Mobile Game Spotlight?
Disabling T-Mobile Game Spotlight should not impact your access to other features or content on your device. The app is typically a standalone service, and turning it off should not affect the functionality of other apps or services on your device.
