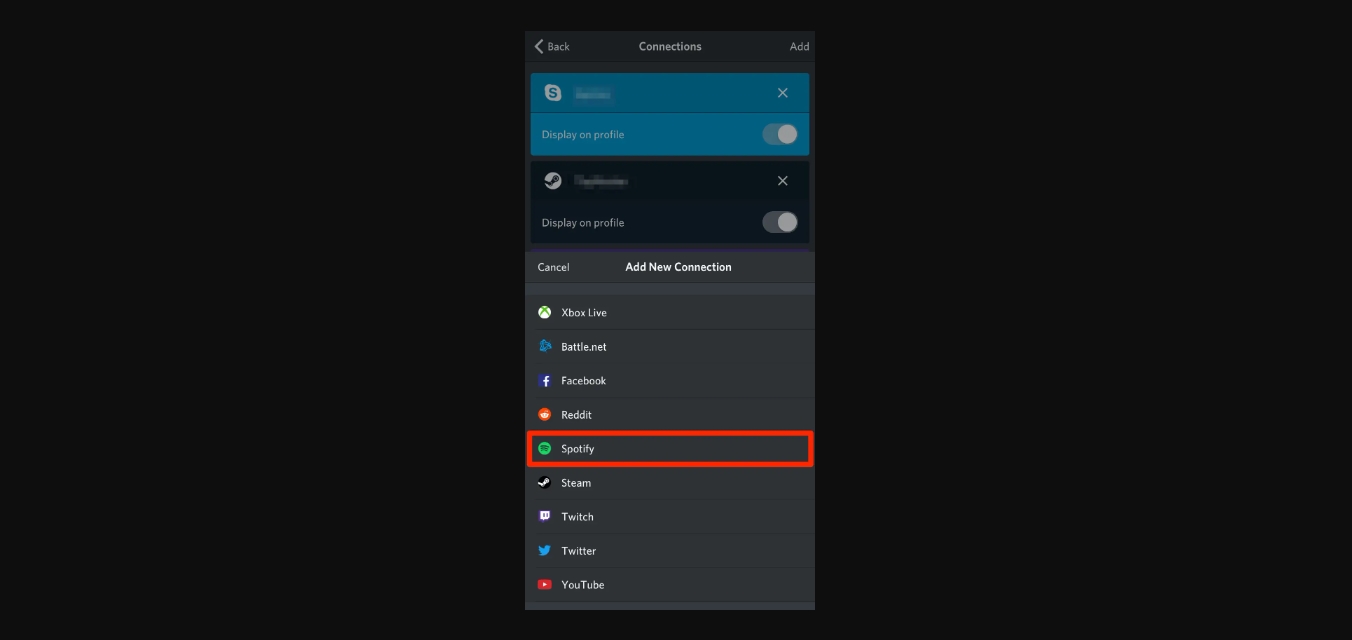
Are you an avid music lover who uses both Spotify and Discord on your mobile device? If so, you may have wondered if there is a way to display your Spotify status on Discord mobile. Luckily, there is! Showing your friends what you’re currently jamming to can add an extra level of interactivity and connection while chatting and gaming together. In this article, we will guide you through the process of displaying your Spotify status on Discord mobile. Whether you want to share your favorite tunes with your Discord community or simply want to show off your impeccable music taste, we’ve got you covered. So, let’s dive in and learn how to shine the spotlight on your Spotify activity while using Discord on your mobile device.
Inside This Article
- How to Connect Spotify to Discord Mobile
- How to Show Spotify Status on Discord Mobile
- Troubleshooting and Tips
- Conclusion
- FAQs
How to Connect Spotify to Discord Mobile
Discord and Spotify are two popular platforms that allow users to connect and share their favorite music with friends. By connecting Spotify to Discord Mobile, you can easily showcase your current playing track and let others know what you’re listening to. It’s a great way to discover new music and engage in musical conversations with your friends. Here’s a step-by-step guide on how to connect Spotify to Discord Mobile.
1. Open the Discord Mobile app on your smartphone and navigate to your server.
2. Click on the three horizontal lines in the top-left corner to open the sidebar menu.
3. Scroll down and locate the “Settings” option. Tap on it to access your account settings.
4. In the settings menu, find and select the “Connections” option. This will bring up a list of connected platforms.
5. Look for the Spotify icon and tap on it. If you don’t see it, make sure you have the Spotify app installed on your device.
6. You will be prompted to log in to your Spotify account. Enter your credentials and click “Log In.”
7. After successfully logging in, you will see an authorization screen. Review the permissions and tap on the “Agree” button to link your Spotify account with Discord Mobile.
8. Once connected, you will see a toggle switch next to the Spotify logo, indicating that the connection is active.
That’s it! You have successfully connected Spotify to Discord Mobile. Now, whenever you play music on your Spotify app, your Discord friends will be able to see your current track in the “Listening To” section of your profile.
This integration allows for seamless sharing and discovery of music, fostering a vibrant and musical community within Discord. Whether you’re jamming to your favorite playlist or exploring new artists, this feature enhances the overall experience of both platforms.
How to Show Spotify Status on Discord Mobile
Discord and Spotify are two of the most popular platforms for gaming and listening to music. While Discord allows you to connect with friends and create communities, Spotify lets you enjoy your favorite tracks and playlists. If you’re an avid user of both these platforms, you might be wondering how to show your Spotify status on Discord Mobile. Well, you’re in luck! In this guide, we’ll walk you through the steps to seamlessly display your Spotify activity on Discord Mobile.
First and foremost, make sure you have both the Discord and Spotify apps installed on your mobile device. Once you have them ready, follow these steps:
- Launch the Discord app on your mobile device and log in to your account.
- Tap on the “User Settings” icon in the bottom right corner of the screen. It looks like a gear.
- In the User Settings menu, scroll down and select “Connections”.
- Under the “Connections” menu, you’ll find various integrations. Look for “Spotify” and tap on it.
- You’ll be prompted to log in to your Spotify account. Enter your Spotify credentials and authorize the connection between Discord and Spotify.
- Once you’ve successfully connected Discord and Spotify, you’ll see a toggle switch labeled “Display Spotify as your status”. Turn it on to show your Spotify status on Discord.
- That’s it! Your friends and fellow Discord users will now be able to see what you’re listening to on Spotify as your status on Discord Mobile.
It’s important to note that you need to have a Spotify Premium account to display your status on Discord Mobile. Additionally, make sure both the Discord and Spotify apps are updated to the latest versions to avoid any compatibility issues.
Now that you know how to show your Spotify status on Discord Mobile, you can share your favorite tunes with your gaming buddies or find new music recommendations from others in the Discord community. Enjoy the seamless integration of these two fantastic platforms and enhance your gaming and music experiences!
If you encounter any difficulties or have further questions, refer to the next section for troubleshooting tips.
Troubleshooting and Tips
If you’re experiencing any issues or difficulties while trying to show Spotify status on Discord Mobile, don’t worry. Here are some troubleshooting steps and tips that can help:
1. Make sure you have the latest versions: Ensure that both your Discord Mobile app and Spotify app are updated to their latest versions. Outdated versions can sometimes cause compatibility issues.
2. Reconnect the Spotify integration: If you’re having trouble with showing your Spotify status, try disconnecting and reconnecting the Spotify integration in Discord Mobile. To do this, go to the Discord settings, navigate to the Connections tab, and disconnect Spotify. Then, reconnect it and follow the prompts to link your accounts again.
3. Check privacy settings: Confirm that your Spotify account privacy settings are set to “Public.” If your Spotify activity is set to Private, it won’t be visible on Discord. To check this, open Spotify on your mobile device and go to Settings > Social > Privacy and ensure that “Listening activity” is set to Public.
4. Clear cache and data: Clearing the cache and data of both the Discord Mobile and Spotify apps can often resolve technical issues. Go to your device’s settings, find the Apps or Applications section, locate the Discord and Spotify apps, and clear the cache and data for both.
5. Restart your device: Sometimes, a simple restart of your mobile device can fix various connectivity issues. Give it a try and see if it helps in showing your Spotify status on Discord Mobile.
6. Contact support: If none of the above troubleshooting steps work, reach out to the support teams of Discord or Spotify for further assistance. They may be able to provide specific guidance based on your device and account settings.
Remember, showing your Spotify status on Discord Mobile can greatly enhance your social gaming experience. By troubleshooting any issues and following these tips, you’ll be able to enjoy seamless integration between the two platforms and let your friends know what you’re listening to in real time.
Conclusion
In conclusion, displaying your Spotify status on Discord Mobile is a great way to share your music taste with your friends and enhance your online presence. By following the simple steps outlined in this article, you can easily link your Spotify account to Discord Mobile and let everyone know what you’re listening to in real-time.
Not only does this feature allow you to showcase your favorite tunes, but it also provides an opportunity for music enthusiasts to connect and discover new music together. Whether you’re jamming out to the latest hits, indulging in nostalgic classics, or exploring different genres, sharing your Spotify status on Discord Mobile adds an extra layer of fun and collaboration to the experience.
So go ahead and give it a try! With just a few clicks, you’ll be able to connect your Spotify and Discord accounts, and let your friends and followers join in on the musical journey. Enjoy the seamless integration and get ready to connect with others through the power of music on Discord Mobile!
FAQs
Q: How do I show my Spotify status on Discord Mobile?
A: To show your Spotify status on Discord Mobile, you need to link your Spotify account to your Discord account. Open the Discord app on your mobile device, go to User Settings, navigate to Connections, and select Spotify. Follow the on-screen instructions to authorize Discord to access your Spotify account. Once connected, your Spotify activity will be displayed in your Discord profile.
Q: Can I customize how my Spotify status appears on Discord?
A: Unfortunately, Discord does not offer customization options for displaying your Spotify status. The integration between Discord and Spotify automatically detects and shares your current activity, such as the song you’re listening to or the playlist you’re streaming.
Q: Do I need a premium Spotify account to show my status on Discord Mobile?
A: No, you do not need a premium Spotify account to show your status on Discord Mobile. The integration works with both free and premium Spotify accounts. However, certain features, like controlling playback within Discord, are only available to Spotify Premium users.
Q: Why isn’t my Spotify status showing up on Discord Mobile?
A: If your Spotify status is not appearing on Discord Mobile, there are a few troubleshooting steps you can try. First, ensure that you have linked your Spotify account to your Discord account correctly. Check your Discord settings to confirm the connection is active. Additionally, make sure that your Spotify account is set to public so that Discord can access your activity. If the issue persists, try re-authorizing the Spotify integration in Discord settings.
Q: Can I hide my Spotify status on Discord Mobile?
A: Yes, if you do not want to display your Spotify status on Discord Mobile, you can easily disable the integration. Go to User Settings in the Discord app, navigate to Connections, and find the Spotify integration. Click on the ‘X’ button to remove the connection between Discord and Spotify. Your Spotify activity will no longer be visible in your Discord profile.
