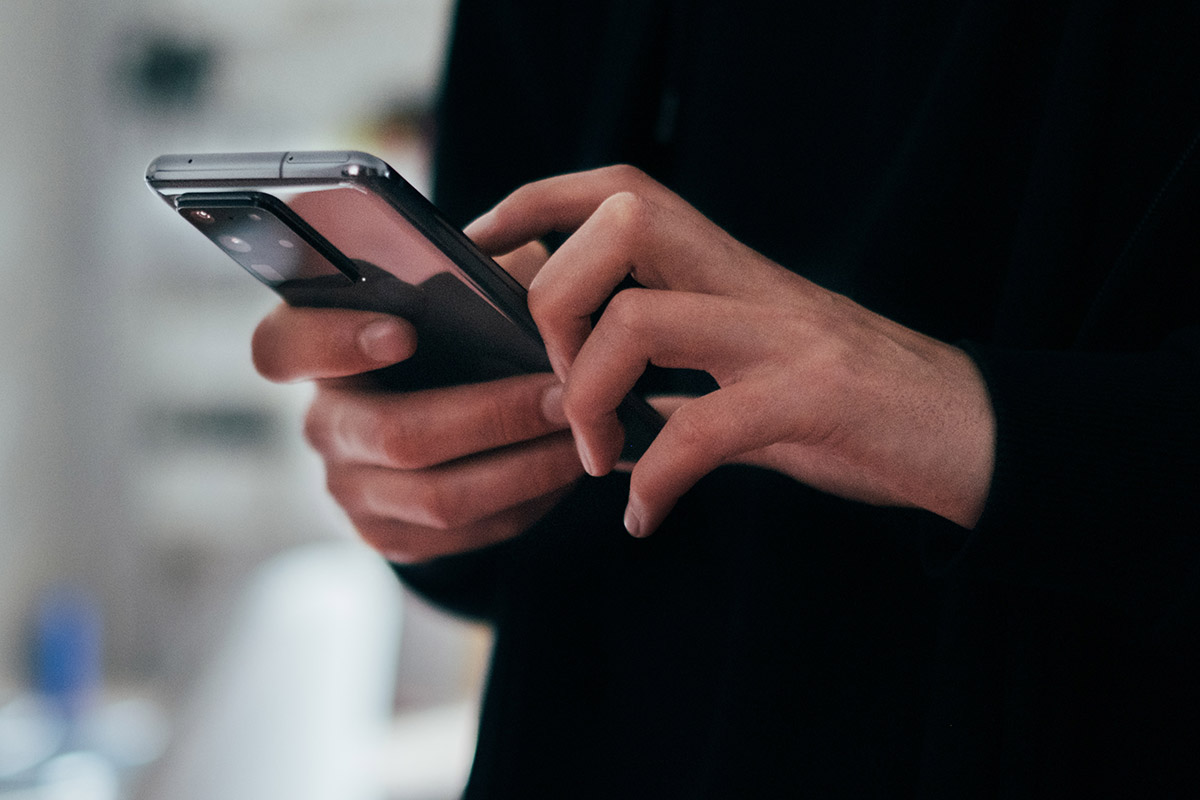
If you’re a T-Mobile customer, you may have noticed the T-Mobile Game Spotlight app on your phone. While some users find this app enjoyable, others may not be interested in gaming or simply want to declutter their phone. If you fall into the latter category, you might be wondering how to get rid of T-Mobile Game Spotlight and reclaim that precious space on your device. In this article, we’ll explore different methods to help you remove the T-Mobile Game Spotlight app from your phone, whether you have an Android or iPhone. We’ll also address frequently asked questions and provide some additional tips to optimize your mobile gaming experience. So, let’s dive in and reclaim control over your device!
Inside This Article
- Overview
- Method 1: Uninstalling T-Mobile Game Spotlight
- Method 2: Disabling T-Mobile Game Spotlight
- Method 3: Restricting T-Mobile Game Spotlight Notifications
- Conclusion
- FAQs
Overview
If you are a T-Mobile user, you might be familiar with T-Mobile Game Spotlight, a pre-installed app that provides game recommendations and updates. While some users may find this feature useful, others may prefer to remove it from their devices for various reasons. In this article, we will explore different methods to get rid of T-Mobile Game Spotlight and regain control of your device.
There are three primary methods you can use to remove or disable T-Mobile Game Spotlight:
- Uninstalling T-Mobile Game Spotlight
- Disabling T-Mobile Game Spotlight
- Restricting T-Mobile Game Spotlight notifications
Each method offers a different level of control over the app, allowing you to choose the approach that suits your preferences and needs. Let’s dive into the details of each method and find the one that works best for you.
Method 1: Uninstalling T-Mobile Game Spotlight
If you’re one of the many T-Mobile users who find the T-Mobile Game Spotlight app to be more of an annoyance than a useful feature, you’ll be relieved to know that there is a way to get rid of it. This method involves uninstalling the app from your mobile phone completely.
Here’s a step-by-step guide on how to uninstall the T-Mobile Game Spotlight app:
- Go to the Settings app on your mobile phone. You can usually find it on your home screen or in the app drawer.
- Scroll down and tap on the “Apps” or “Applications” option. This will open a list of all the apps installed on your phone.
- Look for “T-Mobile Game Spotlight” in the list of apps. You can use the search bar at the top of the screen to quickly find it.
- Tap on the T-Mobile Game Spotlight app to open its settings.
- In the T-Mobile Game Spotlight settings, you’ll see an option to “Uninstall” or “Remove” the app. Tap on this option.
- A confirmation message will appear asking if you want to uninstall the app. Tap “OK” to confirm.
- The T-Mobile Game Spotlight app will now be uninstalled from your phone. It will no longer appear in your app list or take up space on your device.
By following these steps, you can easily remove the T-Mobile Game Spotlight app from your mobile phone and free up valuable storage space. You’ll also eliminate any notifications or pop-ups associated with the app, allowing for a smoother and more enjoyable user experience.
Method 2: Disabling T-Mobile Game Spotlight
If you’re tired of the T-Mobile Game Spotlight feature on your mobile phone and want to disable it, you’re in the right place. With just a few simple steps, you can turn off this feature and regain control over your device. Disabling T-Mobile Game Spotlight not only stops the annoying notifications but also frees up valuable storage space on your phone. Follow the instructions below to disable T-Mobile Game Spotlight and enjoy a hassle-free mobile experience.
1. Open the Settings app on your mobile phone. You can usually find it in the app drawer or the quick settings panel.
2. Scroll down and look for the “Apps” or “Applications” option. Tap on it to proceed.
3. In the Apps menu, you’ll find a list of all the applications installed on your phone. Scroll through the list and locate the T-Mobile Game Spotlight app.
4. Once you’ve found the app, tap on it to open the App Info page.
5. On the App Info page, you’ll find various options related to the T-Mobile Game Spotlight app. Look for the “Disable” or “Turn off” button and tap on it.
6. A confirmation message will appear, informing you about the consequences of disabling the T-Mobile Game Spotlight app. Read the message carefully and tap “Disable” to proceed.
7. After disabling the app, you’ll no longer receive notifications or updates from T-Mobile Game Spotlight. Additionally, the app will be removed from the list of active apps on your phone.
Congratulations! You have successfully disabled T-Mobile Game Spotlight on your mobile phone. You can now enjoy a clutter-free experience without any interruptions from the game spotlight notifications. If you ever change your mind and wish to re-enable the feature, you can follow the same steps and tap “Enable” instead of “Disable.”
It’s important to note that disabling the T-Mobile Game Spotlight app only prevents it from running in the background and generating notifications. The app itself remains on your phone, but it is effectively deactivated. If you wish to completely remove the app from your device, you may need to follow the uninstallation method mentioned in Method 1.
Method 3: Restricting T-Mobile Game Spotlight Notifications
If you are tired of seeing T-Mobile Game Spotlight notifications on your mobile device and want to put an end to them once and for all, you can take advantage of the notification management features on your phone. By following these steps, you can restrict T-Mobile Game Spotlight notifications and reclaim control over your device’s notification bar.
Step 1: Open the Settings
Begin by opening the Settings app on your mobile device. This can usually be done by tapping on the gear icon, which is commonly found on the home screen or in the app drawer.
Step 2: Navigate to Apps or Application Manager
Once you are in the Settings app, look for the option that says “Apps” or “Application Manager”. This may vary depending on the brand and model of your phone, but it is typically located in the “Device” or “Device Maintenance” section.
Step 3: Find T-Mobile Game Spotlight
Scroll through the list of installed apps until you find T-Mobile Game Spotlight. It might be listed under different names, such as “Game Spotlight” or “T-Mobile Games”. Tap on it to access the app’s settings.
Step 4: Manage App Notifications
Within the T-Mobile Game Spotlight settings, look for the option that says “Notifications” or “App Notifications”. Tap on it to open the notification management screen.
Step 5: Disable Notifications
On the notification management screen, you will see a list of different types of notifications that the app can send. To restrict T-Mobile Game Spotlight notifications, toggle off the switch next to “Allow Notifications” or any similar option.
Step 6: Repeat for Other Devices
If you have multiple devices linked to your T-Mobile account, such as tablets or smartwatches, make sure to repeat these steps on each device to disable T-Mobile Game Spotlight notifications across all of your devices.
By following these steps, you can effectively restrict T-Mobile Game Spotlight notifications on your mobile device. This will help you regain control over your notification bar and prevent any unwanted interruptions from the T-Mobile Game Spotlight app.
Conclusion
Getting rid of T-Mobile Game Spotlight on your mobile phone is a simple and straightforward process. By following the steps outlined in this article, you can reclaim your device’s storage space, improve its performance, and eliminate any unwanted promotional games or bloatware.
Remember, the exact method may vary depending on your specific device model and operating system. But generally, you can disable or uninstall the T-Mobile Game Spotlight app through the settings or by using a third-party app manager.
Enjoy a clutter-free mobile experience by removing T-Mobile Game Spotlight and enjoy the freedom to choose the apps and games that truly matter to you. Take the time to explore the vast array of applications available on your device and personalize it to suit your preferences.
Now that you’re equipped with the knowledge to remove T-Mobile Game Spotlight, go ahead and reclaim control over your mobile phone.
FAQs
-
1. What is T-Mobile Game Spotlight?
T-Mobile Game Spotlight is a pre-installed mobile game that comes bundled with T-Mobile smartphones. It provides users with a curated selection of popular games to play on their devices. -
2. Why would someone want to get rid of T-Mobile Game Spotlight?
Some users may find T-Mobile Game Spotlight unnecessary or may prefer not to have pre-installed games on their devices. Additionally, removing T-Mobile Game Spotlight can free up storage space on the device. -
3. Can I uninstall T-Mobile Game Spotlight?
Unfortunately, T-Mobile Game Spotlight cannot be uninstalled like regular apps. It is a pre-installed system app that comes with T-Mobile devices and cannot be easily removed by the user. -
4. How can I disable T-Mobile Game Spotlight?
While you cannot uninstall T-Mobile Game Spotlight, you can disable it. To disable the app, go to the settings on your T-Mobile device, navigate to the “Apps” or “Applications” section, find T-Mobile Game Spotlight in the list, and select the option to disable it. This will prevent the app from running in the background and taking up system resources. -
5. Are there any alternative methods to remove T-Mobile Game Spotlight?
Some advanced users may choose to root their T-Mobile device, which grants them administrative access to the system and allows them to remove system apps like T-Mobile Game Spotlight. However, rooting a device carries risks and may void the device’s warranty, so it should only be done by experienced users who understand the implications.
