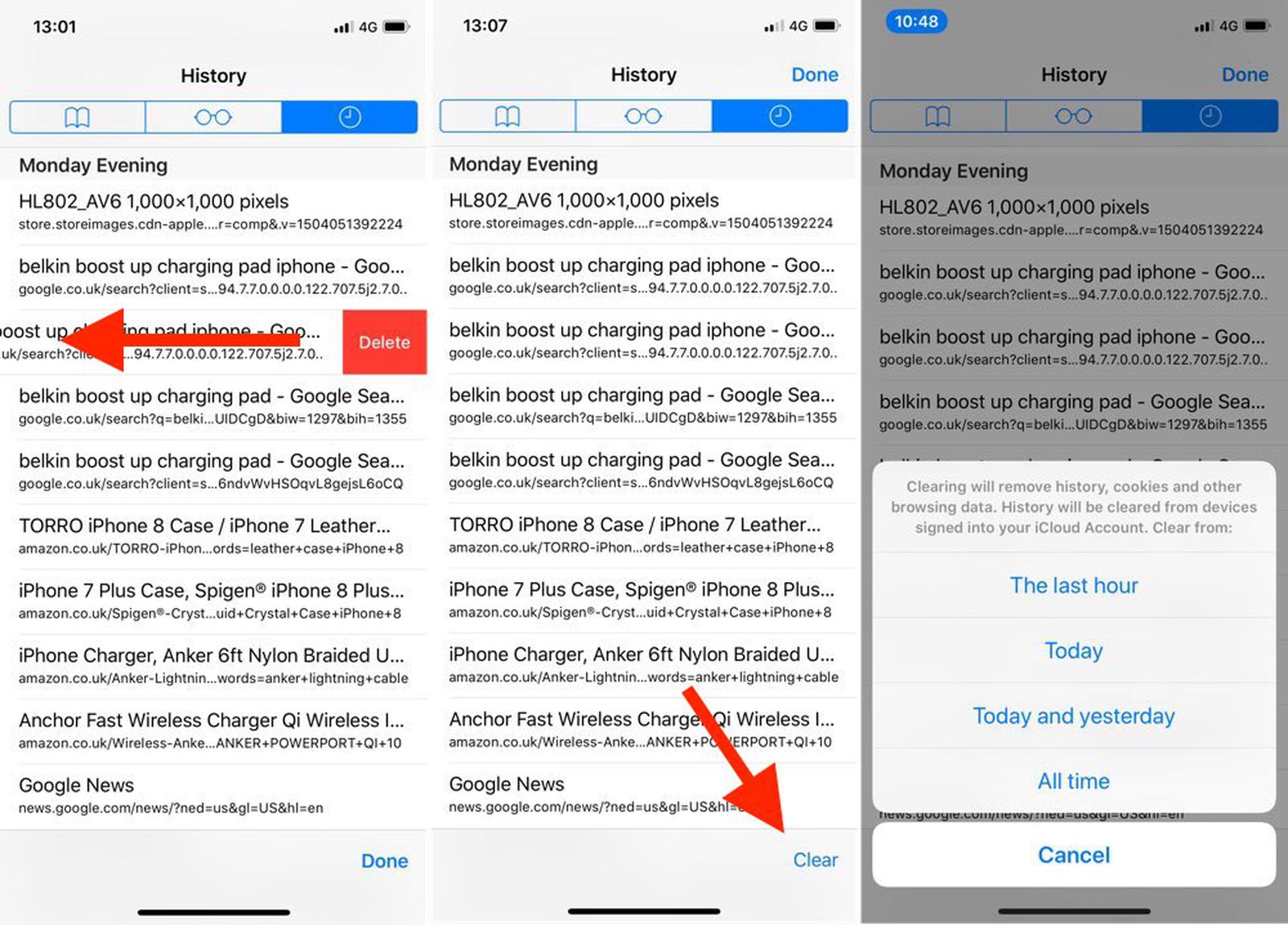
Do you ever find yourself wondering how to check your search history on your iPhone? Whether it’s for personal reasons or to retrieve important information, being able to access your search history can be incredibly useful. With the multitude of browsing options available on iPhones, it’s essential to know the step-by-step process to efficiently navigate through your search history.
In this article, we will guide you through the methods to view your search history on iPhone, including different browsers, search engines, and popular apps. We’ll provide you with clear instructions and tips to ensure you can effortlessly retrieve your search history whenever needed. So, get ready to delve into the world of search history on your iPhone and discover how to access it with ease.
Inside This Article
- Method 1: Viewing Safari Search History
- Method 2: Accessing Spotlight Search History
- Method 3: Checking App Store Search History
- Method 4: Managing and Clearing Search History
- Conclusion
- FAQs
Method 1: Viewing Safari Search History
One of the most convenient ways to view search history on your iPhone is by accessing your Safari browser’s search history. Safari is the default web browser on iPhones, and it keeps a record of the websites you visit and the searches you perform.
To view your Safari search history, follow these simple steps:
- Open the Safari app on your iPhone.
- Tap on the search bar at the top of the screen. This will bring up a list of your recent searches.
- Scroll through the list to view your search history. Each entry will show the website you visited or the search term you entered.
- If you want to visit a particular website or repeat a previous search, simply tap on the entry in the search history list.
By accessing your Safari search history, you can easily find websites you’ve visited in the past or revisit previous search queries without the need to retype them. This can be particularly useful when you want to reference information or go back to a website you found interesting.
It’s essential to note that if you have enabled Private Browsing mode in Safari, your search history will not be saved. Private Browsing ensures that your browsing history, cookies, and other temporary data are not stored on your device, offering an extra layer of privacy.
Method 2: Accessing Spotlight Search History
Spotlight Search on your iPhone is a powerful tool that allows you to quickly search for apps, contacts, messages, emails, and even web content. It keeps a record of your recent searches, making it easy to revisit information you have previously looked up. Here’s how you can access your Spotlight Search history:
1. Start by swiping down on your iPhone’s home screen to access the Spotlight Search bar.
2. Tap on the search bar and you will see a list of your recent searches, organized chronologically with the most recent at the top.
3. Scroll through the list to find the specific search term you are looking for. You can tap on any item in the search history to bring up the relevant content.
4. If you want to clear your Spotlight Search history, you can do so by going to the “Settings” app on your iPhone.
5. In the “Settings” app, scroll down and tap on “Siri & Search.”
6. Look for the “Siri Suggestions” section and tap on “Learn from this App.”
7. Find the “Spotlight Search” option and toggle it off. This will clear your Spotlight Search history.
8. If you want to disable the Spotlight Search feature altogether, you can do so by going to the “Settings” app, tapping on “Siri & Search,” and turning off the “Suggestions in Search” option.
By accessing your Spotlight Search history, you can easily refer back to previous searches and find information quickly without having to retype keywords. It’s a convenient feature that saves you time and effort, especially when you need to revisit information frequently.
Method 3: Checking App Store Search History
When it comes to finding new apps or games for your iPhone, the App Store is the go-to destination. But have you ever wondered how to check your search history on the App Store? Well, you’re in luck, because it’s actually quite easy to do. Here’s how:
1. Open the App Store on your iPhone.
2. Tap on the “Today” tab at the bottom of the screen.
3. Next, tap on your profile picture located at the top right corner of the screen.
4. Scroll down and you will see the “Recent Searches” section.
5. Tap on “See All” to view your complete search history on the App Store.
6. You will now be able to see a list of all the searches you have made on the App Store.
7. To remove a specific search from your history, simply swipe left on the search and tap on the “Delete” button that appears.
That’s it! You now know how to check your search history on the App Store. It’s worth mentioning that the App Store search history is tied to your Apple ID, so it will be synced across all your devices that use the same Apple ID.
Checking your App Store search history can be useful if you want to revisit an app or game you previously searched for but didn’t download at the time. It can save you the trouble of searching for it again and help you quickly find what you’re looking for.
Method 4: Managing and Clearing Search History
The search history on your iPhone contains a record of your previous searches across various apps and browsers. While this can be convenient for quickly accessing information, it can also compromise your privacy. Fortunately, managing and clearing your search history is a simple process that can help protect your personal data. Here’s how:
1. Start by opening the “Settings” app on your iPhone.
2. Scroll down and tap on “Safari” or the browser you use on your device.
3. Within the Safari settings, find and tap on “Clear History and Website Data.”
4. A pop-up window will appear, asking you to confirm the action. Tap on “Clear History and Data” again to proceed.
5. Wait for the process to complete. This may take a few seconds, depending on the amount of data stored.
6. Once the process is finished, your search history and website data will be completely cleared from Safari.
If you use a different browser on your iPhone, such as Google Chrome or Mozilla Firefox, the steps may vary slightly. Look for the browser’s settings within the “Settings” app and locate the option to clear your browsing history.
In addition to clearing your search history in Safari or other browsers, you can also manage and clear your search history within certain apps, such as the App Store.
To clear your App Store search history:
1. Open the “App Store” app on your iPhone.
2. Tap on your profile picture or the profile icon in the upper-right corner of the screen.
3. Scroll down and tap on “Purchased.”
4. From the list of options, tap on “My Purchases.”
5. Next, tap on the “Search” icon at the top of the screen to access your search history.
6. Swipe left on each unwanted search item and tap on the “Delete” button to remove it from your search history.
By following these steps, you can effectively manage and clear your search history on the iPhone, promoting privacy and decluttering your digital footprint.
Remember that clearing your search history is a proactive measure to protect your privacy, but it won’t prevent websites or apps from collecting new data as you continue to browse the internet or use applications.
It is recommended to periodically clear your search history and consider using features like private browsing modes for enhanced privacy. This way, you can enjoy a more secure and personalized browsing experience on your iPhone.
In conclusion, being able to access your search history on your iPhone can be a useful feature for various reasons. Whether you want to revisit previous searches, clear your browsing history, or ensure your privacy, knowing how to access and view your search history is essential. Through the use of built-in features like the Safari browser or third-party apps, you can easily find and manage your search history on your iPhone.
Remember to regularly review and clear your search history if you value your privacy or want to free up storage space on your device. Additionally, consider enabling private browsing mode or using a VPN to further enhance your online privacy. By taking control of your search history on your iPhone, you can have a more personalized and secure browsing experience.
FAQs
1. Can I see my search history on iPhone?
Yes, you can see your search history on iPhone. Apple devices keep track of your search history for various purposes such as improving suggestions and offering personalized experiences.
2. How do I view my search history on iPhone?
To view your search history on iPhone, follow these steps:
– Open the Safari browser on your iPhone
– Tap on the search bar at the top
– Scroll down to the bottom of the search suggestions
– You will see a “Show All” option, tap on it
– Your full search history will be displayed, organized by date and time.
3. Can I delete my search history on iPhone?
Yes, you can delete your search history on iPhone. To do so, follow these steps:
– Open the Settings app on your iPhone
– Scroll down and tap on “Safari”
– Scroll down again and tap on “Clear History and Website Data”
– A confirmation prompt will appear, tap on “Clear History and Data” to delete your search history.
4. Can I turn off search history tracking on iPhone?
Yes, you can turn off search history tracking on iPhone. Here’s how:
– Open the Settings app on your iPhone
– Scroll down and tap on “Safari”
– Scroll down to the “Search” section
– Tap on “Search Engine Suggestions”
– Toggle off the “Safari & Spotlight Suggestions” option to disable search history tracking.
5. Is there a way to export my search history from iPhone?
Currently, iOS does not provide a built-in feature to export your search history from iPhone. However, there are third-party apps and tools available that can help you export and manage your iPhone search history if needed.
