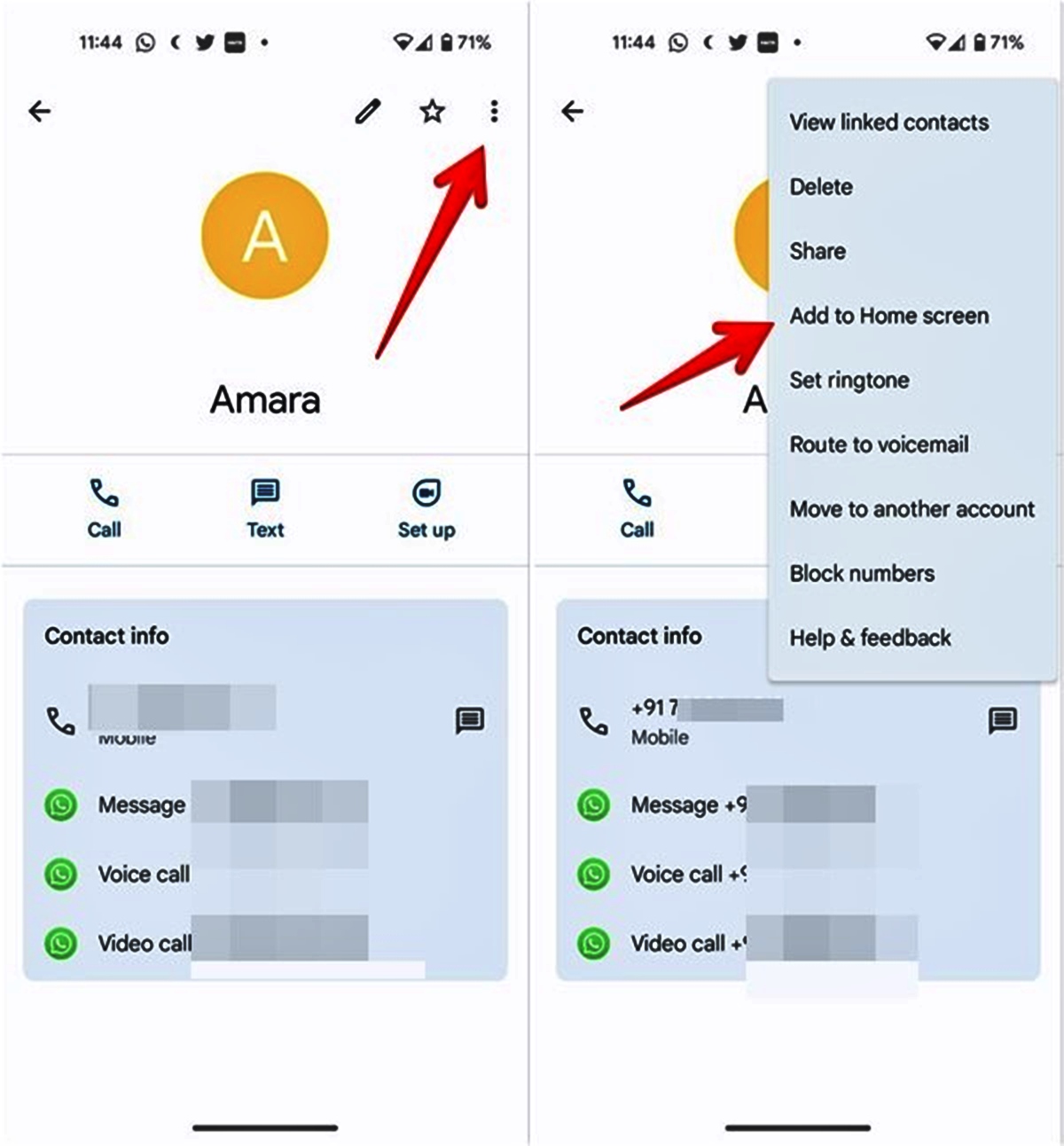
Adding a contact on an Android phone is a simple yet essential task that allows you to easily reach out to your friends, family, and colleagues. Whether you’re using a smartphone for the first time or you’re a seasoned Android user, knowing how to add a contact can save you time and effort when it comes to making calls or sending messages. In this article, we’ll guide you through the process of adding a contact on an Android phone, step-by-step. From creating new contacts to saving contacts from your call history or messaging apps, we’ll cover all the necessary methods to ensure you have your important contacts conveniently accessible on your Android device. So, let’s get started and learn how to add a contact on your Android phone!
Inside This Article
- Overview
- Step 1: Open the Contacts App
- Step 2: Add Contact
- Step 3: Enter Contact Details
- Step 4: Save Contact
- Additional Tips
- Conclusion
- FAQs
Overview
Adding a contact on an Android phone is a straightforward process that allows you to store important contact information for easy access. Whether you’re adding a friend, family member, or business contact, you have several methods to choose from. In this article, we will explore four methods for adding a contact to your Android phone.
Adding a contact from your phone’s built-in Contacts app is the most common way to save a new contact. This method allows you to enter detailed information such as name, phone number, email address, and other additional details. It’s also convenient for adding multiple contacts to your phonebook.
If you recently received or made a call and want to save the number as a contact, you can do so directly from the call log. This method is quick and convenient, especially if you want to add the contact immediately after a conversation.
Another method involves adding a contact from your messaging app. If you receive a text message from someone new and wish to save their contact information, you can easily add them as a contact directly from the messaging app.
Lastly, if you prefer to manually enter the contact information one by one, you have the option to add a contact manually. This method allows you to enter each contact detail individually, giving you full control and flexibility over the information you input.
Now that you have an overview of the different methods, let’s dive into each one in more detail.
Step 1: Open the Contacts App
To add a contact on your Android phone, you need to start by opening the Contacts app. This app is typically represented by an icon that looks like a person’s silhouette or a blue book with a person on it.
Locate the Contacts app on your home screen or in the app drawer. Once you find it, tap on the icon to open the app. If you have set a different default contacts app on your phone, you may need to navigate to that specific app instead.
Once the Contacts app is open, you will see a list of all the contacts that are currently saved on your phone. This is where you will be able to add a new contact and manage your existing ones.
If you’re using an Android phone with a customized user interface, the exact appearance and location of the Contacts app may vary. However, most Android devices have a built-in Contacts app that can be accessed from the app drawer or the home screen.
Step 2: Add Contact
Once you have accessed the Contacts app, it’s time to add a new contact to your Android phone. Adding a contact is a simple process that can be done in just a few easy steps. Here’s how you can do it:
- Tap the Add New Contact icon: Look for the “+” or “Add” button, usually located at the bottom right corner or at the top right corner of the screen. This icon is commonly represented by a person with a plus sign.
- Enter the contact’s information: You will be prompted to enter the contact’s details, including their name, phone number, email address, and any other relevant information. You can also assign a specific ringtone to the contact or add a photo for easy identification.
- Save the contact: Once you have entered all the required information, tap the “Save” button. The contact will now be added to your phone’s contacts list.
That’s it! You have successfully added a new contact to your Android phone. Now you can easily reach out to the contact with just a few taps.
Step 3: Enter Contact Details
Once you have selected the option to add a contact in the messaging app, you will be redirected to the contact details screen. Here, you can enter all the necessary information about the contact you want to add.
Start by entering the contact’s name in the designated field. You can include the first name, last name, and any other relevant details like a nickname or a title. This will help you easily identify the contact later on.
Next, you can add the contact’s phone number. Simply enter the number in the provided field. If the contact has multiple phone numbers, you can use the “Add another phone” option to include them.
If you want to include an email address for the contact, you can enter it in the email field. This is particularly useful if you want to easily access the contact’s email when needed.
In addition to the basic contact information, you can also add additional details such as the contact’s address, company name, job title, and even a profile picture. These details can be helpful for organizing and identifying contacts.
Once you have filled in all the necessary contact details, you can save the information by tapping on the “Save” or “Done” button. The contact will then be added to your Android phone’s contacts list, and you can access their information whenever you need it.
It’s worth noting that the steps for entering contact details may vary slightly depending on the messaging app or the Android device you are using. However, the overall process should be similar.
Step 4: Save Contact
Once you have entered all the necessary details for the contact, it’s time to save it on your Android phone. Saving the contact ensures that you can easily access their information whenever you need it.
To save the contact, you can either press the “Save” button or tap on the checkmark icon, depending on your Android device and the version of the operating system you are using. Look for these options at the top or bottom of the screen, or in the contact details panel.
After tapping on the “Save” button or the checkmark icon, you will see a confirmation message indicating that the contact has been successfully saved. You can also choose to add the contact to your Google account or any other synced accounts if you prefer.
It’s worth noting that some Android devices may have additional options when saving a contact. For example, you may be able to choose a specific contact group or assign a custom ringtone to the contact. These additional options allow for better organization and customization of your contacts.
Once the contact is saved, you will be redirected back to the contact list or the previous screen, depending on the app you are using. From there, you can view, edit, or delete the contact as needed. It’s always a good idea to review the contact details after saving to ensure that everything is accurate and up to date.
Now that you have successfully saved the contact on your Android phone, you can easily access their information whenever you need it. Adding contacts to your Android phone makes it convenient to reach out to friends, family, colleagues, or anyone else you want to connect with.
Remember, adding a contact on an Android phone can be done in various ways, including from phone contacts, call logs, messaging apps, or manually. Choose the method that works best for you and enjoy the convenience of having all your important contacts at your fingertips.
Additional Tips
When it comes to adding contacts to your Android phone, there are a few additional tips that can help streamline the process and make it even easier for you. Let’s take a look at some of these tips:
1. Use Contact Management Apps: There are various contact management apps available on the Google Play Store that can assist you in organizing and managing your contacts more efficiently. These apps offer features like contact syncing, backup, and even smart search options.
2. Add Multiple Contacts at Once: Some Android phones allow you to add multiple contacts at once. This can save you a lot of time, especially if you have a long list of contacts to add. Simply look for the “Add Multiple” or “Import” option in your phone’s contacts application.
3. Utilize Voice Commands: Android phones often come equipped with voice recognition capabilities. Take advantage of this feature by adding contacts using voice commands. Simply speak the contact’s name and number, and your phone will do the rest.
4. Edit Existing Contacts: If you need to make changes to an existing contact, simply find the contact in your phone’s contact list, tap on it, and select the “Edit” option. This allows you to update any information, such as phone numbers or email addresses, without having to create a new contact.
5. Sync Contacts with Your Google Account: By syncing your contacts with your Google account, you can easily access and manage them across different devices. This is especially useful if you switch to a new phone or need to restore your contacts after a factory reset.
6. Use Third-Party Contact Backup Apps: To ensure you don’t lose any of your contacts, consider using third-party contact backup apps. These apps allow you to create a backup of your contacts and restore them if needed. Some popular options include Super Backup & Restore, My Contacts Backup, and Google Contacts.
Remember, adding contacts to your Android phone is a simple and straightforward process. By following the steps outlined in this article and utilizing these additional tips, you’ll be able to build a comprehensive and well-organized contact list in no time.
Conclusion
Adding a contact on your Android phone is a simple and convenient process that allows you to easily manage your contact list and stay connected with the people that matter to you. Whether you’re saving a new phone number, email address, or social media account, the steps are straightforward and can be completed in just a few taps.
By utilizing the built-in Contacts app or syncing your contacts with your Google account, you can ensure that your contacts are seamlessly backed up and accessible across all your devices. With the ability to add detailed information, such as names, phone numbers, email addresses, and more, you can keep your contacts organized and easily find them whenever you need to make a call or send a message.
So, next time you need to add a new contact on your Android phone, simply follow the steps outlined in this guide and enjoy the convenience of easily connecting with your friends, family, and colleagues.
FAQs
Q: How do I add a contact on my Android phone?
To add a contact on your Android phone, follow these simple steps:
- Open the Contacts app on your Android phone. This app is usually represented by an icon that looks like a person or a book.
- Tap the “+” or “Add” button, usually located in the bottom right corner of the screen.
- Enter the contact’s name in the designated field. You can also add additional details like phone number, email address, and more.
- Tap on the “Save” button to save the contact.
- Once saved, the contact will be added to the list of contacts on your Android phone.
Q: Can I add a photo to a contact on my Android phone?
Yes, you can add a photo to a contact on your Android phone. Here’s how:
- Open the Contacts app on your Android phone and find the contact you want to add a photo to.
- Tap on the contact to open it.
- Look for an option like “Edit” or a pencil icon, and tap on it.
- Tap on the “Add photo” or “Change photo” option, depending on your phone’s interface.
- You can now choose to take a photo using your phone’s camera or select a photo from your gallery.
- Once you have selected or taken a photo, adjust it to fit the contact’s frame, if necessary.
- Tap on the “Save” or “Done” button to save the photo to the contact.
Q: Can I sync my contacts across multiple devices?
Yes, you can easily sync your contacts across multiple devices using your Google account. Here’s how:
- On your Android phone, go to the Settings app.
- Scroll down and tap on “Accounts” or “Accounts & Sync”.
- Select your Google account from the list.
- Toggle the switch to enable syncing for contacts.
- Repeat the above steps on your other devices, ensuring that the same Google account is used.
- Once synced, any changes made to your contacts on one device will be automatically reflected on all the other synced devices.
Q: How do I delete a contact from my Android phone?
To delete a contact from your Android phone, follow these steps:
- Open the Contacts app on your Android phone.
- Find the contact you wish to delete and tap on it to open it.
- Look for an option like “More” or three dots, usually located in the top right corner of the screen, and tap on it.
- From the drop-down menu, select “Delete” or a trash can icon.
- Confirm the deletion by tapping on “OK” or “Delete” when prompted.
- The contact will now be permanently deleted from your Android phone.
Q: Can I export my contacts from my Android phone?
Yes, you can easily export your contacts from your Android phone. Here’s how:
- Open the Contacts app on your Android phone.
- Tap on the “More” or three dots option, usually located in the top right corner of the screen.
- From the drop-down menu, select “Import/Export” or a similar option.
- Choose the “Export” option and select the format you want to export your contacts to, such as VCF or CSV.
- Select the contacts you want to export or choose the “Select All” option.
- Choose the destination where you want to save the exported file, such as Google Drive or your device’s internal storage.
- Tap on the “Export” button to start the export process.
- The contacts will be exported and saved in the selected format and location.
