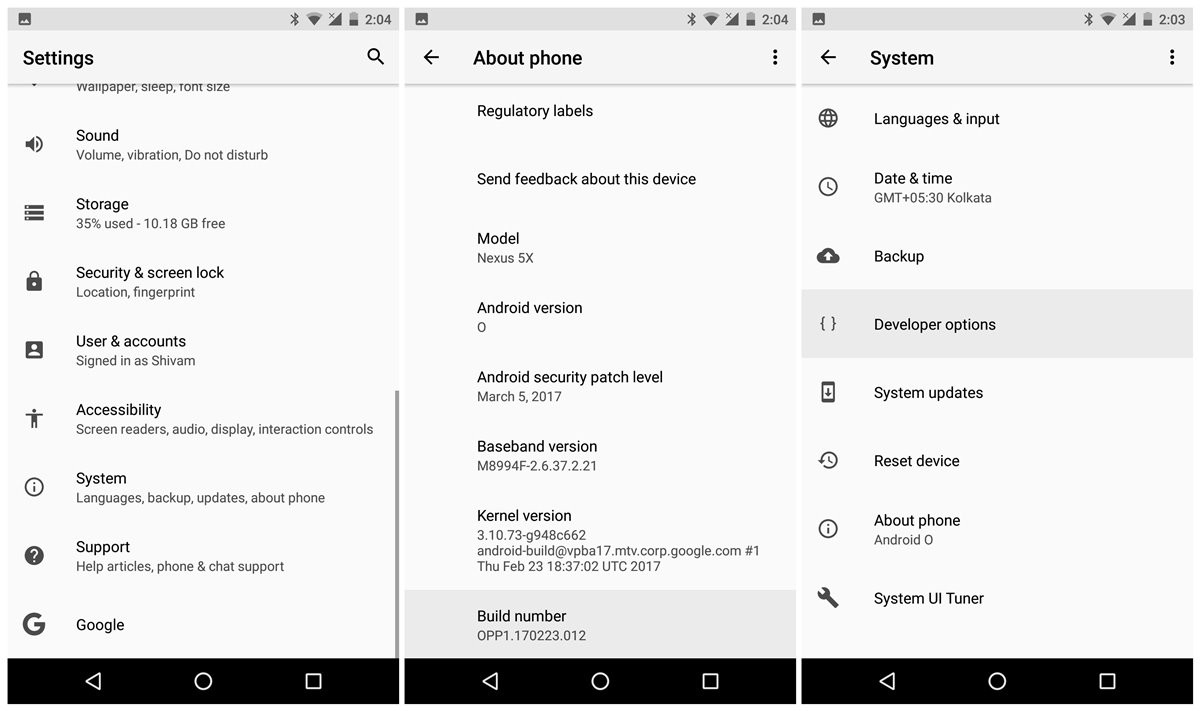
The Moto G Play is a fantastic smartphone that offers a seamless user experience. However, to truly unlock its potential, activating the Developer Options can provide an array of advanced settings and features. By enabling Developer Options on your Moto G Play, you can customize your device, enhance performance, and access developer-specific tools. In this article, we will guide you through the step-by-step process of activating Developer Options on your Moto G Play, allowing you to harness the full power of your device. Let's dive into the world of advanced settings and optimizations to elevate your smartphone experience. Whether you're a tech enthusiast or simply looking to explore the capabilities of your device, enabling Developer Options is a gateway to a whole new level of customization and control. So, let's embark on this journey together and unleash the potential of your Moto G Play.
Inside This Article
- Enabling Developer Options on Moto G Play
- Accessing Settings on Moto G Play
- Enabling USB Debugging on Moto G Play
- Activating Developer Options on Moto G Play
- Conclusion
- FAQs
Enabling Developer Options on Moto G Play
Enabling Developer Options on your Moto G Play allows you to access advanced settings and debugging features, providing greater control over your device’s performance and customization. By following a few simple steps, you can unlock this hidden menu and harness the full potential of your smartphone.
To begin, navigate to the “Settings” app on your Moto G Play. This can usually be found on the home screen or in the app drawer. Once you have located the “Settings” icon, tap on it to open the device settings.
Next, scroll down to find the “About phone” or “About device” option in the settings menu. This section contains essential information about your Moto G Play, including the device’s model, software version, and status. Tap on “About phone” to proceed.
Locate the “Build number” within the “About phone” section. This is where you will initiate the process of enabling Developer Options on your Moto G Play. Tap on the “Build number” repeatedly, approximately seven times in quick succession.
As you tap the “Build number,” you will notice a message indicating your progress towards unlocking the Developer Options. After several taps, a prompt will appear, informing you that “You are now a developer!” This signifies that Developer Options have been successfully activated on your Moto G Play.
Once you have enabled Developer Options, you can access this menu by returning to the main “Settings” screen. Scroll down to find the newly revealed “Developer options” entry. By tapping on this, you can explore and modify a wide range of advanced settings, empowering you to optimize your Moto G Play according to your preferences and requirements.
Accessing Settings on Moto G Play
Accessing the settings on your Moto G Play is a simple and essential task for customizing your device to suit your preferences. To access the settings, start by locating the “Settings” app on your home screen or in the app drawer. The app is represented by a gear icon and is typically found among your other installed applications. Tap on the “Settings” app to open it.
Once you’ve opened the “Settings” app, you’ll be greeted with a wide array of options to configure your Moto G Play. The settings are neatly categorized into different sections, making it easy to navigate and find specific features or functions. You can scroll through the settings or use the search bar at the top of the screen to quickly locate a specific setting.
Upon accessing the settings, you’ll have the ability to personalize various aspects of your Moto G Play, including display settings, sound and notification preferences, security options, and much more. This is where you can fine-tune your device to align with your individual needs and preferences, enhancing your overall user experience.
Enabling USB Debugging on Moto G Play
Enabling USB debugging on your Moto G Play allows your device to communicate with the Android SDK (Software Development Kit) and other development tools. This is essential for activities such as rooting your device, installing custom ROMs, and debugging apps.
To enable USB debugging, start by accessing the “Settings” on your Moto G Play. Once in the Settings menu, scroll down and tap on “System” to reveal additional options.
Next, tap on “Developer options.” If you don’t see this option, go to “About phone” and tap on “Build number” seven times to unlock Developer options. You will be prompted to enter your device’s PIN or passcode to proceed.
Once you’re in the Developer options menu, scroll down and locate “USB debugging.” Toggle the switch next to it to enable USB debugging. A prompt will appear asking for your confirmation. Tap “OK” to allow USB debugging.
After enabling USB debugging, your Moto G Play will be ready to communicate with external development tools and allow advanced operations that are not typically accessible in standard user mode.
**
Activating Developer Options on Moto G Play
**
Activating Developer Options on your Moto G Play allows you to access advanced settings and debugging features, empowering you to customize and optimize your device to suit your specific needs. This process is straightforward and can be completed in just a few simple steps.
Here’s a guide to help you activate Developer Options on your Moto G Play:
**
Accessing Settings on Moto G Play
**
The first step in activating Developer Options is to access the settings menu on your Moto G Play. To do this, swipe down from the top of the screen to open the notification panel, then tap the gear icon to access the settings.
Once you’re in the settings menu, scroll down and locate the “About phone” option. Tap on it to proceed to the next step.
**
Enabling USB Debugging on Moto G Play
**
Before you can activate Developer Options, you’ll need to enable USB debugging on your Moto G Play. To do this, go back to the main settings menu and find the “System” option. Tap on “System” and then select “Developer options.”
Next, toggle the switch for “USB debugging” to enable this feature. You may be prompted to confirm your action, so be sure to allow USB debugging when prompted.
**
Activating Developer Options on Moto G Play
**
With USB debugging enabled, you can now activate Developer Options on your Moto G Play. To do this, go back to the “Developer options” menu within the settings. Scroll down to find the “Developer options” toggle, and then switch it on.
Once Developer Options are activated, you’ll have access to a wide range of advanced settings and tools that can enhance your Moto G Play’s performance and functionality. You can explore these options to customize your device and optimize its performance according to your preferences.
By following these simple steps, you can easily activate Developer Options on your Moto G Play, unlocking a world of advanced settings and features to personalize your device.
Activating Developer Options on your Moto G Play opens up a world of advanced settings and customization possibilities that can enhance your smartphone experience. By following the simple steps outlined in this guide, you have gained access to a range of powerful features that allow you to optimize performance, troubleshoot issues, and personalize your device to suit your preferences. Whether you are a tech enthusiast, a developer, or simply curious about exploring the inner workings of your phone, Developer Options offers a playground for experimentation and fine-tuning. As you navigate through this realm of possibilities, remember to exercise caution and restraint, as some settings can significantly impact the functionality of your device. With Developer Options activated, you are equipped to delve deeper into the capabilities of your Moto G Play, unlocking its full potential and empowering yourself with greater control over your smartphone.
FAQs
1. What are Developer Options on Moto G Play?
Developer Options on Moto G Play provide advanced settings and tools for developers and advanced users to customize and optimize their device.
2. How do I activate Developer Options on Moto G Play?
To activate Developer Options on Moto G Play, go to Settings, tap on About Phone, then tap on Build Number 7 times. You will see a message confirming that Developer Options are now enabled.
3. Will activating Developer Options void the warranty on my Moto G Play?
Activating Developer Options will not void the warranty on your Moto G Play. It simply unlocks advanced settings and tools that are intended for developers and advanced users.
4. What precautions should I take when using Developer Options on Moto G Play?
When using Developer Options, it's important to be cautious and avoid making changes that could negatively impact the performance or stability of your device. Always research and understand the implications of any settings you plan to modify.
5. Can I revert back to the default settings after activating Developer Options on Moto G Play?
Yes, you can revert back to the default settings by simply toggling off the Developer Options in the Settings menu.
