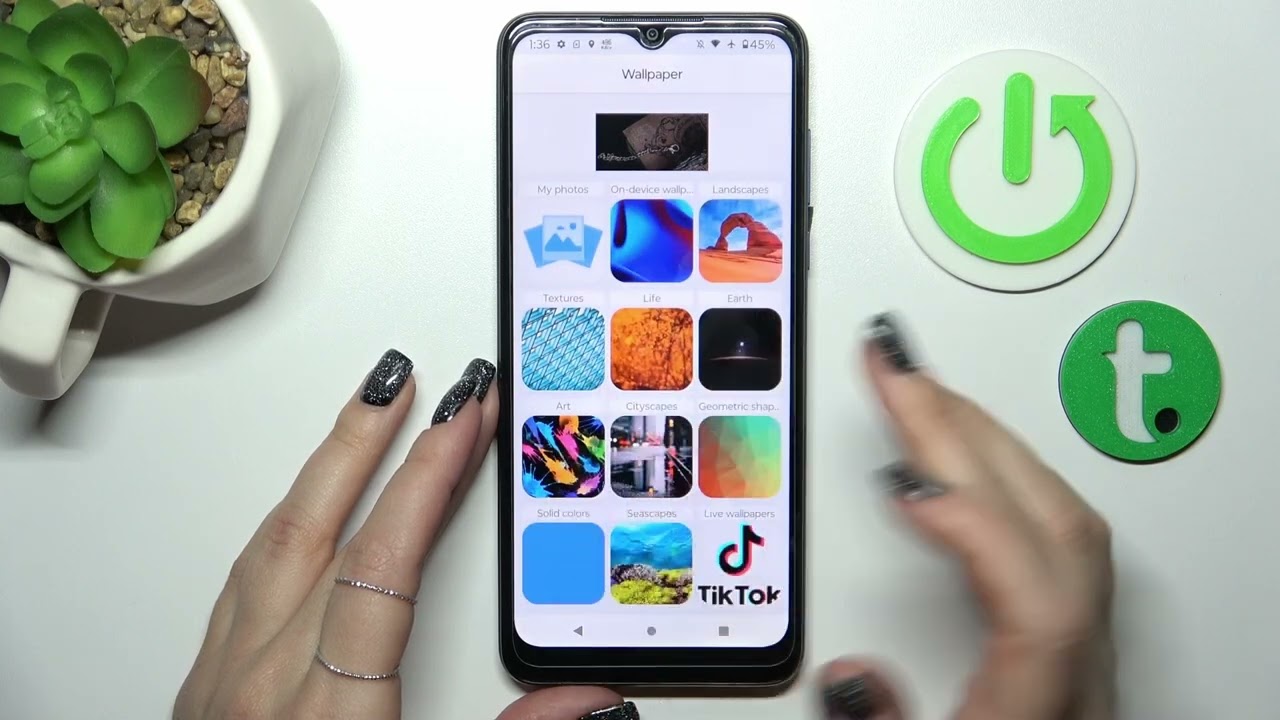
Are you tired of looking at the same old lock screen on your Moto G smartphone? Well, you’re in luck! In this article, we will guide you through the process of changing the lock screen on your Moto G, giving your device a fresh and personalized look. Whether you’re interested in adding a custom wallpaper, changing the clock style, or even adding widgets to your lock screen, we’ve got you covered. With just a few simple steps, you can transform the appearance of your Moto G lock screen to reflect your own unique style and preferences. So, let’s dive in and find out how you can customize your Moto G lock screen to make it truly yours.
Inside This Article
- Lock Screen Overview
- How to Access Lock Screen Settings
- Changing the Wallpaper on the Lock Screen
- Setting up Lock Screen Notifications
- Conclusion
- FAQs
Lock Screen Overview
The lock screen is the first thing you see when you pick up your Moto G smartphone. It acts as a barrier between your device and unauthorized access, ensuring the security and privacy of your information. Apart from its primary security function, the lock screen on the Moto G also allows you to view notifications, check the time, and access quick settings without having to unlock your device.
With its user-friendly interface and customization options, the Moto G lock screen is designed to meet the diverse needs of its users. Whether you want to personalize the lock screen with a custom wallpaper or customize the clock style, the Moto G offers various options to make it unique and suit your style.
In this article, we will explore different methods to change the lock screen on your Moto G, including using the default Moto G wallpaper, using a custom photo or image as wallpaper, and utilizing third-party lock screen apps to enhance the look and functionality of your lock screen.
How to Access Lock Screen Settings
Accessing the lock screen settings on your Moto G is a simple and straightforward process. Just follow these steps:
- First, unlock your Moto G by entering your PIN, pattern, or password.
- Once you are on the home screen, swipe down from the top of the screen to access the notification panel.
- In the notification panel, tap on the gear icon to open the Settings app.
- Scroll down and tap on “Security & Location.”
- Under the “Security & Location” settings, you will find the option “Lock screen.” Tap on it.
- Next, you will see various options related to the lock screen settings, such as lock screen shortcuts, lock screen clock style, and more.
- To make changes to the lock screen settings, simply tap on the option you want to customize.
- For example, if you want to change the lock screen wallpaper, tap on “Wallpaper” and follow the on-screen instructions to select a new wallpaper from the available options.
- Similarly, you can customize other lock screen settings as per your preference.
- If you want to add an additional layer of security to your lock screen, you can also enable features like fingerprint or face unlock.
Once you have made the desired changes to the lock screen settings, simply exit the Settings app by pressing the back button or tapping on the home button.
Changing the Wallpaper on the Lock Screen
Are you tired of looking at the same old lock screen wallpaper on your Moto G? Don’t worry, because changing the lock screen wallpaper is a breeze. Whether you want to use a default Moto G wallpaper or a custom photo, we’ve got you covered! In this article, we’ll walk you through three easy methods to change the wallpaper on the lock screen of your Moto G.
Method 1: Using the Default Moto G Wallpaper
If you prefer simplicity and ease of use, then using the default Moto G wallpapers is the way to go. Here’s how you can change your lock screen wallpaper using the default options:
- On your Moto G, go to the “Settings” menu by swiping down from the top of the screen and tapping the gear icon.
- Scroll down and tap on the “Display” option.
- Select “Wallpaper”.
- Choose “Lock screen.”
- You will see various default wallpaper options. Tap on the one you like.
- Once you select a wallpaper, you can adjust it by tapping on “rotate” or “crop.”
- Once you’re satisfied with your choice, tap on “Set wallpaper” to apply it to your lock screen.
That’s it! Your lock screen wallpaper is now changed to the default Moto G wallpaper of your choice.
Method 2: Using a Custom Photo or Image as Wallpaper
If you want to personalize your Moto G lock screen with a photo or image from your own gallery, follow these steps:
- On your Moto G, go to the “Settings” menu.
- Scroll down and tap on the “Display” option.
- Select “Wallpaper”.
- Choose “Lock screen.”
- Tap on the “Photos” or “Gallery” option.
- Browse through your gallery and select the photo or image you want to use as your lock screen wallpaper.
- You can adjust the photo or image by tapping on “rotate” or “crop.”
- Once you’re satisfied with the appearance, tap on “Set wallpaper” to apply it to your lock screen.
Now your Moto G lock screen displays your chosen photo or image, giving your device a personal touch.
Method 3: Using a Third-Party Lock Screen App
If you’re looking to customize your lock screen even further and explore more options, you can try using a third-party lock screen app from the Google Play Store. These apps offer a wide range of lock screen wallpapers, widgets, and interactive features to make your lock screen truly unique. Simply search for “lock screen app” in the Play Store, choose one that suits your preferences, and follow the app’s instructions to change your lock screen wallpaper.
With these three methods, you can change the lock screen wallpaper on your Moto G effortlessly. Whether you decide to go with the default options, use a personal photo, or explore third-party lock screen apps, the choice is yours. So go ahead, give your Moto G lock screen a fresh look and enjoy a more personalized smartphone experience!
Setting up Lock Screen Notifications
Lock screen notifications are a convenient feature that allows you to see important information without unlocking your Moto G smartphone. By customizing your lock screen notifications, you can choose which apps and types of notifications appear on your lock screen. Here’s how you can set up lock screen notifications on your Moto G:
1. First, open the Settings app on your Moto G.
2. Scroll down and tap on “Apps & Notifications”.
3. From the App & Notifications screen, tap on “Notifications”.
4. On the Notifications screen, you’ll see a list of all the apps installed on your Moto G. Tap on the app for which you want to set up lock screen notifications.
5. On the App notifications screen, you’ll find different options for managing the app’s notifications. Look for the “On the lock screen” setting and tap on it.
6. From the “On the lock screen” options, you can choose among three different settings:
- Show all notification content: This setting will display all notifications from the app on your lock screen, including the content of the notifications.
- Show sensitive notification content: This setting will hide sensitive information from the content of the notifications on your lock screen.
- Don’t show notifications at all: This setting will prevent the app’s notifications from appearing on your lock screen.
7. Select the desired option for your lock screen notifications and exit the settings. Your lock screen should now display notifications from the chosen app based on your selected preference.
By setting up lock screen notifications on your Moto G, you can quickly view important information without the need to unlock your device. It allows you to stay informed and easily access essential updates from your favorite apps right from the lock screen.
Conclusion
Changing the lock screen on your Moto G is a simple yet effective way to customize and personalize your smartphone experience. With the ability to choose from various lock screen options, including wallpapers, widgets, and notifications, you can truly make your device reflect your style and preferences.
By following the step-by-step guide outlined in this article, you can easily change the lock screen on your Moto G and enjoy a fresh and visually appealing display every time you unlock your phone. Whether you opt for a stunning wallpaper or functional widgets, the lock screen customization options on the Moto G allow you to optimize your smartphone experience to suit your needs.
So go ahead and give it a try! Explore the options, experiment with different designs, and have fun personalizing your Moto G’s lock screen to make it uniquely yours.
FAQs
1. How can I change the lock screen on my Moto G?
To change the lock screen on your Moto G, follow these steps:
- Go to the Settings menu on your Moto G.
- Scroll down and tap on Security & Location.
- Under the Device Security section, tap on Screen lock.
- You will be asked to enter your current lock screen pattern, PIN, or password.
- Once you have entered the correct credentials, you will be taken to the Lock screen settings.
- From here, you can select different lock screen options such as Swipe, Pattern, PIN, or Password.
- Choose the desired lock screen option and follow the on-screen prompts to set it up.
2. Can I customize the lock screen wallpaper on my Moto G?
Yes, you can customize the lock screen wallpaper on your Moto G. Here’s how:
- Go to the Settings menu on your Moto G.
- Scroll down and tap on Display.
- Under the Device customization section, tap on Wallpaper.
- Select the desired wallpaper from the available options.
- You can choose from pre-installed wallpapers, your own gallery, or download wallpapers from the Play Store.
- Once you have selected the wallpaper, tap on Set wallpaper and choose whether you want to set it as the home screen, lock screen, or both.
3. Is it possible to add widgets to the lock screen of my Moto G?
No, it is not possible to add widgets to the lock screen of Moto G. The lock screen is primarily designed to provide quick and secure access to the device, and the ability to add widgets is not available.
4. How can I disable the lock screen altogether on my Moto G?
To disable the lock screen on your Moto G, you can follow these steps:
- Go to the Settings menu on your Moto G.
- Scroll down and tap on Security & Location.
- Under the Device Security section, tap on Screen lock.
- Enter your current lock screen pattern, PIN, or password.
- Select None as the lock screen option.
- Confirm the action by following the on-screen prompts.
5. Can I use my fingerprint to unlock the lock screen on Moto G?
It depends on the specific model of your Moto G. Some Moto G models come with a fingerprint sensor, which allows you to use your fingerprint to unlock the lock screen. To check if your Moto G has a fingerprint sensor, you can go to the Settings menu, tap on Security & Location, and look for the Fingerprint option under the Device Security section.
