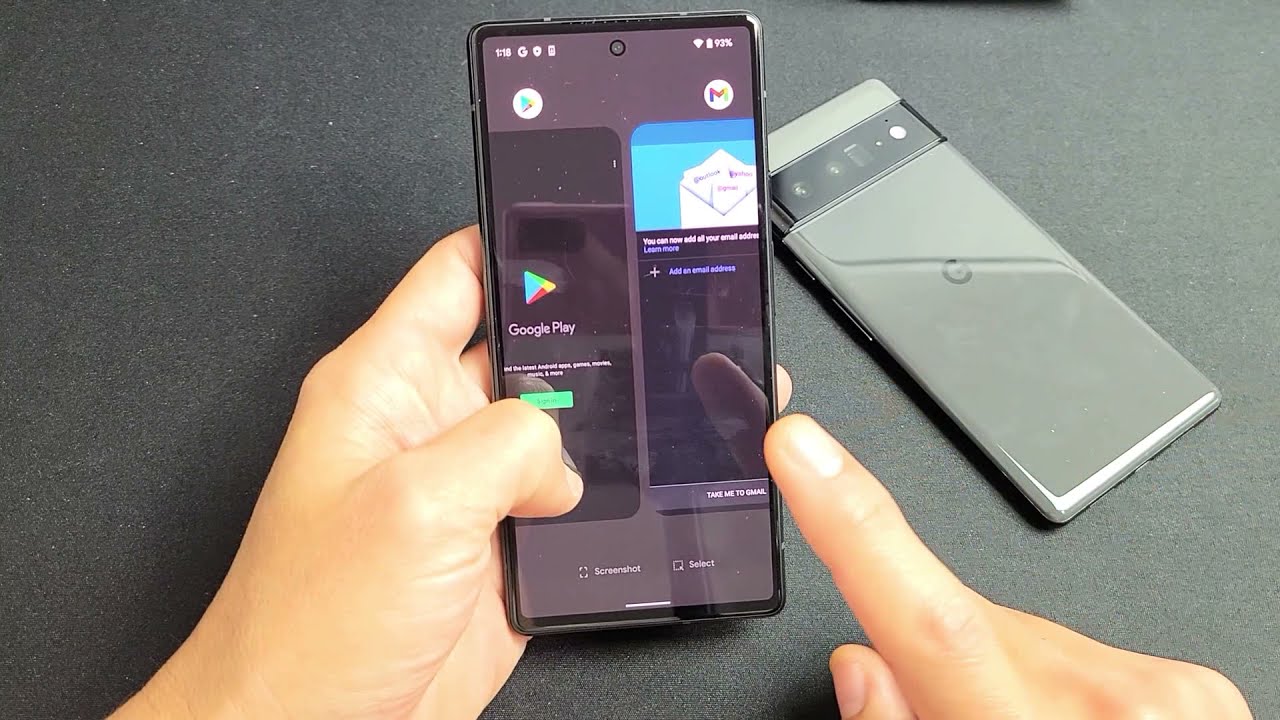
Sure, here's the introduction wrapped in the
tag:
Have you ever found yourself wondering how to close out of apps on your Google phone? Whether you’re a tech enthusiast or just starting to explore the world of smartphones, understanding how to efficiently manage your apps is crucial for a seamless user experience. With the ever-increasing reliance on mobile devices, knowing the ins and outs of app management can significantly enhance your phone’s performance and battery life. In this comprehensive guide, we’ll delve into the various methods to close out of apps on your Google phone, empowering you to navigate your device with ease and optimize its functionality. Let’s embark on this journey to streamline your smartphone experience!
Inside This Article
- Overview
- Using the Recent Apps Button
- Using the Settings App
- Using the App Switcher
- Using the Back Button
- Conclusion
- FAQs
Sure, I'd be happy to help with that. Here's the content for the "Overview" section:
html
Overview
Knowing how to close out of apps on your Google phone is essential for maintaining optimal performance and battery life. When apps are left running in the background, they can consume system resources and drain the battery. Fortunately, Google phones offer multiple methods for efficiently closing apps, ensuring that your device runs smoothly and efficiently.
In this article, we’ll explore various ways to close out of apps on your Google phone, providing step-by-step instructions for each method. Whether you prefer using the Recent Apps button, the Settings app, the App Switcher, or the Back button, you’ll find a suitable approach to manage your open apps effectively. By mastering these techniques, you can streamline your phone’s operation and prolong its battery life, ultimately enhancing your overall user experience.
Let me know if you need any further assistance!
Using the Recent Apps Button
One of the easiest ways to close out of apps on your Google phone is by using the Recent Apps button. This button, usually located at the bottom of the screen, allows you to quickly switch between apps and close them when needed. When you tap on the Recent Apps button, it displays all the apps that are currently open on your phone.
Once you see the list of open apps, you can swipe up or down to scroll through the apps. To close an app, simply swipe it to the left or right. This action removes the app from the list and effectively closes it, freeing up memory and potentially improving your phone’s performance.
Using the Recent Apps button is a convenient and efficient method to manage your open apps and ensure that your Google phone runs smoothly. It’s a quick way to declutter your phone and optimize its performance without the need for additional steps or app installations.
Using the Settings App
Another method to close out of apps on your Google phone is by using the Settings app. This process involves accessing the app settings to force stop or disable the application, effectively closing it.
To begin, navigate to your phone’s home screen and tap on the “Settings” app. Once inside the Settings menu, scroll down and select “Apps & notifications” or “Apps,” depending on your phone’s specific software version.
Next, you will see a list of all the installed apps on your device. Scroll through the list to find the app you want to close. Once you locate the app, tap on it to open the app settings.
Within the app settings, you will find options to force stop, disable, or uninstall the app. Tap on the “Force stop” button to immediately close the app. Alternatively, you can choose to disable the app, which will prevent it from running until re-enabled.
After force stopping or disabling the app, you can return to your home screen or switch to another app, knowing that the previously opened app has been effectively closed through the Settings app.
Using the App Switcher
When it comes to closing out of apps on your Google phone, the App Switcher is a handy tool. This feature allows you to view all the apps currently running on your device and easily navigate between them. Here’s how you can use the App Switcher to close out of apps and manage your phone’s performance.
To access the App Switcher, simply tap the square or rectangle icon at the bottom of your screen. This will display all the apps that are currently open and running in the background. You can then swipe through the list to find the app you want to close.
Once you’ve located the app you wish to close, swipe it to the left or right. This action will remove the app from the list and effectively close it out. It’s a quick and convenient way to declutter your device and free up memory and processing power for other tasks.
Using the App Switcher not only allows you to close out of apps but also provides a glimpse into your recent app activity. It’s a useful tool for multitasking and managing your phone’s resources efficiently.
Using the Back Button
Another method to close out of apps on your Google phone involves using the back button. When you’re in an app, you can simply tap the back button multiple times until you exit the app and return to the home screen. This is a quick and convenient way to close out of an app without having to navigate through menus or use additional buttons.
It’s important to note that some apps may have multiple screens or layers, so you may need to press the back button several times to completely exit the app. Additionally, if an app has a built-in back button or navigation feature, using the system back button may not immediately close the app, so you may need to utilize the app’s navigation to fully exit.
Using the back button to close out of apps is a simple and intuitive method that can be especially useful when you want to quickly switch between different apps or return to the home screen without going through the app switcher or settings.
Conclusion
Knowing how to close out of apps on your Google phone is essential for optimizing its performance and ensuring a smooth user experience. By regularly closing out of unused apps, you can conserve battery life, free up system resources, and prevent potential slowdowns or crashes. Whether you prefer using the Recent Apps screen or the App Info menu, taking a proactive approach to managing your open apps can positively impact your device’s efficiency. With these simple techniques, you can streamline your Google phone’s operation and enjoy seamless multitasking without unnecessary clutter. By incorporating these practices into your smartphone routine, you can make the most of your device’s capabilities and maintain its optimal functionality.
FAQs
Q: How do I close out of apps on my Google phone?
A: To close out of apps on your Google phone, simply swipe up from the bottom of the screen to view all open apps. Then, swipe the app you want to close off the screen or tap the "Close" button, usually denoted by an "X" or a swipe-up gesture depending on the phone model.
Q: Why is it important to close out of apps on a Google phone?
A: Closing out of apps on your Google phone helps conserve battery life and ensures optimal performance. Running multiple apps in the background can drain the battery and slow down the device, so it's beneficial to close out of apps that are not in use.
Q: Can leaving apps open in the background affect the performance of my Google phone?
A: Yes, leaving apps open in the background can impact the performance of your Google phone. It can lead to decreased speed, reduced battery life, and potential memory issues. Therefore, regularly closing out of apps can help maintain the phone's performance.
Q: Are there any apps that should not be closed on a Google phone?
A: Certain system apps and services should not be closed as they are essential for the proper functioning of the phone. It's best to avoid closing system apps unless directed to do so by a qualified technician or for troubleshooting purposes.
Q: Will closing out of apps on my Google phone delete any data or progress within the apps?
A: Closing out of apps on your Google phone does not delete any data or progress within the apps. It simply removes them from the active memory, but the app's data and progress are preserved. However, force-closing an app may result in the loss of unsaved data, so it's advisable to save your work before closing an app in this manner.
