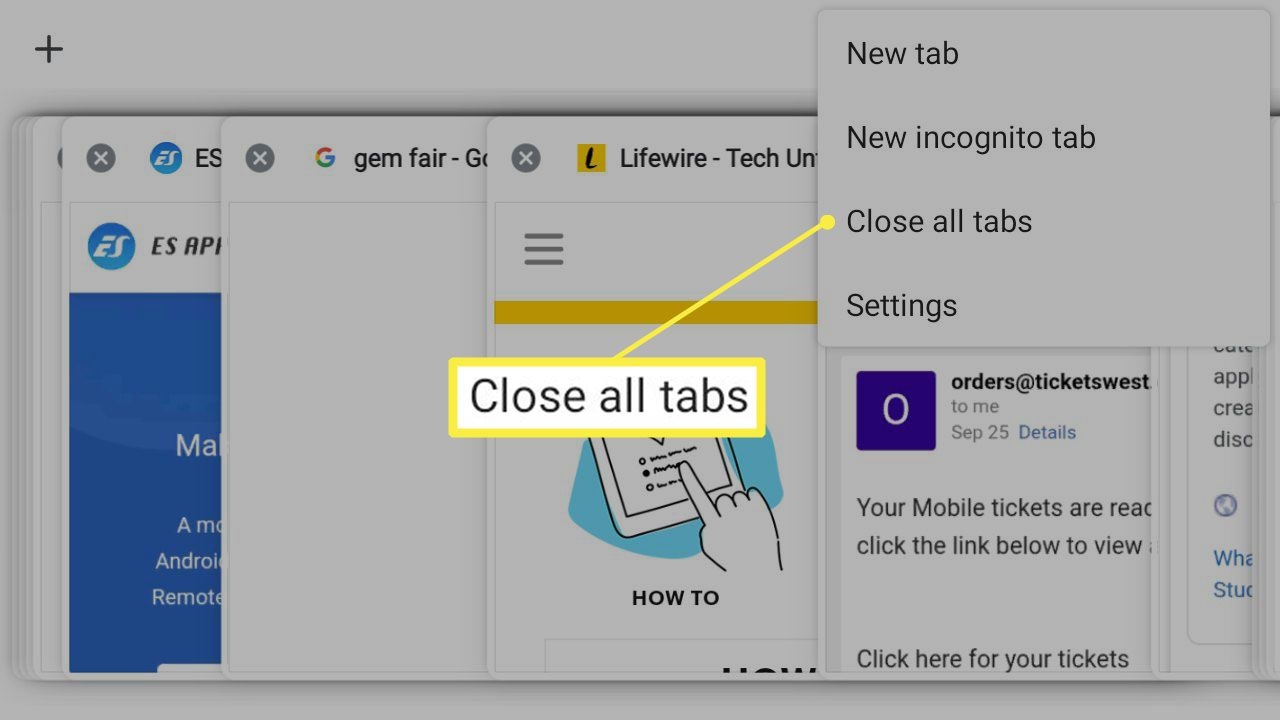
In today’s digital age, our smartphones have become an essential tool for staying connected and organized. With the multitude of tasks we perform on our Android phones, it’s easy to accumulate a large number of open tabs in our mobile browsers. These tabs can quickly clutter our browsing experience and affect the performance of our devices. So, how do we clear tabs on our Android phones? In this article, we will explore various methods to effectively clear tabs on Android phones, allowing for a smoother and more efficient browsing experience. Whether you’re a tech-savvy individual or new to the world of smartphones, we’ve got you covered with step-by-step instructions and insights to help you declutter your browser tabs, making your Android phone experience even more enjoyable.
Inside This Article
- Clearing Tabs on Android Phone
- Opening the Browser
- Accessing the Tabs Menu
- Closing Individual Tabs
- Clearing All Tabs
- Conclusion
- FAQs
Clearing Tabs on Android Phone
Opening the browser on your Android phone is the first step towards clearing tabs. It can be achieved by tapping on the browser icon that is usually located on your home screen or app drawer. Once the browser is open, you can proceed to the next step to access the tabs menu.
To access the tabs menu in most Android browsers, you can tap on the square icon located either on the top or bottom of the browser window. This will display a list of all the tabs that are currently open in your browser.
To close individual tabs, you can simply swipe them left or right on the tabs menu. This action will remove the selected tabs from your browser, freeing up resources and improving overall performance. It’s a convenient way to eliminate tabs that you no longer need or want to keep open.
If you want to clear all tabs at once, you can look for an option like “Close all” or “Clear all” on the tabs menu. Tapping on this option will close all the open tabs in your browser, giving you a fresh start and ensuring a clutter-free browsing experience.
By clearing your tabs regularly, you can avoid overwhelming your browser with too many open tabs, which can slow down your device and drain battery life. It also helps to keep your browsing organized and ensures that you can easily find the tabs you need when you revisit a website.
Opening the Browser
When it comes to using a mobile phone, one of the most common tasks is opening the browser. The browser allows us to access the internet and browse various websites and online content. Whether you want to search for information, read the latest news, or shop online, the browser is the gateway to the online world on your Android phone. But how exactly do you open the browser on your device? Let’s find out!
To open the browser on your Android phone, you can follow these simple steps:
- Locate the browser icon on your home screen or app drawer. The icon is usually represented by a small globe or the name of the browser, such as Chrome or Firefox.
- Tap on the browser icon to launch it. The browser will open, and you will see the default homepage or the last webpage you visited.
Alternatively, you can also open the browser using the search function on your device. Simply swipe down on your home screen to access the search bar, type in the name of the browser you want to open (e.g., “Chrome,” “Firefox”), and tap on the suggested browser app to launch it.
Once the browser is open, you can start exploring the web and visiting your favorite websites. You can enter a URL directly into the address bar, use a search engine to find specific information, or access bookmarks and saved webpages for quick access.
Remember to stay safe while browsing by using a secure connection, avoiding suspicious websites, and being cautious when entering personal information online. Enjoy your browsing experience on your Android phone!
Accessing the Tabs Menu
Clearing tabs on your Android phone is a simple and straightforward process. To access the tabs menu, you first need to open your internet browser. The steps might vary slightly depending on the browser you are using, but the general process remains the same.
One common way to open the tabs menu is by tapping on the square or rectangular icon located in the top-right or bottom-right corner of your browser. This icon represents the number of open tabs you have. It may be labeled as “Tabs” or display a number indicating the count of open tabs.
When you tap on the tabs icon, a menu will appear, displaying all the open tabs on your Android phone. Each tab will be represented by a preview thumbnail and the page title. You can scroll through the list to see all the open tabs.
Alternatively, some browsers provide a dedicated tab button on the navigation toolbar. By tapping on this button, you can directly access the tabs menu, without the need to go through the square or rectangular icon.
Once you have accessed the tabs menu, you can choose whether to close individual tabs, clear tabs in bulk, or manage them using a tab manager.
Closing Individual Tabs
When browsing the internet on your Android phone, you might open multiple tabs to explore different websites or keep track of interesting articles. However, having too many tabs open can clutter your browsing experience and slow down your device. To keep your browser organized, it’s important to know how to close individual tabs on your Android phone.
To close a single tab on your Android phone, follow these simple steps:
- Open the internet browser app on your Android phone.
- Look for the tab view icon, usually located in the top-right corner of the browser screen.
- Tap on the tab view icon to open the tab overview.
- Swipe through the tabs to find the one you want to close.
- Once you locate the tab you want to close, simply swipe it to the left or right.
- The tab will be closed, freeing up resources and keeping your browsing experience streamlined.
By closing individual tabs, you can efficiently manage your browsing sessions and ensure that only the tabs you need remain open. This can help improve the performance and speed of your Android phone, allowing you to navigate the internet seamlessly.
Clearing All Tabs
If you’re someone who tends to accumulate a lot of tabs on your Android phone, you may find it overwhelming to manually close each one individually. Luckily, there is a simple solution – clearing all tabs at once. In this section, we will explore different methods to achieve this.
1. Closing Tabs Individually:
One way to clear all tabs on your Android phone is by closing them individually. This may be time-consuming if you have a large number of tabs open, but it can be effective if you only have a few tabs that you want to close.
To close a tab individually, simply tap on the tab icon (usually represented by a square or rectangle) in your browser app. This will open a list of all the open tabs. From here, you can swipe left or right to navigate between tabs. To close a tab, press and hold on the tab and select the option to close it.
2. Clearing Tabs in Bulk:
If you have multiple tabs open and want to clear them all quickly, you can use the bulk clearing method. This method allows you to close multiple tabs at once, saving you time and effort.
To clear tabs in bulk, tap on the tab icon in your browser app to view all open tabs. Look for the option to “Close all” or “Close tabs” and select it. This action will close all the tabs currently open in your browser.
3. Using the Tab Manager:
Some browser apps have built-in tab management features that make it easier to clear all tabs. These tab managers allow you to view all your open tabs in a list or grid format, making it convenient to close them all at once.
To access the tab manager, open your browser app and look for the tab icon. Tap on it to view the list of open tabs. From here, you can usually find an option to manage or close all tabs. Selecting this option will close all your open tabs in one go.
4. Disabling Tab Syncing:
If you have multiple devices connected to the same Google account and have enabled tab syncing, clearing tabs on one device may also clear them on the other devices. If you want to avoid this, you can disable tab syncing.
To disable tab syncing, open the settings menu of your browser app. Look for the option related to syncing or account settings. In this menu, you should find a toggle or checkbox to disable tab syncing. Once disabled, clearing tabs on one device will not affect the tabs on other devices.
By following these methods, you can easily clear all tabs on your Android phone. Whether you prefer to close tabs individually, in bulk, or utilize tab managers, you have options to suit your preference and efficiently manage your open tabs.
Conclusion
In conclusion, knowing how to clear tabs on your Android phone can greatly improve the performance and functionality of your device. By regularly closing unnecessary tabs and freeing up system resources, you can enjoy a smoother browsing experience and ensure that your phone operates at its optimal level.
Whether you use the built-in tab management features of your browser or install a third-party app, clearing tabs is a simple and effective way to keep your phone running smoothly. By taking the time to organize and close tabs, you can minimize clutter and stay organized, allowing you to find the information you need quickly and easily.
So, the next time you find yourself with a multitude of open tabs on your Android phone, take a moment to clear them out and enjoy a faster and more efficient device. Your phone will thank you for it!
FAQs
1. How do I clear tabs on my Android phone?
To clear tabs on your Android phone, follow these steps:
– Open your preferred web browser on your Android phone.
– Locate the tab overview button, usually represented by a square or stacked rectangles icon, in the top right or bottom right corner of the browser interface.
– Tap on the tab overview button to view all open tabs.
– Long press on the tab you want to close until a menu appears.
– Select the option to close or remove the tab, usually represented by an “X” icon or label.
– Repeat these steps for any additional tabs you want to close.
2. Will clearing tabs on my Android phone improve its performance?
Yes, clearing tabs on your Android phone can help improve its performance. Open tabs in your web browser consume system resources, including memory and processing power. Clearing unnecessary tabs can free up resources and reduce the load on your device, resulting in faster browsing speed and improved overall performance.
3. Can I recover a closed tab on my Android phone?
Yes, in most web browsers on Android, you can recover a closed tab. Tap the tab overview button, usually located in the top right or bottom right corner of the browser interface. Then, look for a button or option labeled “Recently Closed” or “History.” Tap on it to view a list of recently closed tabs and select the one you want to reopen.
4. Are there any third-party apps or tools available to manage tabs on Android?
Yes, there are third-party apps and tools available on the Google Play Store that can help you manage tabs on your Android phone. These apps offer features like tab organization, syncing across devices, tab search, and more. Some popular options include “Tabby – Window & Tab Manager,” “OneTab,” and “Tab Manager Plus.” You can search for these apps by name in the Google Play Store and choose the one that best suits your needs.
5. How can I prevent too many open tabs on my Android phone?
To prevent too many open tabs on your Android phone, you can:
– Regularly close unused tabs or use the tab overview feature to close multiple tabs at once.
– Organize your tabs into groups or folders for better management.
– Utilize bookmarking features to save important web pages for later reference instead of keeping them open as tabs.
– Use a dedicated tab management app or browser extension to help you stay organized and efficiently manage your tabs.
