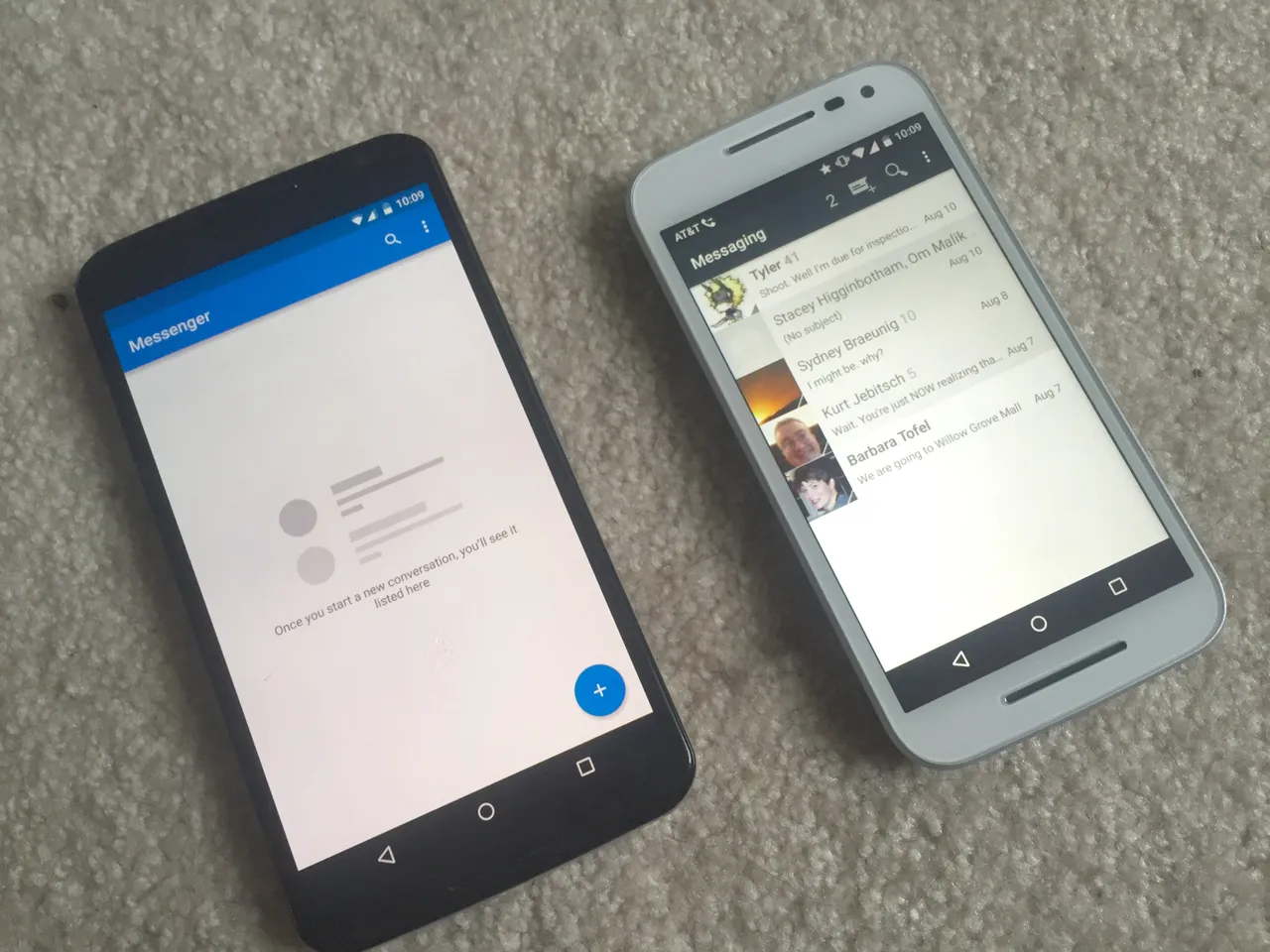
Sure, here's the introduction wrapped in a paragraph tag:
html
Are you struggling to figure out how to download photos that have been texted to you on your Android Moto G? You’re not alone. Many people find the process of saving images from text messages on their Android devices a bit confusing. But fear not, as I’m here to guide you through the process step by step. In this article, I’ll walk you through the simple and easy-to-follow steps to download photos texted to you on your Android Moto G. By the end of this guide, you’ll be able to effortlessly save those precious photos and cherish the memories they hold.
Inside This Article
- Step 1: Open the Messaging App
- Step 2: Select the Message with the Photo
- Step 3: Download the Photo
- Step 4: Access the Downloaded Photo
- Conclusion
- FAQs
Sure, here's the content for "Step 1: Open the Messaging App" section:
Step 1: Open the Messaging App
When you receive a text message with a photo on your Android Moto G, the first step is to open the messaging app on your device. The messaging app is where all your text messages are stored, including those containing photos sent to you by friends, family, or colleagues. You can typically find the messaging app icon on your home screen or in the app drawer. Tap on the messaging app icon to launch the app.
Once the messaging app is open, you’ll see a list of your text message conversations. Look for the conversation containing the photo you want to download. You can scroll through the list of conversations to find the one with the photo, or use the search or filter feature if your messaging app has that functionality. When you locate the conversation with the photo, tap on it to open the message thread.
After opening the message thread, you’ll be able to view the text messages and any media, including photos, that have been sent to you. At this point, you’re ready to proceed to the next step to download the photo from the message thread.
Sure, here's the content for "Step 2: Select the Message with the Photo":
Step 2: Select the Message with the Photo
Once you’ve opened the messaging app on your Android Moto G, you’ll see a list of your conversations. Look through the list and find the conversation containing the photo you want to download. It might be a one-on-one conversation or a group chat – the photo could be anywhere in your message history. When you’ve located the conversation, tap on it to open the chat window.
Scroll through the conversation until you find the specific message containing the photo. In some messaging apps, the photo might appear as a preview within the chat. If it’s not visible right away, you may need to tap on the message to expand it and reveal the photo. Once you’ve located the message with the photo, it’s time to move on to the next step to download it to your Moto G.
Step 3: Download the Photo
Once you’ve opened the message containing the photo, it’s time to download the image to your Moto G. To do this, simply tap on the photo within the message. This action will prompt the photo to expand, allowing you to view it in full size.
Upon tapping the photo, you may notice a download icon (usually a downward-facing arrow) in the corner of the image. Tap on this icon to initiate the download process. Alternatively, some messaging apps may offer a “Save” or “Download” option upon tapping the photo.
After tapping the download icon or selecting the “Save” or “Download” option, the photo will be saved to your device’s storage. Depending on your messaging app’s settings, the photo may be saved to a specific folder, such as the “Downloads” folder, or the app may prompt you to choose a location for saving the image.
Step 4: Access the Downloaded Photo
Once the photo is successfully downloaded to your Moto G, accessing it is a breeze. To view the downloaded photo, navigate to your device’s home screen by tapping the home button or using the navigation gestures.
Next, locate the “Gallery” app on your Moto G. This app is where all the photos and videos on your device are stored. Tap on the “Gallery” app icon to open it.
Within the Gallery app, you will find the downloaded photo in the “Downloads” folder or the specific folder you selected during the download process. Simply tap on the folder to view the downloaded photo. You can now marvel at the photo, share it with friends, set it as your wallpaper, or perform any other action you desire.
If you are unable to locate the downloaded photo in the “Downloads” folder, you can use the “Files” app on your Moto G to navigate to the specific location where the photo is stored. Simply open the “Files” app, navigate to the designated folder, and tap on the downloaded photo to open and view it.
Conclusion
Downloading photos texted to you on your Android Moto G is a straightforward process that allows you to easily access and save the images shared with you. By following the simple steps outlined in this guide, you can ensure that you never miss out on important or cherished photos sent to you via text message. Whether it’s a memorable snapshot from a friend or a crucial image for work, having the ability to download these photos to your device grants you the convenience and peace of mind that comes with easy access to visual content. Embracing the functionality of your Android Moto G empowers you to efficiently manage and preserve the photos that matter to you, enriching your digital experience and enhancing your connectivity with others.
FAQs
Q: How can I download photos that have been texted to me on my Android Moto G?
A: To download photos that have been texted to you on your Android Moto G, you can simply follow a few quick steps to save the images to your device's storage.
Q: Can I download multiple photos at once from a text message on my Moto G?
A: Yes, you can download multiple photos at once from a text message on your Moto G. The process typically involves tapping and holding on each photo to select them and then choosing the option to download or save.
Q: Where are the downloaded photos stored on my Moto G after saving them from a text message?
A: The downloaded photos are usually stored in the "Downloads" folder on your Moto G. However, some devices may allow you to choose the storage location before saving the images.
Q: Is it possible to automatically save all incoming photos from text messages on my Moto G?
A: Yes, it is possible to set up your Moto G to automatically save all incoming photos from text messages. This can usually be configured within the messaging app's settings or the device's system settings.
Q: Are there any third-party apps that can simplify the process of downloading and managing photos from text messages on the Moto G?
A: Yes, there are several third-party apps available on the Google Play Store that can enhance the photo downloading and management experience on your Moto G. These apps may offer additional features such as automatic organization, cloud storage integration, and more.
