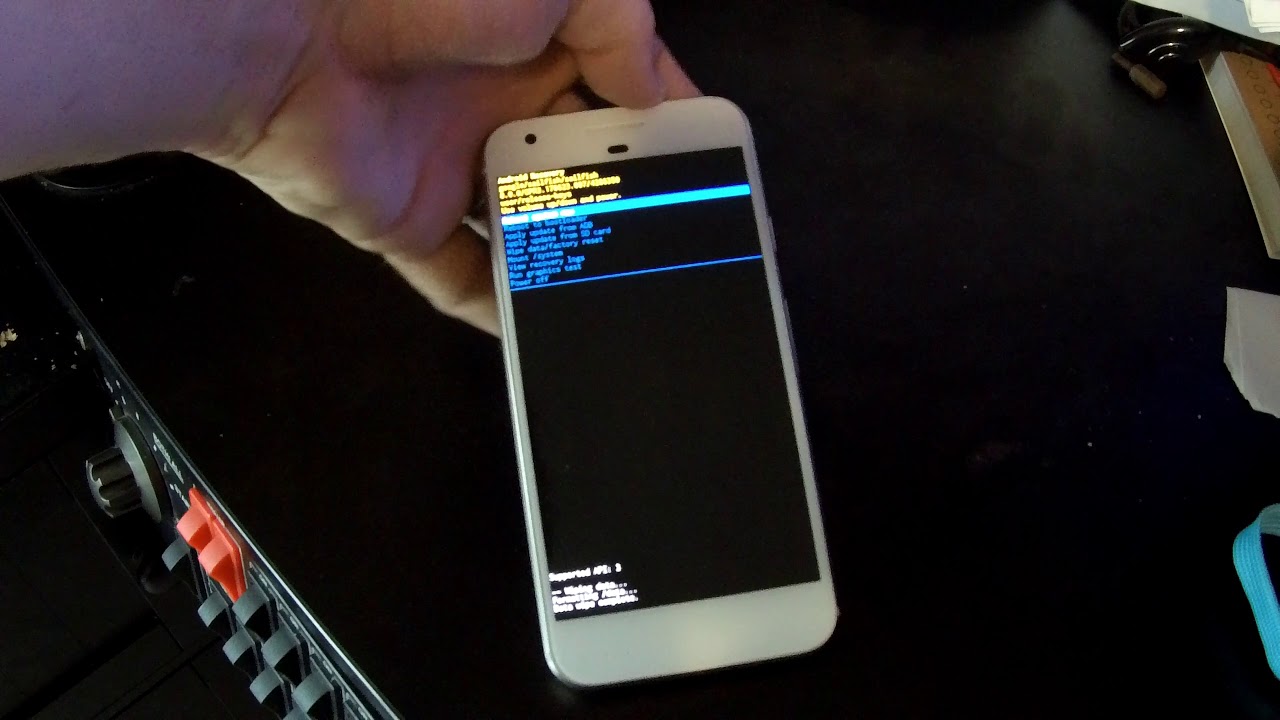
Factory resetting your Google phone can be a powerful solution to various issues, from sluggish performance to software glitches. Whether you're dealing with persistent bugs or preparing to sell or give away your device, a factory reset can restore your phone to its original state, wiping out all data and settings. However, it's crucial to approach this process with caution, as it's irreversible and can lead to permanent data loss if not done properly. In this comprehensive guide, we'll walk you through the steps to factory reset your Google phone, ensuring a smooth and secure process. From backing up your data to executing the reset, we've got you covered. Let's dive in and explore the ins and outs of factory resetting your Google phone.
Inside This Article
- Back Up Your Data
- Access the Settings Menu
- Perform the Factory Reset
- Confirm the Reset
- Conclusion
- FAQs
Back Up Your Data
Before performing a factory reset on your Google phone, it’s crucial to back up your data to prevent the loss of important information. This includes your contacts, photos, videos, documents, and any other personal data stored on the device. Backing up your data ensures that you can easily restore it after the reset, maintaining a seamless transition without losing any valuable information.
There are several methods to back up your data, such as using cloud storage services like Google Drive or Dropbox. Additionally, you can utilize the built-in backup features on your Google phone, which allows you to save your data to your Google account. This ensures that your contacts, app data, and settings are automatically backed up and can be restored when needed.
Furthermore, transferring your media files, such as photos and videos, to a computer or external storage device provides an extra layer of protection for your data. By taking the time to back up your data before initiating a factory reset, you can avoid the frustration of losing important information and streamline the process of setting up your device after the reset.
Access the Settings Menu
Accessing the settings menu on your Google phone is the gateway to performing a factory reset. This process allows you to navigate through various options and configurations to customize your device according to your preferences and requirements.
To access the settings menu, start by unlocking your phone and locating the “Settings” app on your home screen or in the app drawer. The “Settings” app is typically represented by a gear icon, making it easily recognizable and accessible.
Once you’ve located the “Settings” app, tap on it to open the menu. Within the settings menu, you’ll find a plethora of options and features that enable you to manage your device’s connectivity, display, sound, notifications, security, and much more. It serves as the control center for your Google phone, allowing you to tailor its functionality to suit your needs.
Upon accessing the settings menu, you’ll be able to delve into the various sections and submenus to configure specific aspects of your device. This includes adjusting display settings, managing app permissions, setting up accounts, and personalizing your device to reflect your unique style and preferences.
Perform the Factory Reset
Once you’ve backed up your data and are ready to proceed with the factory reset, it’s important to understand that this action will erase all the data on your Google phone. This includes your apps, settings, and personal files, so it’s crucial to be certain that this is the step you want to take. If you’re experiencing persistent issues with your device, a factory reset can often resolve them, restoring your phone to its original state.
To perform the factory reset, navigate to the “Settings” menu on your Google phone. From there, scroll down and select “System” or “System and Updates,” depending on your device model. Next, tap on “Reset options.” This will bring up the different reset options available to you, including “Erase all data (factory reset).” Tap on this option to proceed to the next step.
Before proceeding with the factory reset, your phone may prompt you to enter your PIN, pattern, or password to verify your identity. This is an additional security measure to prevent unauthorized access to the reset function. Once you’ve entered the required credentials, your phone will display a final warning about the implications of the factory reset. Take a moment to review this information, as it underscores the irreversible nature of this action.
If you’re certain that you want to proceed with the factory reset, tap “Erase all data” or “Reset phone,” depending on the specific wording used on your device. Your phone will then begin the process of wiping all data and restoring the device to its original factory settings. This may take a few minutes to complete, during which your phone will restart multiple times. Once the process is finished, your Google phone will be reset to its default state, ready for you to set it up anew.
**
Confirm the Reset
**
Once you have initiated the factory reset process, your phone will prompt you to confirm the action. This is a critical step to prevent accidental data loss. The confirmation screen will typically display a warning about the irreversibility of the reset and the permanent deletion of all data on the device. It’s essential to carefully read and understand this warning before proceeding.
After reading the warning, the confirmation prompt will require you to input your device’s security credentials, such as your PIN, password, or pattern. This additional layer of security ensures that only authorized users can initiate a factory reset, safeguarding your data from unauthorized access or tampering.
Once you’ve entered the required security credentials, the phone will ask for final confirmation to proceed with the factory reset. This step is designed to serve as a final checkpoint, allowing you to reconsider before initiating the irreversible process. It’s crucial to double-check that you have backed up any essential data and are prepared to proceed with the reset.
Upon confirming the reset, the phone will commence the process of wiping all data and restoring the device to its original factory settings. Depending on the device model and storage capacity, this process may take several minutes to complete. It’s important to ensure that the device remains powered and undisturbed until the reset is fully executed.
Once the factory reset is successfully completed, the device will reboot, presenting the initial setup screen. At this point, the phone will be restored to its factory state, and all previously stored data will have been permanently erased. It’s now time to proceed with setting up the device anew, including restoring any backed-up data and reconfiguring your preferences and settings.
Resetting your Google phone to its factory settings can be a powerful solution to various performance issues and software glitches. Whether you’re experiencing slowdowns, freezes, or unresponsive apps, a factory reset can often restore your device to peak performance. However, it’s crucial to back up your data before initiating the reset to prevent the loss of important information. By following the step-by-step guide and using the appropriate method for your Google phone model, you can effectively reset your device and enjoy a smoother, more responsive user experience. Remember to take the necessary precautions and ensure that you have everything backed up before proceeding with the reset process. With the right approach, a factory reset can breathe new life into your Google phone, providing a fresh start and resolving persistent issues.
FAQs
Q: How do I factory reset my Google phone?
A: To factory reset your Google phone, go to the "Settings" menu, then navigate to "System" and select "Reset options." From there, choose "Erase all data (factory reset)" and follow the prompts to complete the process.
Q: Will a factory reset erase all my data on the Google phone?
A: Yes, performing a factory reset will erase all data on your Google phone, including apps, settings, and personal files. It is essential to back up any important data before initiating the reset.
Q: What should I do before performing a factory reset on my Google phone?
A: Before initiating a factory reset, it is advisable to back up your data, including contacts, photos, videos, and any other important files. You can utilize cloud storage or transfer the data to a computer to ensure it is safely preserved.
Q: Can a factory reset resolve software issues on my Google phone?
A: Yes, a factory reset can help resolve various software-related issues on your Google phone, such as persistent errors, sluggish performance, and app crashes. It essentially restores the device to its original state, eliminating any problematic configurations or corrupted data.
Q: How long does it take to complete a factory reset on a Google phone?
A: The duration of a factory reset on a Google phone can vary depending on the device model and the amount of data being erased. Typically, the process takes anywhere from a few minutes to half an hour to complete.
