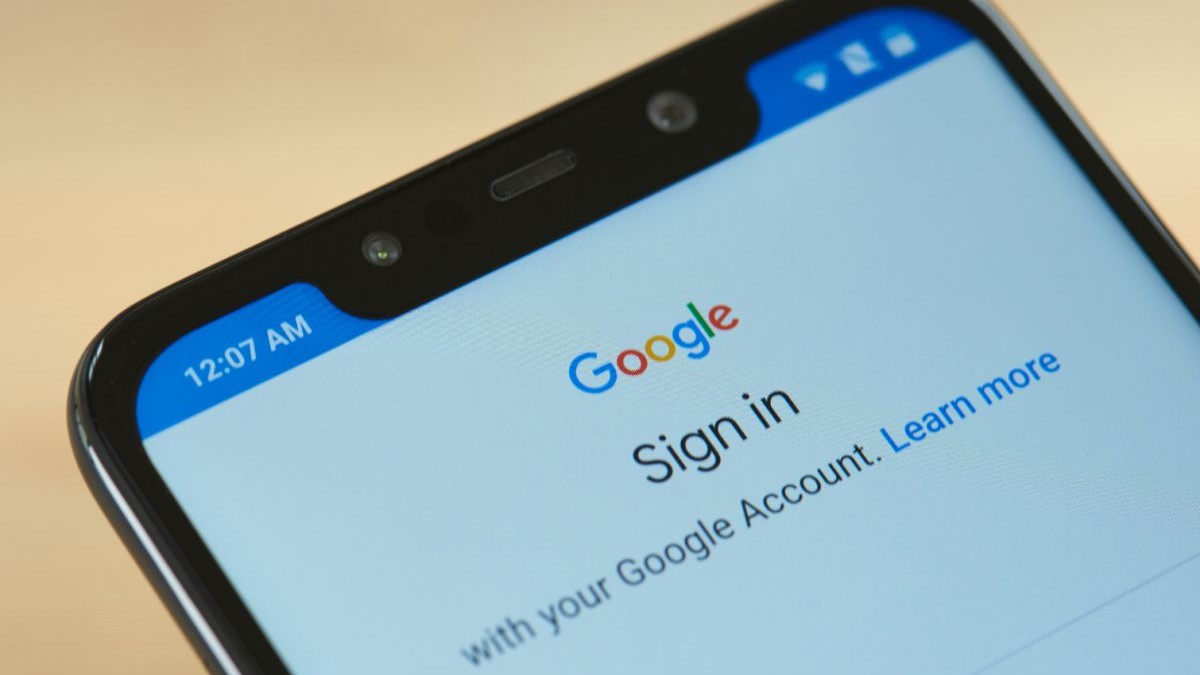
So, you’ve upgraded to a new phone or simply decided to part ways with an old one. One crucial step in this process is removing your phone from your Google account. Whether it’s an Android or iOS device, disconnecting it from your Google account ensures that your personal information is safeguarded and no longer accessible on that device.
In this article, we will guide you through the step-by-step process of removing your phone from your Google account. We’ll cover how to unlink an Android device and an iOS device, providing you with clear instructions and tips along the way. By following these simple steps, you can rest assured that your data is secure and your old phone is no longer linked to your Google account.
Inside This Article
- Method 1: Removing Phone from Google Account via Settings
- Method 2: Removing Phone from Google Account via Find My Device
- Method 3: Removing Phone from Google Account by Factory Resetting
- Conclusion
- FAQs
Method 1: Removing Phone from Google Account via Settings
If you want to remove a phone from your Google Account, you can do so by accessing the Google Settings on your Android device. Follow the steps outlined below to successfully remove the phone:
- Step 1: Accessing the Google Settings on your Android device.
- Step 2: Selecting the “Google” option from the settings menu.
- Step 3: Tapping on the “Manage your Google Account” option.
- Step 4: Navigating to the “Devices” section and selecting the target device.
- Step 5: Tapping on the “Remove” or “Sign out of Device” option to remove the phone from your Google account.
To begin, unlock your Android phone and locate the “Settings” app. It usually has a gear icon. Tap on the “Settings” app to open it.
Scroll down the settings menu and look for the section labeled “Google.” Tap on it to proceed.
Within the “Google” section, you will find various options. Look for “Manage your Google Account” and tap on it.
Once you are in your Google Account settings, look for the “Security” option and tap on it. Then, scroll down until you find the “Your Devices” section. Tap on the device you want to remove.
Finally, within the device settings, you will see an option to remove the device. The specific wording may vary, but look for options like “Remove” or “Sign out of Device.” Tap on it to confirm the removal of the phone from your Google Account.
By following these steps, you can easily remove a phone from your Google Account via the Settings on your Android device. This method ensures that your personal information is no longer associated with the device.
Method 2: Removing Phone from Google Account via Find My Device
If you’ve lost your phone or it has been stolen, you can still remove it from your Google account using the Find My Device feature. This is an essential step to ensure that your personal information remains secure and inaccessible to unauthorized individuals. Here’s how you can remove a phone from your Google account using Find My Device:
1. Open a web browser on your computer or another device and navigate to the Find My Device website. You can search for “Find My Device” on Google or visit android.com/find.
2. Sign in using the same Google account credentials that are associated with the phone you want to remove.
3. Once signed in, you will see a list of devices that are linked to your Google account. Locate the phone you want to remove from the list.
4. Click on the target phone to bring up its details and options.
5. In the top-right corner of the screen, you will find an option that says “Erase” or “Remove.” This will permanently remove the phone from your Google account.
6. Click on the “Erase” or “Remove” option, and a confirmation message will appear. Read the message carefully and ensure that you understand the consequences.
7. If you’re certain that you want to proceed, click on the confirmation button. This will initiate the removal process.
8. It’s important to note that removing a phone using Find My Device will erase all the data on the device. If you have any crucial information stored on the phone, make sure to back it up before removing it from your Google account.
By following these steps, you can remove a phone from your Google account using the Find My Device feature. This ensures that even if your phone is lost or stolen, your personal information remains protected and inaccessible to anyone else.
Method 3: Removing Phone from Google Account by Factory Resetting
If you want to remove a phone from your Google account and ensure that all your personal data is completely wiped from the device, factory resetting is a highly effective method. This process will restore your phone to its original factory settings, erasing all data, including your Google account details.
Before proceeding with the factory reset, it’s crucial to create a backup of any important data and files on your phone. Once you’ve backed up your data, follow the steps below to remove the phone from your Google account:
- Open the Settings app on your device. You can usually find it in the app drawer or by swiping down and tapping the gear icon in the notification panel.
- Scroll down and look for the “System” or “System & Updates” option, then tap on it.
- Next, locate and tap on “Reset” or “Reset options.”
- Choose the “Factory data reset” or “Erase all data” option. The exact wording may vary depending on the device and Android version.
- Read the warning messages carefully, as this process will delete all data on your phone.
- If prompted, enter your device PIN, pattern, or password to initiate the factory reset.
- Confirm the reset by tapping on “Reset” or “Erase everything.”
Your phone will now begin the factory reset process, which may take a few minutes to complete. Once the process is finished, your device will reboot, and it will no longer be associated with your Google account.
It’s important to note that factory resetting your phone will erase not only your Google account but also all personal data, including apps, photos, videos, contacts, and messages. Therefore, ensure that you have backed up all important data before performing a factory reset.
Please keep in mind that this method is irreversible, and once you’ve completed the factory reset, it cannot be undone. Therefore, exercise caution and confirm that you want to proceed with this method before initiating the process.
Removing a phone from your Google account by factory resetting is an effective way to safeguard your personal information and ensure that your device is completely disassociated from your Google account. Just remember to back up your data beforehand and be aware of the irreversible nature of this method.
Removing a phone from your Google account is a straightforward process that ensures your personal information and data are secure. Whether you’re looking to sell or give away your device, or simply removing an old phone that you no longer use, disconnecting it from your Google account is essential.
By following the steps outlined in this article, you can easily remove a phone from Google account settings. Remember to back up your data before deleting any device, as this will prevent any loss of important information.
Keeping your Google account organized and up to date not only helps protect your privacy but also allows for smoother functioning across your devices. Now that you know how to remove a phone from your Google account, you can confidently manage your connected devices and ensure a seamless digital experience.
FAQs
1. Can I remove a phone from my Google account?
Yes, you can remove a phone from your Google account. Removing a phone from your Google account gives you the option to unlink it from services like Google Play Store, Gmail, and Google Drive.
2. How do I remove a phone from my Google account?
To remove a phone from your Google account, follow these steps:
- Open the Settings app on your phone
- Select Accounts
- Tap on your Google account
- Tap on the three-dot menu in the top-right corner
- Select Remove account
Confirm the removal when prompted. Keep in mind that removing a phone from your Google account will also remove all associated data and settings.
3. Will removing a phone from my Google account delete my apps and data?
Yes, removing a phone from your Google account will delete all associated apps and data. This includes any app purchases, app data, contacts, emails, and files synced with your account. It’s important to back up any important data before removing the phone from your Google account.
4. Can I remove a phone from my Google account remotely?
Yes, you can remotely remove a phone from your Google account. To do this, you can use the “Find My Device” feature. Visit google.com/android/find and sign in with your Google account. From there, you can select the phone you want to remove and choose the option to erase the device. This will remove the phone from your Google account.
5. Will removing a phone from my Google account remove all traces of my personal information?
When you remove a phone from your Google account, it will remove most traces of your personal information associated with the phone. However, it’s important to note that some data, such as system logs or backups, may still exist on Google’s servers for a limited period of time. It’s always a good idea to review and manage your account settings for additional privacy and security measures.
