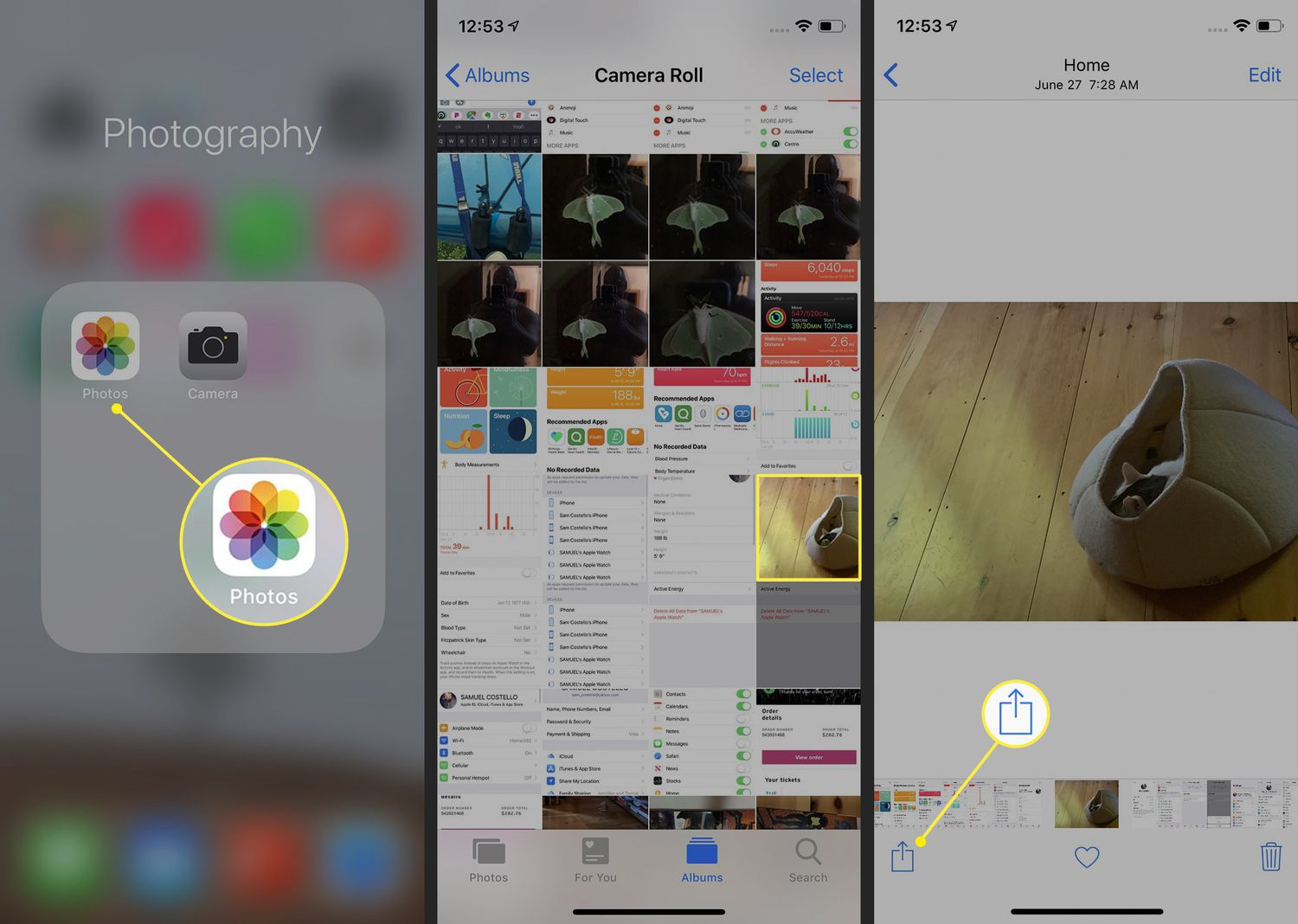
The iPhone has become an integral part of our lives, serving not only as a communication device, but also as a repository for our cherished memories. However, there may be certain pictures or videos on our iPhones that we would like to keep private. Whether it’s personal photos, sensitive information, or just a desire for privacy, knowing how to hide pictures on your iPhone can bring you peace of mind.
Fortunately, Apple has provided users with built-in features and third-party apps that allow you to protect and hide your photos from prying eyes. In this article, we will explore different methods to hide pictures on your iPhone securely. From utilizing the hidden album feature in the Photos app to using third-party photo vault apps, we will guide you step by step on how to safeguard your private photos and maintain your privacy.
Inside This Article
- Enable the Hidden Album Feature
- Use Third-Party Apps to Hide Pictures
- Hide Pictures in the Notes App
- Lock Your Photos Using the Files App
- Enable Hidden Album Feature
- Use Third-Party Apps to Hide Pictures
- Use Private Browsing Mode
- Utilize Lock Screen and Face ID/Touch ID
- Conclusion
- FAQs
Do you have certain pictures on your iPhone that you want to keep private or hide from prying eyes? Fortunately, there are several methods you can employ to ensure your pictures stay hidden and secure. In this article, we will explore different ways to hide pictures on your iPhone, helping you maintain your privacy and peace of mind.
Enable the Hidden Album Feature
The iPhone provides a built-in feature called “Hidden Album” that allows you to hide specific pictures from your main photo library. To enable this feature:
- Open the Photos app on your iPhone.
- Find the picture you want to hide and tap on it.
- Tap the share icon (the square box with an arrow pointing upwards).
- Scroll down and select “Hide” from the options.
By doing this, the picture will be moved to a separate album called “Hidden”. To access this album, go to the Albums tab in your Photos app and scroll down until you find the “Hidden” album. Keep in mind that while this feature hides the pictures, they are not completely protected, as anyone who can access your phone can still view them.
Use Third-Party Apps to Hide Pictures
If you want an extra layer of security for your hidden pictures, you can consider using third-party apps specifically designed for hiding photos. These apps, such as Secret Photo Vault, Private Photo Vault, or Keepsafe, offer various features like password protection, encryption, and decoy screens.
To use these apps:
- Download and install the desired app from the App Store.
- Open the app and follow the on-screen instructions to set up a password or PIN.
- Select the pictures you want to hide from your phone’s gallery and import them into the app.
- Once imported, you can delete the original pictures from your gallery, ensuring they are only accessible within the app.
These third-party apps provide a more secure way to hide your pictures and offer additional features like fake login screens and break-in alerts to further protect your privacy.
Hide Pictures in the Notes App
If you prefer a discreet way to hide your pictures without using additional apps, you can utilize the built-in Notes app on your iPhone to achieve this. Here’s how:
- Open the Notes app on your iPhone.
- Create a new note or open an existing one.
- Tap on the camera icon within the note.
- Select “Take Photo or Video” or “Choose Photo or Video” to add the desired picture to the note.
The picture will be embedded within the note, effectively hiding it in plain sight. No one will suspect your private pictures are stored within the Notes app.
Lock Your Photos Using the Files App
Another way to hide pictures on your iPhone is by utilizing the Files app, which allows you to lock and secure your files. To do this:
- Open the Files app on your iPhone.
- Create a new folder specifically for your hidden pictures.
- Move the pictures you want to hide into this folder.
- Long-press on the folder and select “Compress” to create a zip file.
- Select the zip file and tap on the ellipsis (…) to display more options.
- Choose “Encrypt” to lock the zip file with a password.
The encrypted zip file will now require a password to access, providing an extra layer of security for your hidden pictures.
By using any of these methods, you can effectively hide your pictures on your iPhone and keep them secure from unwanted access. Choose the method that suits your preferences and enjoy the peace of mind that comes with protecting your personal photos.
Enable Hidden Album Feature
If you want to keep certain pictures on your iPhone private, there are several methods you can employ. One of the simplest ways to hide pictures on your iPhone is by using the built-in Hidden Album feature. This feature allows you to hide selected photos from your main photo library, providing an extra layer of privacy.
Here’s how you can enable the Hidden Album feature on your iPhone:
1. Open the Photos app on your iPhone.
2. Navigate to the Albums tab located at the bottom of the screen.
3. Scroll down until you find the “Utilities” section and tap on “Hidden”.
4. Tap on the “Select” button at the top right corner of the screen.
5. Choose the pictures you want to hide by tapping on them.
6. Once you’ve selected the pictures, tap on the share icon at the bottom left corner of the screen.
7. In the share sheet, scroll down and tap on “Hide”.
8. Confirm your action by tapping on “Hide Photo”.
Once you’ve completed these steps, the selected photos will be moved to the Hidden album, effectively hiding them from the main photo library. To access the Hidden album in the future, simply follow steps 1-3 again and tap on the “Hidden” album.
It’s important to note that the Hidden Album feature is simply a way to hide photos from casual viewers. It does not provide robust security measures, as the photos are still accessible if someone has physical access to your device.
Now that you know how to enable the Hidden Album feature to hide your pictures, let’s explore other methods you can use to further protect your privacy.
Use Third-Party Apps to Hide Pictures
If you’re looking for more advanced options to hide your pictures on iPhone, you can turn to third-party apps. These apps provide additional features and capabilities to ensure the privacy and security of your photos. Here are a few popular apps that you can consider:
- Private Photo Vault: This app allows you to create a passcode-protected vault within your iPhone, where you can store all your sensitive pictures. It offers features like photo and video encryption, decoy password, break-in alerts, and cloud backup.
- KeepSafe: KeepSafe is another popular app that offers a secure and private space to store your photos. It provides PIN, fingerprint, or Face ID protection, along with features like album customization, fake PIN, and private cloud backup.
- Secret Photo Vault: As the name suggests, Secret Photo Vault lets you hide your pictures behind a secure PIN or password. It also offers features like photo and video importing, multiple vaults, break-in alerts, and decoy password.
When opting for third-party apps, make sure to read user reviews and double-check the app’s privacy policy to ensure the protection of your data. It’s also a good idea to regularly update these apps to benefit from any security enhancements and bug fixes.
Remember that while third-party apps provide additional security measures, it’s always important to exercise caution and choose reputable apps from trusted sources. Be mindful of the permissions you grant the app and ensure you follow best practices for protecting your privacy and data.
Use Private Browsing Mode
Another method to browse the internet privately on your iPhone is by utilizing the Private Browsing mode offered by most internet browsers. This feature, commonly known as Incognito mode, allows you to browse the web without leaving any trace of your online activities.
To activate Private Browsing on Safari, follow these steps:
- Launch the Safari app on your iPhone.
- Tap on the Tabs icon located in the bottom-right corner of the screen. It looks like two overlapping squares.
- Tap on the ‘+’ icon to open a new tab.
- At the bottom of the screen, you will see the word ‘Private’. Tap on it to activate Private Browsing mode.
Once you’re in Private Browsing mode, Safari will not keep a record of your browsing history, search history, and any data entered into forms. It also prevents websites from storing cookies or tracking your online behavior. However, it’s important to note that Private Browsing does not make you completely anonymous or invisible online. It only ensures that your browsing activity is not saved on the device itself.
If you prefer to use a different browser on your iPhone, such as Chrome or Firefox, they also offer similar options for private browsing. Simply open the browser of your choice, tap on the menu icon, and look for the option to open a new private tab or incognito window.
Using Private Browsing mode can be helpful if you want to hide your browsing history or access certain websites without leaving any trace. However, it’s worth mentioning that it might not be effective in hiding your internet activity from your internet service provider (ISP) or from websites and services that you access while in Private Browsing mode. If you require a higher level of privacy, consider using a virtual private network (VPN) to encrypt your internet connection and mask your IP address.
Remember to exit Private Browsing mode once you’re done with your private browsing session. This will ensure that any subsequent browsing you do is not in private mode.
By utilizing the Private Browsing mode on your iPhone, you can browse the internet without worrying about leaving a digital trail of your online activities.
Utilize Lock Screen and Face ID/Touch ID
When it comes to protecting the privacy of your pictures on the iPhone, utilizing the lock screen and the Face ID/Touch ID feature is a great option. This ensures that only you can access your device and view your sensitive images.
1. Set Up a Passcode:
The first step is to set up a strong passcode for your iPhone. This passcode will be required to unlock your device and access your photos. To set up a passcode, go to Settings > Face ID & Passcode (or Touch ID & Passcode) and follow the prompts to create a secure code.
2. Enable Face ID/Touch ID:
If your iPhone supports Face ID or Touch ID, you can take advantage of these biometric features to lock your device and secure your photos. To enable Face ID or Touch ID, go to Settings > Face ID & Passcode (or Touch ID & Passcode), and toggle the option for Face ID or Touch ID on. Follow the prompts to register your face or fingerprint.
3. Enable Require Passcode Immediately:
To further enhance the security of your photos, you can set your device to require a passcode immediately after the screen turns off or when it goes to sleep. This ensures that your photos are protected whenever your device is not in use. To enable this option, go to Settings > Face ID & Passcode (or Touch ID & Passcode), and toggle on the “Require Passcode” option under “Immediately”.
4. Disable Notifications on Lock Screen:
If you want to prevent any previews of your photos from appearing on the lock screen, you can disable notifications for specific apps or for all apps. This ensures that even if someone else has physical access to your device, they won’t be able to see any sensitive content. Go to Settings > Notifications, and adjust the notification settings for each app.
5. Use Guided Access:
If you want to restrict access to a specific app or album containing sensitive photos, you can use the Guided Access feature. With Guided Access, you can lock your iPhone into a specific app and disable certain areas of the screen or specific actions. To enable Guided Access, go to Settings > Accessibility > Guided Access, and toggle it on. Open the app you want to restrict, triple-click the side or home button, and set up a passcode for Guided Access.
By utilizing the lock screen and the Face ID/Touch ID feature, you can ensure that your photos remain safe and secure, even if your iPhone falls into the wrong hands. Take the time to set up these security measures and enjoy peace of mind knowing that your private pictures are protected.
Conclusion
In conclusion, hiding pictures on your iPhone is a smart and effective way to protect your privacy and ensure that only you have access to your personal photos. With the help of the built-in features and third-party apps available, you have multiple options to choose from based on your preferences and needs.
Whether you opt for the native “Hidden” album, use the Notes app, or download a dedicated photo-hiding app, the aim is to keep your photos secure and out of sight from prying eyes. It’s important to remember that while these methods provide an added layer of privacy, they are not foolproof. Staying vigilant with your device’s security measures, such as passcodes and biometric authentication, plays a crucial role in safeguarding your hidden pictures.
Take the time to explore the various methods available and find the one that best suits your requirements. By following the steps outlined in this article, you can easily hide your pictures on iPhone without any hassle. Now you can have peace of mind knowing that your private moments are protected and only accessible to you. So go ahead, lock away those precious memories and enjoy the utmost privacy on your iPhone.
FAQs
1. How can I hide pictures on my iPhone?
To hide pictures on your iPhone, you can utilize the built-in features of the iOS operating system. One method is to use the “Hidden” album in the Photos app, which allows you to store photos and videos that you want to keep private. To hide an image, simply open the Photos app, locate the photo you wish to hide, and tap on the Share icon. From there, select the “Hide” option and confirm. The photo will then be moved to the Hidden album.
2. Can I hide pictures in a third-party app on my iPhone?
Yes, there are several third-party apps available on the App Store that specialize in providing added privacy and security for your photos. These apps offer features such as password protection, encryption, and hidden folders to store your pictures securely. Some popular apps for hiding pictures on iPhone include Keepsafe Photo Vault, Private Photo Vault, and Secret Calculator.
3. Will hiding pictures on my iPhone remove them from other devices?
When you hide pictures on your iPhone, they are only hidden within the Photos app of that specific device. If you have enabled iCloud Photo Library on your iPhone and other devices, the hidden pictures will still be visible on those devices. To ensure that the pictures are hidden across all your devices, you will need to manually hide them on each device or consider using a third-party app that provides syncing and encryption features.
4. Can I retrieve hidden pictures on my iPhone?
Yes, you can retrieve hidden pictures on your iPhone easily. To do this, open the Photos app, go to the Albums tab, and scroll down to find the “Hidden” album. Open the album, select the hidden photos you want to unhide, and tap on the Share icon. Then, choose the “Unhide” option, and the photos will be restored to their original location in the Photos app.
5. Is there a way to hide pictures without using a passcode or Touch ID on my iPhone?
Unfortunately, the built-in methods of hiding pictures on iPhone, such as the “Hidden” album or third-party apps, generally require some form of authentication, such as a passcode, Touch ID, or Face ID. These security measures are in place to protect your sensitive photos from unauthorized access. If you prefer not to use any authentication method, you may need to consider alternative measures such as transferring your photos to a computer or external storage device that is kept separate from your iPhone.
