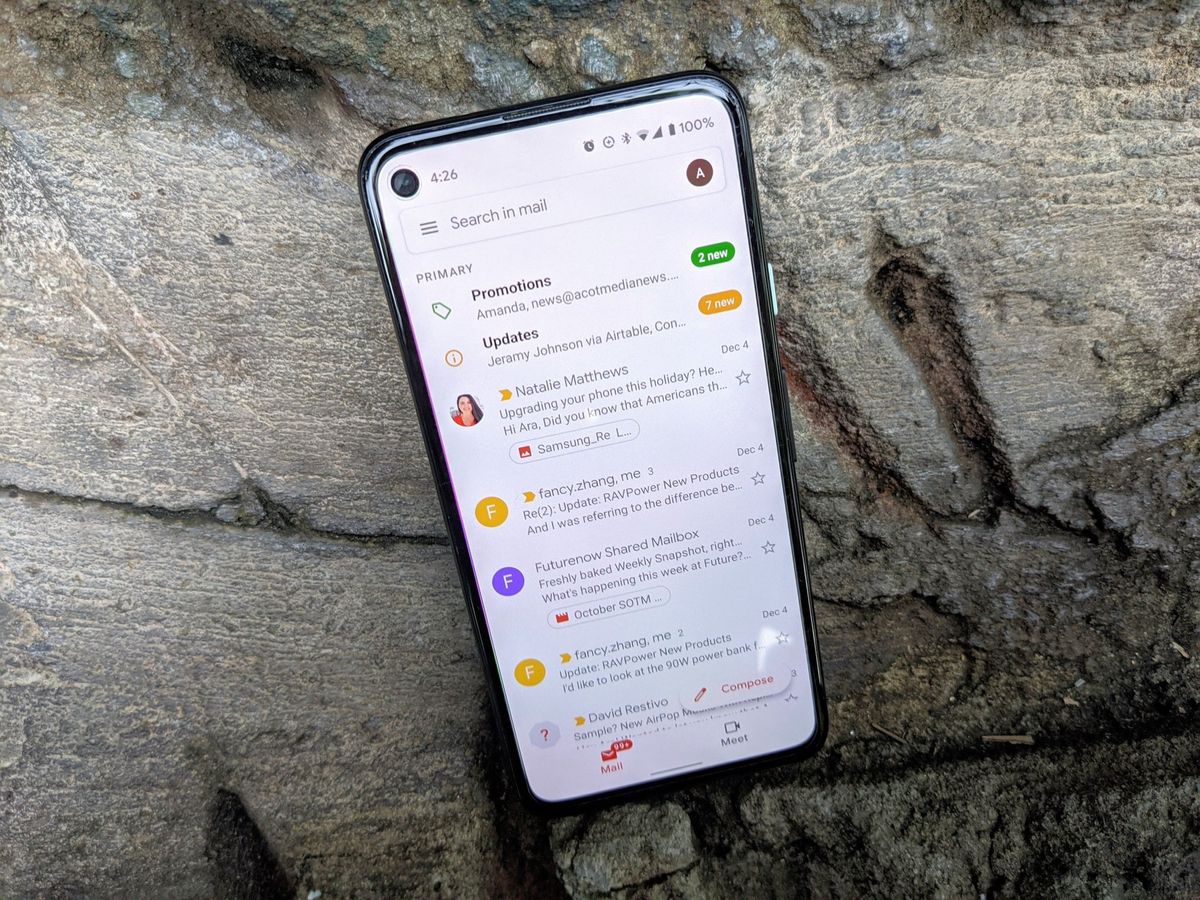
Composing an email on the go has become an essential skill in today's fast-paced world. With the increasing reliance on mobile devices, mastering the art of crafting a well-structured and professional email using Gmail on your mobile phone is a valuable asset. Whether you're a busy professional, a student, or someone who simply prefers the convenience of mobile communication, understanding the nuances of composing emails on Gmail mobile can significantly enhance your productivity and communication efficiency. In this comprehensive guide, we will delve into the intricacies of composing an email in Gmail on your mobile device, providing you with practical tips, insightful strategies, and step-by-step instructions to streamline your email composition process. By the end of this article, you'll be equipped with the knowledge and confidence to craft compelling and polished emails effortlessly, ensuring that your mobile communication reflects professionalism and clarity. So, let's embark on this journey to unlock the full potential of Gmail mobile and elevate your email composition skills to new heights.
Inside This Article
- Setting up Gmail Mobile
- Accessing the Compose Email Feature
- Composing a New Email
- Adding Attachments and Formatting Options
- Conclusion
- FAQs
Setting up Gmail Mobile
Setting up Gmail on your mobile device is a straightforward process that allows you to access your emails on the go. Whether you're using an Android or iOS device, Gmail offers a seamless and user-friendly experience. Here's a step-by-step guide to help you set up Gmail on your mobile device.
Android Devices
-
Download the Gmail App: If your Android device doesn't have the Gmail app pre-installed, you can download it from the Google Play Store. Simply search for "Gmail" in the Play Store, select the official Gmail app, and tap "Install."
-
Open the Gmail App: Once the app is installed, open it from your device's home screen or the app drawer.
-
Sign In or Add an Account: If you already have a Google account, enter your email address and password to sign in. If you don't have a Google account, you can create one by tapping "Create account" and following the on-screen instructions.
-
Set Up Additional Accounts: If you have multiple email accounts, you can add them to the Gmail app by tapping the menu icon (usually three horizontal lines), selecting "Add another account," and following the prompts to add the additional accounts.
-
Customize Your Settings: Once you've added your account(s), you can customize your settings by tapping on the menu icon, selecting "Settings," and exploring the various options available, such as notifications, signature, and inbox categories.
iOS Devices
-
Download the Gmail App: If you're using an iOS device, you can download the Gmail app from the App Store. Search for "Gmail," select the official app, and tap "Get" to download and install it.
-
Open the Gmail App: After the app is installed, open it from your device's home screen.
-
Sign In or Add an Account: Enter your email address and password to sign in. If you don't have a Google account, you can create one by tapping "Create account" and following the on-screen instructions.
-
Add Additional Accounts: To add more accounts, tap your profile picture in the top right, then "Add another account," and follow the prompts to add the additional accounts.
-
Adjust Your Preferences: You can customize your preferences by tapping your profile picture, selecting "Settings," and exploring the available options, such as notifications, signature, and default reply behavior.
By following these simple steps, you can easily set up Gmail on your mobile device, ensuring that you stay connected and organized while on the move. Once your Gmail account is set up, you can seamlessly access your emails, compose new messages, and manage your inbox with ease, all from the convenience of your mobile device.
Accessing the Compose Email Feature
When it comes to staying connected and managing your communication on the go, accessing the compose email feature in Gmail Mobile is essential. Whether you need to send a quick message, reply to an important email, or draft a new communication, Gmail's mobile app provides a seamless and efficient platform for composing and sending emails from your smartphone or tablet.
To access the compose email feature in Gmail Mobile, follow these simple steps:
-
Open the Gmail App: After setting up Gmail on your mobile device, locate the Gmail app icon on your home screen or in the app drawer. Tap on the icon to open the app.
-
Navigate to the Compose Icon: Once the Gmail app is open, look for the "Compose" icon, typically represented by a red "+" sign or a pencil icon. This icon is commonly located in the lower right corner of the screen for easy access.
-
Tap the Compose Icon: When you've located the compose icon, tap on it to initiate a new email composition. This action will open a blank email template where you can begin crafting your message.
-
Select the Recipient: In the "To" field of the new email template, enter the email address of the recipient or recipients to whom you wish to send the email. You can also tap the "Add Cc/Bcc" option to include additional recipients or carbon copy and blind carbon copy recipients.
-
Compose Your Message: Once the recipient's email address is entered, proceed to the subject line and the body of the email. Craft your message by typing in the content you wish to convey, whether it's a professional correspondence, a personal note, or any other form of communication.
-
Utilize Formatting Options: Gmail Mobile offers various formatting options to enhance your email, such as bold, italics, underline, and bulleted or numbered lists. You can access these formatting tools by tapping the three-dot menu icon in the email composition window and selecting "Formatting options."
-
Attach Files or Images: If your email requires attachments, tap the paperclip icon to attach files or images from your device or Google Drive. This feature allows you to include relevant documents, photos, or other media to accompany your message.
By following these steps, you can effortlessly access the compose email feature in Gmail Mobile, enabling you to stay connected and communicate effectively while on the move. Whether you're sending a brief message, drafting a detailed email, or including attachments, Gmail's mobile app empowers you to manage your email correspondence with ease and efficiency.
Composing a New Email
Composing a new email in Gmail Mobile is a seamless process that empowers users to craft and send messages while on the go. Whether you need to send a quick update to a colleague, follow up with a client, or connect with a friend, Gmail's mobile app provides a user-friendly platform for creating and sending emails from your smartphone or tablet.
To compose a new email in Gmail Mobile, follow these straightforward steps:
-
Open the Gmail App: After accessing the Gmail app on your mobile device, tap on the "Compose" icon, typically represented by a red "+" sign or a pencil icon located in the lower right corner of the screen. This action initiates a new email composition, presenting you with a blank email template ready for your input.
-
Enter the Recipient's Email Address: In the "To" field of the email template, enter the email address of the recipient or recipients to whom you wish to send the email. Gmail Mobile also allows you to tap the "Add Cc/Bcc" option to include additional recipients or carbon copy and blind carbon copy recipients as needed.
-
Craft Your Message: Proceed to the subject line and the body of the email, where you can begin typing the content of your message. Whether it's a professional inquiry, a personal note, or any other form of communication, Gmail Mobile provides a convenient space for you to articulate your thoughts and convey your message effectively.
-
Utilize Formatting Options: Gmail Mobile offers a range of formatting options to enhance the appearance and clarity of your email. You can apply formatting such as bold, italics, underline, and bulleted or numbered lists to emphasize key points or organize your content. Access these formatting tools by tapping the three-dot menu icon in the email composition window and selecting "Formatting options."
-
Attach Files or Images: If your email requires attachments, tap the paperclip icon to attach files or images from your device or Google Drive. This feature enables you to include relevant documents, photos, or other media to accompany your message, enhancing the overall communication and providing additional context to the recipient.
By following these steps, you can effortlessly compose a new email in Gmail Mobile, leveraging the app's intuitive interface and robust features to communicate effectively while on the move. Whether you're sending a brief update, drafting a detailed proposal, or including attachments, Gmail's mobile app empowers you to manage your email correspondence with ease and efficiency, ensuring that you stay connected and productive wherever you are.
Adding Attachments and Formatting Options
In Gmail Mobile, the ability to add attachments and utilize formatting options enhances the versatility and effectiveness of email communication. Whether you need to include important documents, images, or other files, or you want to emphasize key points in your message, Gmail's mobile app provides intuitive features for enhancing the content of your emails.
Adding Attachments
When composing an email in Gmail Mobile, the option to attach files or images is easily accessible, allowing you to include relevant materials to support your message. To add attachments, simply follow these steps:
-
Tap the Paperclip Icon: Located within the email composition window, the paperclip icon serves as the gateway to attaching files or images. By tapping this icon, you can initiate the process of selecting and including attachments from your device or Google Drive.
-
Select Files or Images: Upon tapping the paperclip icon, you'll be prompted to choose the files or images you wish to attach. Gmail Mobile provides seamless integration with your device's storage, enabling you to select documents, photos, or other media from your local storage or cloud-based storage on Google Drive.
-
Confirm and Include Attachments: After selecting the desired files or images, confirm your selection to include them as attachments in your email. This feature allows you to provide additional context, reference materials, or visual aids to complement your message, enriching the overall communication experience for the recipient.
Formatting Options
Gmail Mobile offers a range of formatting options to help you customize the appearance and structure of your emails, allowing you to convey your message with clarity and impact. Here's how you can leverage formatting options in Gmail Mobile:
-
Access Formatting Tools: By tapping the three-dot menu icon within the email composition window, you can access a menu that includes "Formatting options." This feature provides a selection of formatting tools to enhance the visual presentation of your email content.
-
Apply Formatting Styles: Within the "Formatting options" menu, you can apply various formatting styles such as bold, italics, underline, and bulleted or numbered lists. These formatting options empower you to emphasize key points, add emphasis to specific content, or organize information in a structured manner, enhancing the readability and impact of your message.
-
Enhance Clarity and Emphasis: Utilizing formatting options allows you to enhance the clarity and emphasis of your email content, making it easier for recipients to grasp important details and key messages within your communication. Whether you're highlighting essential information, structuring your content, or adding visual emphasis, formatting options provide a valuable toolset for effective email composition.
By leveraging the ability to add attachments and utilize formatting options in Gmail Mobile, you can elevate the quality and impact of your email communication, ensuring that your messages are not only informative but also visually engaging and well-supported with relevant materials. Whether you're sharing documents, applying formatting styles, or incorporating visual elements, Gmail's mobile app empowers you to craft compelling and comprehensive emails while on the go.
In conclusion, mastering the art of composing emails in Gmail on mobile devices is a valuable skill in today's fast-paced digital landscape. By leveraging the user-friendly interface and powerful features of the Gmail mobile app, users can efficiently craft professional and engaging emails while on the go. From utilizing formatting options to attaching files and accessing saved templates, Gmail mobile empowers users to streamline their email communication. Embracing best practices such as concise subject lines, clear messaging, and strategic use of attachments can further enhance the impact of emails composed on mobile devices. With these insights and practical tips, users can confidently navigate the Gmail mobile app to compose impactful emails that resonate with recipients, ultimately fostering effective communication and productivity.
FAQs
-
Can I compose an email in Gmail using my mobile device?
Yes, you can easily compose and send emails using the Gmail mobile app on your smartphone or tablet. The app provides a user-friendly interface for composing, formatting, and sending emails on the go. -
What features are available for composing emails in Gmail mobile?
Gmail mobile offers a range of features for composing emails, including text formatting options, attachment support, and the ability to add recipients from your contacts or by entering email addresses manually. -
Can I save a draft of an email I'm composing in Gmail mobile?
Absolutely! Gmail mobile allows you to save drafts of your emails, enabling you to revisit and edit them before sending. This feature is particularly handy when you need to pause mid-composition and pick up where you left off later. -
Is it possible to schedule emails for later delivery in Gmail mobile?
Yes, Gmail mobile provides the option to schedule emails for a later date and time. This feature is useful for ensuring that your emails reach recipients at the most opportune moment, even if you're not available to send them manually. -
Are there any limitations to composing emails in Gmail mobile compared to the desktop version?
While Gmail mobile offers a comprehensive set of email composition features, some advanced options available in the desktop version may not be present. However, the mobile app is continually updated to provide an increasingly seamless email composition experience.
