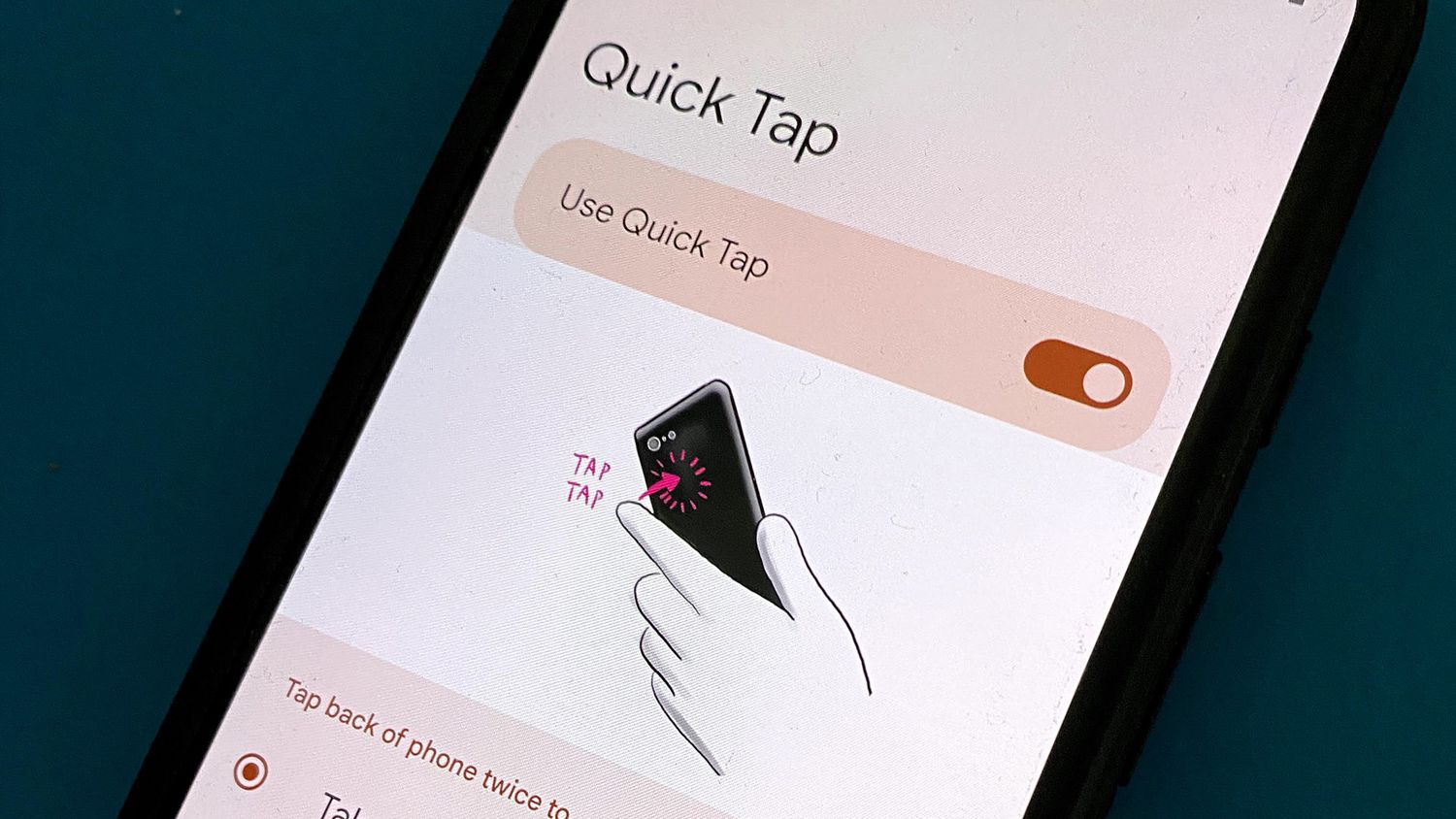
Sure, I can help with that. Here's the introduction wrapped in a paragraph tag:
html
Are you tired of accidentally enlarging content on your Google phone when all you wanted to do was tap it? Tap enlargement can be a pesky feature, especially when it interferes with your browsing experience. Fortunately, you can easily turn off tap enlargement on your Google phone. In this article, we’ll guide you through the process of disabling this feature, allowing you to navigate your phone without the frustration of unintentional enlargements. Let’s dive into the steps to regain control over your tapping experience on your Google phone.
Inside This Article
- What is Tap Enlargement on Google Phone?
- Why Turn Off Tap Enlargement?
- How to Turn Off Tap Enlargement on Google Phone
- Conclusion
- FAQs
What is Tap Enlargement on Google Phone?
Tap enlargement, also known as touch and hold delay, is a feature on Google phones that enlarges the content under your finger when you touch and hold the screen. This feature is designed to make it easier to interact with small touch targets, such as links or buttons, by providing a magnified view of the area you are touching.
When you tap and hold an item on your Google phone, the content beneath your finger is magnified, allowing for more precise interaction. This feature is particularly useful for individuals with dexterity challenges or those who struggle with accurately tapping small on-screen elements.
Tap enlargement on Google phones can be a helpful accessibility feature for users who may have difficulty interacting with standard touch targets due to motor impairments or other limitations. By providing a larger view of the touch area, tap enlargement enhances the user experience and ensures that individuals with diverse needs can effectively navigate their devices.
Sure, I can help with that. Here's the content for the "Why Turn Off Tap Enlargement?" section:
html
Why Turn Off Tap Enlargement?
Tap Enlargement, while useful for some users, can be a hindrance for others. For individuals with dexterity issues or those who prefer precise touch interactions, Tap Enlargement may lead to accidental taps and unintended actions. This can be frustrating, especially when trying to navigate through apps or interact with small on-screen elements.
Furthermore, some users may find the visual feedback provided by Tap Enlargement to be distracting or unnecessary. For those who are accustomed to the standard tap behavior on their Google phone, the enlarged tap animations might disrupt the familiar user experience, prompting them to seek ways to disable this feature.
By turning off Tap Enlargement, users can regain control over their touch input, minimize accidental taps, and create a more streamlined and personalized interaction with their Google phone. This adjustment can lead to a smoother and more efficient user experience, tailored to individual preferences and needs.
If you need any further adjustments or additional content, feel free to let me know!
**
How to Turn Off Tap Enlargement on Google Phone
**
Turning off tap enlargement on your Google phone can be a simple yet essential adjustment to enhance your user experience. Tap enlargement, also known as touch and hold delay, refers to the feature that enlarges the content beneath your fingertip when you touch and hold the screen. While this feature can be beneficial for some users, others may find it disruptive to their navigation and interaction with the device.
Fortunately, Google phones offer the flexibility to customize this setting according to your preferences. By disabling tap enlargement, you can streamline your interactions with the device, ensuring a seamless and efficient user experience. Whether you’re a seasoned Google phone user or a newcomer to the platform, learning how to turn off tap enlargement can significantly improve your overall satisfaction with the device.
Are you ready to take control of your Google phone’s touch and hold functionality? Follow the step-by-step guide below to disable tap enlargement and tailor your device to suit your unique needs and preferences.
In conclusion, understanding how to turn off tap enlargement on your Google phone can significantly enhance your user experience. By following the simple steps outlined in this guide, you can regain control over the tap enlargement feature and tailor your device to suit your preferences. Whether you are looking to minimize accidental taps or customize the touch sensitivity of your screen, these adjustments can make a notable difference in your daily interactions with your smartphone. With the ability to fine-tune your device's settings, you can optimize its functionality to align with your unique needs and habits, ultimately leading to a more seamless and enjoyable user experience. Embracing these customization options empowers you to harness the full potential of your Google phone while minimizing any potential frustrations along the way.
FAQs
Q: How do I turn off tap enlargement on my Google phone?
A: To turn off tap enlargement on your Google phone, you can adjust the touch sensitivity settings in the Accessibility menu. Simply follow the steps in the settings to disable this feature.
Q: Will turning off tap enlargement affect other touch functions on my Google phone?
A: No, turning off tap enlargement will only disable the specific feature of enlarging the area around where you tap. It will not affect other touch functions or gestures on your Google phone.
Q: Can I customize the tap enlargement settings on my Google phone?
A: Yes, you may be able to customize the tap enlargement settings on some Google phone models. Check the Accessibility settings to see if there are options to adjust the tap enlargement feature according to your preferences.
Q: Why would I want to turn off tap enlargement on my Google phone?
A: Some users may find tap enlargement unnecessary or prefer a more precise touch experience. Turning off tap enlargement can help streamline the touch interaction and prevent accidental taps or gestures.
Q: Is tap enlargement a standard feature on all Google phone models?
A: Tap enlargement may be a standard feature on certain Google phone models, while others may offer it as an optional setting. Check your specific device’s settings to determine if tap enlargement is available and can be adjusted or disabled.
