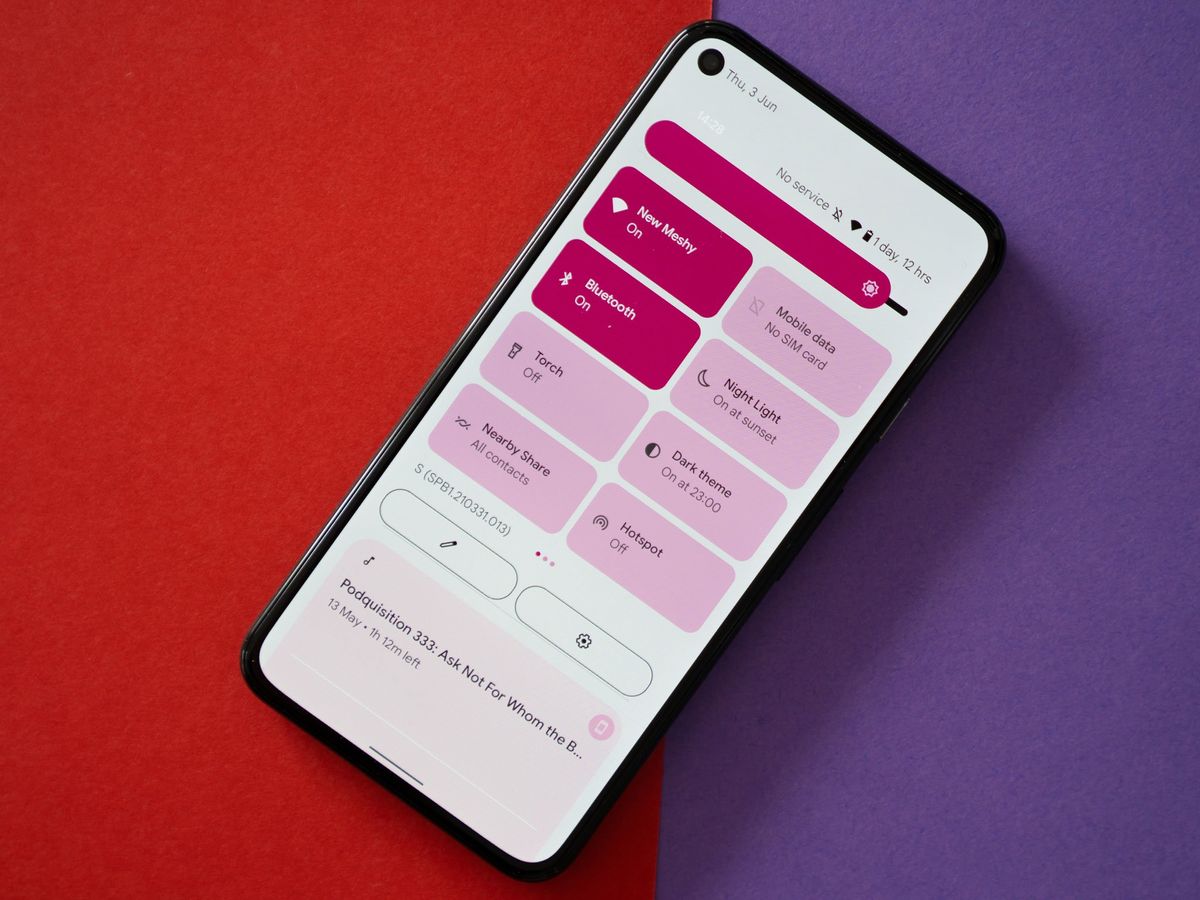
It's crucial to ensure that your Google phone's microphone setting is optimized for clear and crisp audio input. Whether you're recording a voice memo, engaging in a phone call, or using voice commands, understanding the location of the microphone setting is essential for maximizing your device's functionality. In this article, we'll explore the intricacies of the microphone setting on Google phones, guiding you through the process of locating and adjusting it to suit your specific needs. By the end of this comprehensive guide, you'll have a firm grasp of how to optimize your Google phone's microphone setting, empowering you to make the most of this fundamental feature. Let's embark on this enlightening journey to uncover the microphone setting on your Google phone!
Inside This Article
- Accessing Microphone Settings on Google Phone
- Checking Microphone Permissions
- Adjusting Microphone Settings
- Troubleshooting Microphone Issues
- Conclusion
- FAQs
Accessing Microphone Settings on Google Phone
Google phones, such as the Pixel series, are known for their advanced features and user-friendly interface. Accessing the microphone settings on a Google phone is a straightforward process that allows users to manage permissions and adjust settings for various apps and functions.
To access the microphone settings on a Google phone, start by navigating to the “Settings” app, which can typically be found on the home screen or in the app drawer. Once in the “Settings” menu, scroll down and select “Apps & notifications” or a similar option, depending on the specific model and Android version.
Within the “Apps & notifications” menu, locate and tap on “App permissions.” This section provides a comprehensive overview of app permissions, including the microphone. By selecting “Microphone,” users can view which apps have been granted access to the microphone and make adjustments as needed.
Upon selecting the “Microphone” option, users can review the list of installed apps and their respective microphone permissions. This allows for granular control over which apps can access the microphone, empowering users to enhance their privacy and security while using their Google phone.
Checking Microphone Permissions
Before you can use the microphone on your Google phone, it’s essential to ensure that the necessary permissions are granted. This allows apps and services to access the microphone for various functions, such as voice calls, voice commands, and recording audio.
To check the microphone permissions on your Google phone, start by accessing the “Settings” app. Once in the “Settings” menu, scroll down and tap on “Apps & notifications.” This will display a list of all installed apps on your device.
Next, select the app for which you want to check the microphone permissions. Once you’re in the app’s settings, look for the “Permissions” or “Permissions manager” option. Tap on it to view the permissions granted to the app, including access to the microphone.
If the app has permission to access the microphone, it will be indicated in the permissions list. However, if the microphone permission is not enabled, you can toggle the switch to grant the app access to the microphone.
It’s important to review and manage microphone permissions for each app to ensure that only trusted apps have access to this feature. By regularly checking and adjusting microphone permissions, you can maintain control over which apps can utilize the microphone on your Google phone.
Adjusting Microphone Settings
Once you’ve accessed the microphone settings on your Google phone, you may want to make adjustments to ensure optimal performance. Fortunately, Google phones offer a range of options that allow you to customize the microphone settings to suit your preferences and requirements.
One of the key settings you can adjust is the microphone gain or sensitivity. This setting determines how much sound the microphone picks up. If you find that the microphone is capturing too much background noise, reducing the gain can help mitigate this issue. On the other hand, if the microphone isn’t picking up enough sound, increasing the gain may improve its performance.
Additionally, you can explore the option to enable noise cancellation or suppression. This feature can help minimize background noise during calls or recordings, resulting in clearer audio transmission. By toggling this setting, you can experiment with different levels of noise reduction to find the most suitable configuration for your environment.
Another important setting to consider is the microphone input format. Depending on your usage scenario, you may need to adjust the input format to accommodate specific applications or devices. For instance, if you’re using an external microphone or audio interface, selecting the appropriate input format can ensure compatibility and optimal audio quality.
Furthermore, some Google phones offer advanced microphone settings that allow for fine-tuning of audio parameters such as equalization and compression. These settings can be particularly beneficial for users who require precise control over their microphone’s output characteristics, enabling them to tailor the audio to their preferences.
By navigating through the microphone settings on your Google phone and making thoughtful adjustments based on your needs, you can enhance the overall audio experience and ensure that the microphone performs optimally across various usage scenarios.
Troubleshooting Microphone Issues
If you’re experiencing microphone issues on your Google phone, it can be frustrating, but there are several troubleshooting steps you can take to resolve the issue.
First, ensure that your phone’s microphone isn’t physically obstructed by a case or debris. Clear any obstructions and test the microphone again to see if the issue persists.
Next, check for any software updates for your phone. Sometimes, software glitches can affect the microphone’s functionality, and updating your phone’s operating system can resolve these issues.
If the problem persists, consider restarting your phone. A simple reboot can often resolve minor software hiccups that may be affecting the microphone.
Another potential solution is to check for any rogue apps that may be interfering with the microphone. Try booting your phone in safe mode, which disables third-party apps, and test the microphone to see if the issue is resolved. If the microphone works fine in safe mode, a third-party app may be the culprit.
If none of these steps resolve the issue, it may be time to contact Google support for further assistance. They can provide more advanced troubleshooting steps and determine if the issue is hardware-related.
Understanding the microphone settings on your Google phone is essential for optimizing audio input and ensuring clear communication. Whether adjusting the microphone sensitivity for voice commands or troubleshooting issues with call quality, knowing how to access and customize these settings can greatly enhance your overall user experience. By navigating through the appropriate menus and making necessary adjustments, you can fine-tune the microphone settings to suit your preferences and specific usage scenarios. With the right configurations in place, you can enjoy improved voice recognition, clearer phone calls, and seamless audio input across various applications. Exploring and familiarizing yourself with the microphone settings empowers you to harness the full potential of your Google phone’s audio capabilities, ultimately enhancing your daily interactions and productivity.
FAQs
Q: Where is the microphone setting on a Google phone?
A: The microphone setting on a Google phone can typically be found within the “Settings” app, under the “Sound” or “Audio” section. It allows you to manage the input sensitivity and other audio-related configurations.
Q: How can I adjust the microphone sensitivity on my Google phone?
A: To adjust the microphone sensitivity on your Google phone, navigate to the “Settings” app, locate the “Sound” or “Audio” section, and then select “Microphone.” From there, you can fine-tune the sensitivity settings to suit your preferences.
Q: Why is it important to manage the microphone settings on a Google phone?
A: Managing the microphone settings on a Google phone is crucial for optimizing audio input quality during calls, recordings, and voice commands. It allows you to tailor the microphone’s performance to your specific environment and usage scenarios.
Q: Can I disable the microphone on my Google phone?
A: Yes, you can disable the microphone on your Google phone by accessing the “Settings” app, navigating to the “Privacy” or “App Permissions” section, and revoking microphone access for specific apps or system functions.
Q: How can I troubleshoot microphone issues on my Google phone?
A: If you encounter microphone issues on your Google phone, you can start by checking the microphone settings, ensuring that the device’s software is up to date, and testing the microphone with different apps. If problems persist, you may need to seek professional assistance or consider hardware diagnostics.
