You might ask, why would anyone want to have a text message printed? It might surprise you to know that some people still see text messages as valuable mementos that would merit a frame and be placed on the bedside table or bedroom wall. The other reason is far more intricate as they can be used as evidence to defend or incriminate someone before a court. Whatever the reason is, there are ways on how to print text messages from your iPhone and Android devices.
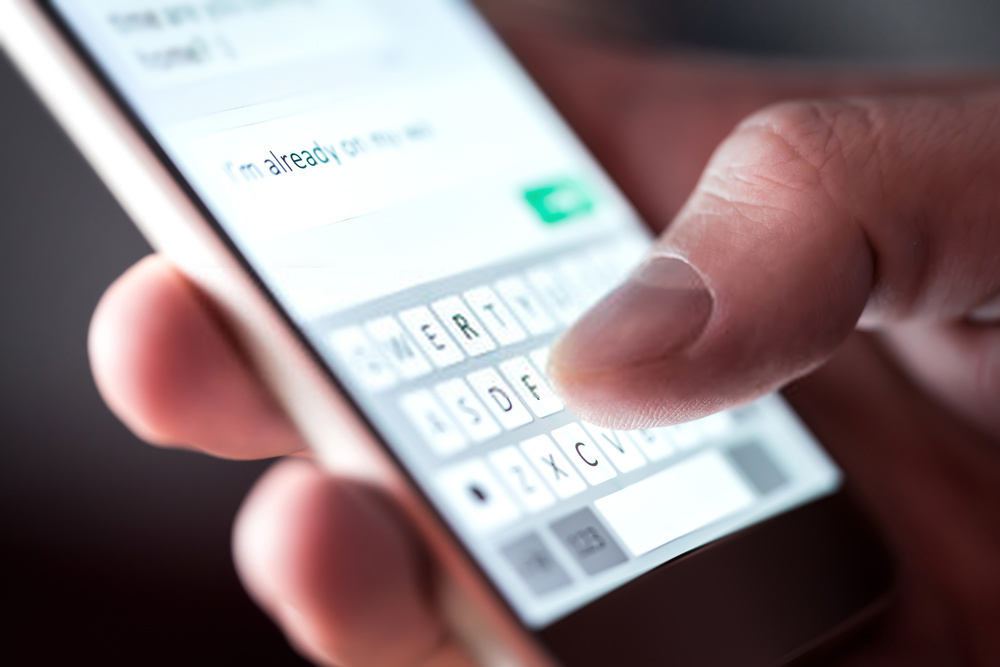
You have come to the right place if you are browsing for a comprehensive article on printing text messages. We have collated notable methods that should do the work for you.
How to Print Text Messages From iPhone
Over the years, Apple has developed the iPhone to have more flexibility and allow users to do more with their devices. Today, the iPhone is not just a mobile phone – it is also now a storage device, a media player, and a computer. One of the flexibilities Apple has allowed the iPhone to perform is printing text messages. Below are the different methods of how to print text messages from your iPhone (and even iPad).
How to Print Text Messages Using EaseUS MobiMover
EaseUS MobiMover works well with iPhone 11 down to iPhone 5 with the latest iOS 13.1/13 and older iOS systems. EaseUS MobiMover boasts as the first third-party iPhone transfer app available in the market today, which performs well in backing up text messages and other media.
If you are familiar with using iCloud, this should be easy for you to navigate as much of the features in this application are quite similar. To do this, follow these steps:
1. Download the EaseUS MobiMover app.
2. Launch the app and connect your iPhone to your Windows or Mac. Your iPhone will prompt you to grant trust access to the machine where your phone has been connected. Then click on Next.
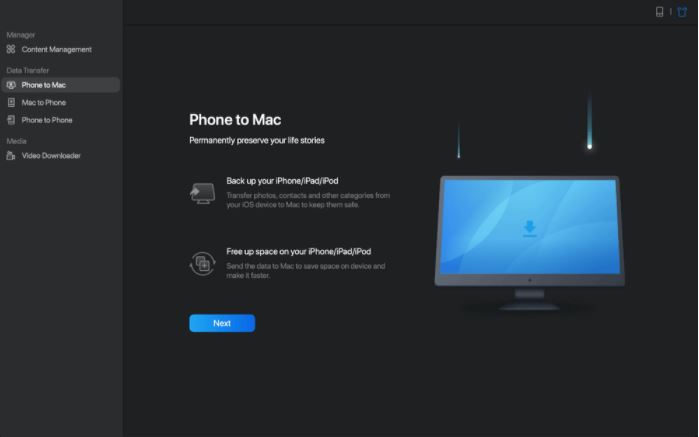
3. The app can transfer different types of files from your iPhone to your PC. In this case, since you are printing messages, choose Messages. The file will be downloaded to your PC as an HTML file, which allows you to view the texts from your browser as well.
4. Finish the download progress. Once done, you can have the texts printed out.
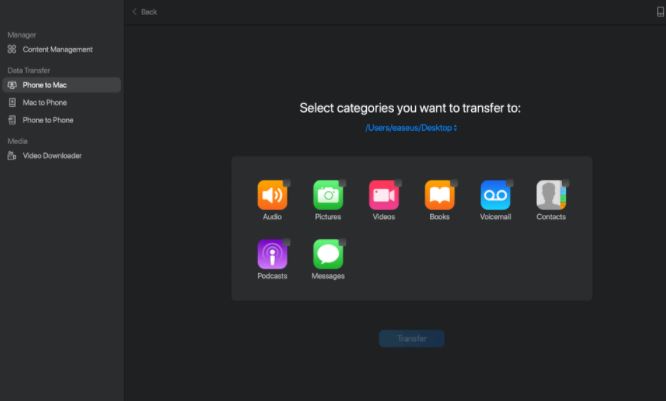
How to Print Text Messages Using iCloud
We all know this: iCloud is the window that allows every iPhone user to access their files wherever, whenever. Having iCloud storage makes your iPhone experience more flexible compared to when it was first released in 2007. It goes without saying that this is only possible when you make an iCloud backup of your Apple device data.
Here’s how to print text messages using iCloud:
1. Take a screenshot of the message you want to print out.
2. Back up your iPhone data. Go to Settings > Click on your name > iCloud.
3. Scroll further down until you locate the iCloud Backup.
4. log in to your iCloud account on your PC. Then click on Photos.
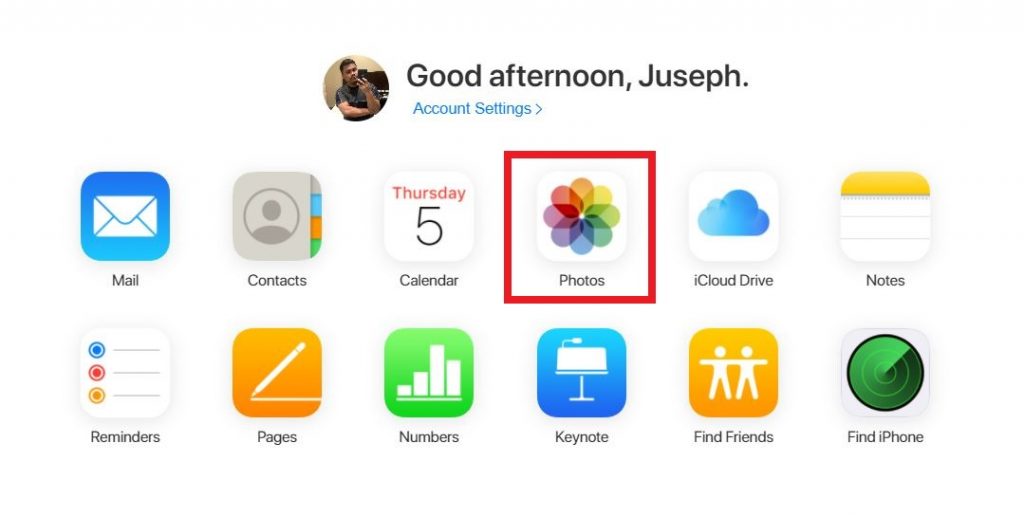
5. Locate the screenshot you took early on and download the image into your PC.
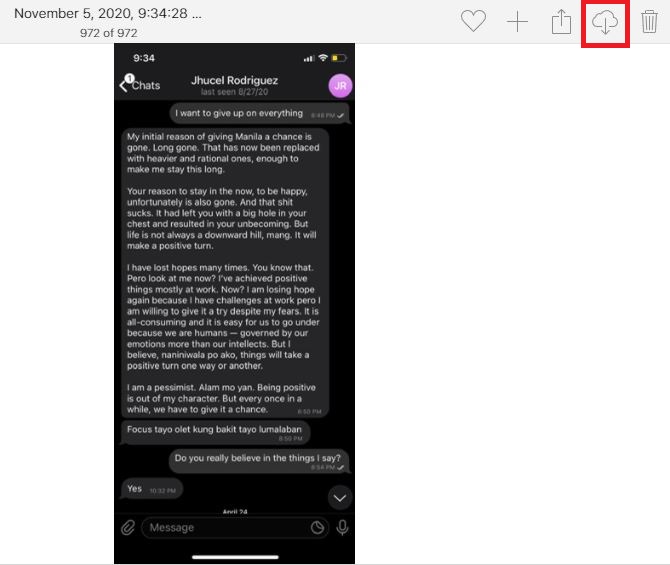
6. Right-click on the thumbnail of the screenshot from its file location and click on Print. This will launch the print application for either Windows or Mac. Make the necessary adjustments before clicking on Print.
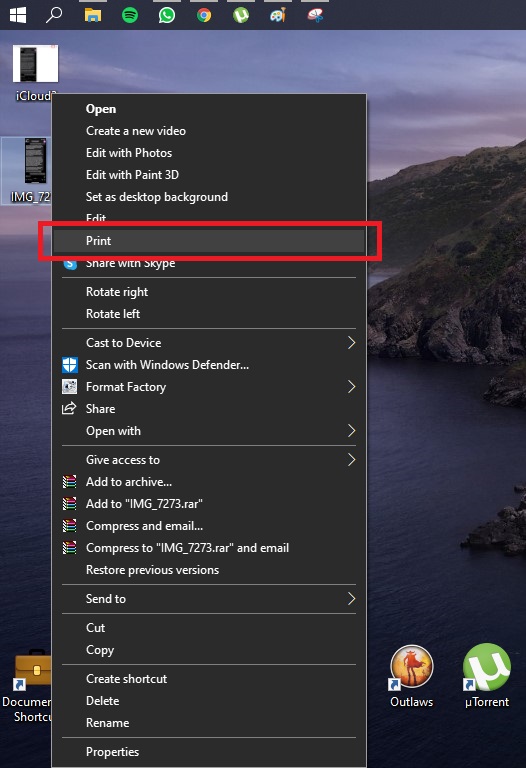
How to Print Text Messages Using AirPrint
AirPrint is Apple’s companion protocol that allows users to print from iPhone. This technology does not require you to install drivers to be able to print straight from your iPhone. Here’s how to do it:
1. Before anything else, make sure your printer supports AirPrint. You can check all AirPrint supported devices on the Apple support page.
2. Your iPhone (or other iOS devices) and your printer should be connected to the same Wi-Fi access point and are within range.
3. Locate the file you want to print from your Notes app or Files app.
4. Find the share button, which is usually represented by ![]()
5. Once found, tap the Print option from the list and select the AirPrint-enabled printer to print the file from.
6. Tap Print found at the upper right corner of the screen.
That’s as easy as it can get as printing from an AndroidpPhone.
How to Print Text Messages From Android Device
Android OS is the most flexible OS available to mobile. It is perhaps the first OS to allow users to print from Android devices with just one click, and this protocol has completely reinvented the way we produce hard copies of our data. And there are a couple of ways one can print text messages from an Android device.
How to Print Screenshots of Text Messages
One of the easiest ways of how to print text messages is by taking a screenshot of your message. Android phones, especially Samsung Galaxy models, are equipped with the protocol to connect your phone to a print-ready printer nearby via Bluetooth or Wi-Fi.
1. Navigate to your Gallery app. Locate the screenshot of the message you just took.
2. In the upper-right corner, tap the Options menu (this is usually represented by three vertical dots).

3. The options menu will pop up. Tap on Print. This will display the print preview pane where you can make the necessary adjustments and select the printer nearby. Once done, click on Print.
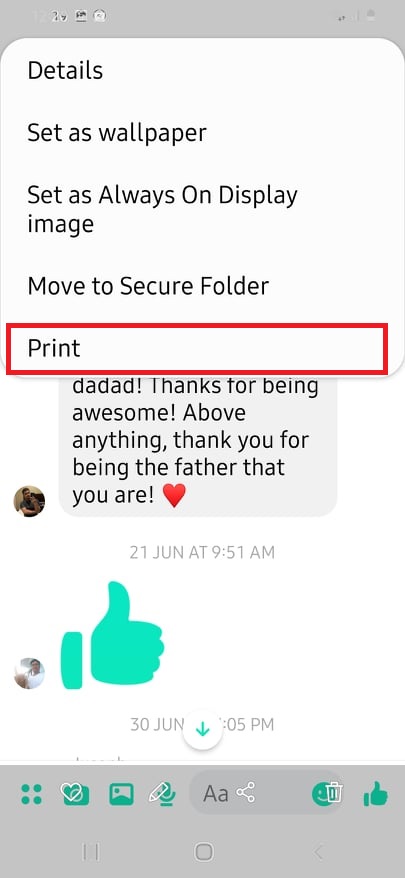
How to Print Text Messages Using Google Cloud Print
Cloud Print is Google’s cloud-based printing solution that allows users to print from supported devices to cloud print-aware printers. Although Google is already revoking the service by the end of 2020, we still leave it here for the purpose of printing your SMS.
1. Download the Google Cloud Print app from the Google Play Store.
2. Open the app, then go to Settings. You will be asked to go through settings to integrate your Android phone.
3. Sign in to your Google account.
4. Select your printer unit and brand from the options. Select Other options if yours isn’t listed.
5. Go to your Photo Gallery and locate the screenshot you want to print.
7. Open the image and tap on the Share icon.
8. Select Cloud Print. This will open the print preview pane. Adjust page layout and settings.
9. Proceed to print the screenshots of your messages.
How to Print Text Messages via Email
This isn’t exactly a way to print directly from your Android device. Yet, it is still one of the easiest ways to print text messages.
To do this, follow this easy guide:
1. Open the Messages app on your Android phone and tap the Backup SMS option.
2. Select the thread of messages you want to print, then click OK.
3. If prompted, key in your email address and password.
4. Navigate to your Gmail account on your PC. Open the email that was sent to you from your Android phone.
5. Download the attachment from the email.
6. Open the files with Microsoft Excel after the file has been downloaded. Click on File > Print to print.
Final Thoughts
Gone are the days of handwritten notes sent by someone from a distance. At the time, receiving those snail mails or telegrams was easier to immortalize and preserve on hard-wood or metal frames. With the advent and popularity of instant text messages, most people have abandoned the traditional letter-sending feat and migrated to more conventional and digital methods of messaging.
This does not necessarily mean we have cast sentimentality aside. If for anything, printing text messages and immortalizing that memory remains to be an emotional and creative part of us. And luckily, tech developers are not blind to those aspects of being humans so as not to give us ways to do just that.
