The growth of mobile devices and their use to take photos means that these photos take up a lot of spaces on these mobile devices. To free up some extra space in your mobile device, you can transfer photos from your mobile devices both android and iOS devices.

How To Transfer Photos From Phone To Computer: Both iOS And Android Devices
Transfer Photos From Phone To Computer Using A USB Cable
You can transfer photos from your android phone to PC, MAC and Chrome book computers.
- Start by connecting your phone to a computer using USB cable which can transfer files.
- Power on your phone and ensure it is unlocked. Your computer won’t see the phone if it is locked.
- On your computer, click on the Start button and after click on Photos to open the app.
- Click on Import
- Select From a USB device, and follow the prompt. You can select the items you want to import and choose where you want to save them. Give it some minutes to detect and transfer the photos.
- Ensure the photos you want to transfer are in the phone and not in the cloud. Then, follow the steps A below for an android phone and follow step B for an iPhone.
How To Transfer Photos From Phone To Computer: Android Devices Only
You can utilize Google Account or a USB cable to transfer photos from your android phone to your computer. Follow the steps below to do this. Some of the steps below won’t work unless you have android O.S 9 and the more recent version.

Transfer Photos Using Your Google Account
When you have uploaded photos to your Google Account, you can access it both from your android phone and on your computer. The two ways to do this include:
- Installation of Backup and Sync.
- Uploading photos from your browser.
Configure the Backup and Sync app on your desktop
- Download and install Backup and Sync on your PC.
- Log into your Google Account {same one you use for Google Photos}.
- Click on back up only photos.
- Click on the folders to back up.
- Beneath the “Photo & video upload size,” choose the size of the file you want to upload.
- Click on the Start button.
NB:
- When you delete photos from your computer, it doesn’t delete them from Google Photos.
- When you delete photos from Google Photos, they still remain in your Google Drive or computer.
Transferring Photos From Your Browser To Google Photos
- Click photos.google.com on your PC.
- Navigate to the upper right corner of your PC and click on the Upload .
- Choose the pictures you want
- Click on the Open button.
You can equally drag pictures from your PC to your album so you can transfer them to Google Photos. When you click and drag a picture to a particular album, the picture will upload to that album.
Transfer Photos From Phone To Computer Using SD cards
Check if your android phones have “microSD” cards. You can:
- After saving the photos in the microSD card, remove the card and transfer the MicroSD card to your computer.
- You can either access the pictures directly from the memory card.
- Alternatively, you can copy the files from memory card to the computer.
- When you are done copying, eject the MicroSD card.
How To Transfer Photos From Phone To Computer: iOS Devices Only
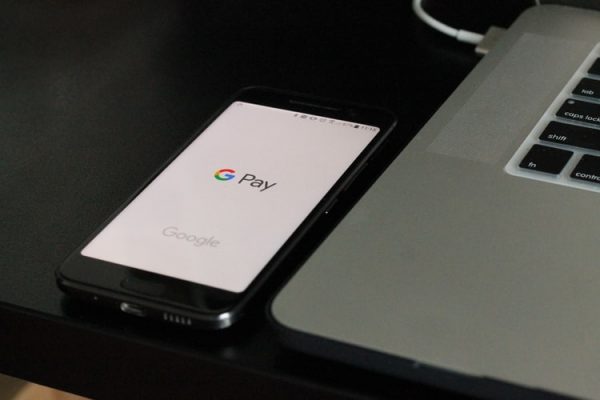
In this section, we will discuss how you can transfer photos from your iPhone, iPad, or iPod touch to your Windows computer. We will equally discuss the steps you need to take to make your photo accessible on your devices through iCloud Photos.
Before you start, decide where you want to save your photos. If you want to make the photos accessible across all your devices, use the iCloud Photos. Details of this will come in a minute. If want to store it locally on your personal Windows computer, follow the steps we will discuss below.
Transfer Your Photos To Computer Through iCloud Photos
Using iCloud Photos on iCloud.com, you can view photos with your iPhone, iPad, iPod touch, and windows PC. When you set this up any new photo you take is automatically added to iCloud Photos. Equally, any edit you make on the photos is automatically updated.
Update your iPhone, iPad, or iPod touch and Windows software.
- Configure iCloud on all your apple devices and windows computers. For your windows computer, download iCloud for Windows. Ensure that you’re logged into iCloud with one Apple identity on your entire devices.
- Connect your device to Wi-Fi.
Turn iCloud Photos on through the steps below:
- On your iPhone, iPad, or iPod touch, navigate to the Settings tab; hover the mouse to [your name] and navigate to iCloud tab and then to Photos, to turn iCloud Photos on.
- If you are using Mac notebook, navigate to System Preferences; then iCloud. And hit on the Options tab close to Photos, and choose iCloud Photos.
- On your windows computer, do the following to configure iCloud Photos
If you previously synced pictures to your iOS device from iTunes, when you turn iCloud Photos on that device, the message “Photos and Videos Synced from iTunes will be Removed,” will appear. The photos you synced from your computer will be on your computer. However, they are moved out of your iOS device.
To restore those photos back, you can turn on iCloud Photos on your Personal Computer. As soon as you turn it on, the photos from your computer transfer to iCloud. You can then access them with any device of choice, computer, or iOS device. When you turn on iCloud Photos, you can start to access your photos through a folder using you Windows computer. With your Mac Computer, you can access your photos from Photos Apps.
If your photos are in iCloud Photos, you must download the original, full resolution of your photos to your iPhone before you can import the pictures to your windows computer.
You cannot transfer back to your computer any photo you sync to your iOS device from your PC using iTunes.
If you would like to know how to transfer contacts from an Android phone to iPhone, check out our comprehensive guide here.
