If you find the need to reset your Apple Watch, there are a few things you need to bear in mind. The Apple Watch and some of its functions can be password-protected, on top of other safety measures set in place. No wonder security is a primary reason the Apple Watch is preferred by buyers over competitors. However, our memories can work against us, and with that, you also might find yourself trying to learn how to reset your Apple Watch without a passcode or your Apple ID.
So, you forgot your Apple Watch passcode. Your problem is as worse as an Apple Watch not charging because you cannot use your wearable. What can you do now to regain access to your Apple Watch? Unless you can still try to recall the passcode, the only solution to unlock your wearable is to learn the workarounds on how to reset your Apple Watch without a passcode or your Apple ID.
Inside This Article
- Must-try Methods If You Forgot Your Apple Watch Passcode
- Bonus Tip #1: Back Up Your Apple Watch Passcode Safely
- Bonus Tip #2: Make Apple Watch and iPhone Unlock Simultaneously
Must-try Methods Reset Apple Watch Without Passcode

There is no need to worry, panic, or immediately seek help from professionals (which might take too long to do) in the scenario you are in.
We are here to aid you the best we can. Moreover, the workarounds for when you forgot your Apple Watch passcode are easy to do. Those are just like trying to access your mobile device when you forgot your iPhone passcode. You don’t even have to be an expert technician for Apple gadgets to make those work. Let us proceed to the tutorials, shall we?
1. Make Apple Watch Revert to Factory State on Its Own
During any hiccup of an Apple device, you will be thankful for having button shortcuts to instantly fix the problem and “exit” the situation you are in. The same is true when you cannot access your wearable because you forgot the Apple Watch passcode. Fortunately, you can use the watch’s button and rotatable crown to bring out some quick menus and reset the wearable.
A. Reset Your Apple Watch Through Button Shortcuts
1. Make sure your wearable is docked on its charging pad.
2. Shut it down by long-pressing the side button.
3. Access quick settings by long-pressing the Apple Watch’s crown.
4. On the Erase All Content and Settings option, choose Reset.
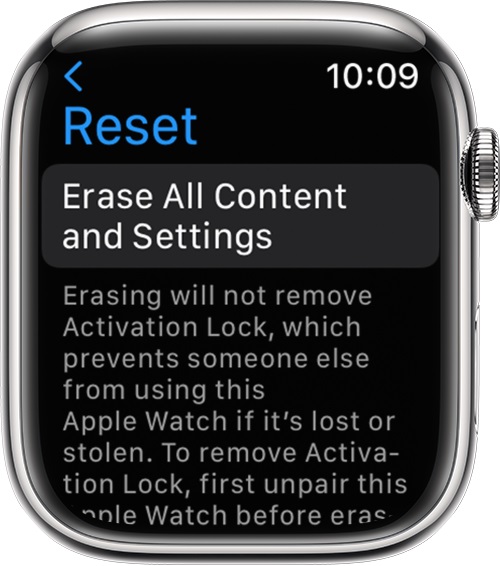
5. Verify your action by pressing Reset one more time.
Now that you got your Apple Watch back to its condition when it came out of the factory and had no passcode set, it is time to put a new passcode in place. You still have to protect your wearable despite what you have experienced, agree?
B. Finish First-Time Setup and Passcode Creation
1. Switch your wearable ON while wearing it and go near your iPhone.
2. On the iPhone’s Apple Watch setup prompt, press Continue.
*Alternatively, navigate to the Apple Watch app > All Watches > Pair New Watch > Set Up for Myself/Family Member.
3. When the iPhone switches to camera view, align your watch to the onscreen frame.
*You can click Pair Manually if you cannot align the wearable properly or it cannot be recognized.
4. Once pairing is successful, you can either go for Restore From Backup or Set as New.
5. Login using your Apple ID to set up features for your wearable.
6. On the next onscreen steps, you can set up a new Apple Watch passcode or not.
*If you prefer to set up a password, click Create a Passcode.
7. Install Apple Watch apps when prompted.
8. Let your wearable finish syncing with the iPhone, then you’re done.
If you set a new password, make sure you now have a backup plan to remember it easily when needed, unlike with the last Apple Watch passcode you forgot.
In case your wearable fails to start up in the process, check out our list of fixes for an Apple Watch that got stuck on the Apple logo.
2. Reset Your Wearable via the Apple Watch App
There is an alternative to the previous solution for when you forgot your Apple Watch passcode – make your wearable revert to factory state via an iOS device. That is not a hassle to try when you have your iPhone linked to your wearable. What you will be needing exactly from your phone to do the job is the Apple Watch app.
Here is a process breakdown for you:
1. Your wearable and phone must be within pairing range to stay connected.
2. Use the Apple Watch app installed on the iPhone.
3. Locate and press the tab labeled My Watch.
4. On the My Watch interface, select General.
5. Hit the Reset option afterward.
6. Click Erase Apple Watch Content and Settings and do the same on the next page.
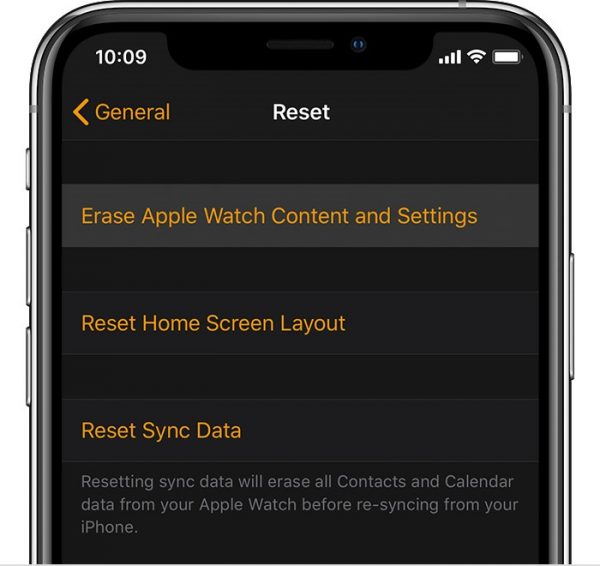
7. Enter your Apple ID as needed.
Using an Apple Watch GPS or Cellular? You have an option to remove your cellular plan afterward. We think doing that will be beneficial only if you intend to link your Apple Watch to a different iOS device after you forgot your Apple Watch passcode. Otherwise, you’re still good to go.
When you are done with all the steps above, you should also follow our previous tutorial on setting up an Apple Watch and new passcode. We highly recommend completing the activation process for the full security and functionality of your wearable.
Bonus Tip #1: Back Up Your Apple Watch Passcode Safely
If you think the “I forgot my Apple Watch passcode” scenario might happen again due to the many passwords to remember in a lifetime, you can avoid that. Back up your Apple Watch passcode. There are different (and safe) ways to do so, as outlined in this section.
But wait — doesn’t the iPhone back up automatically the Apple Watch passcode when paired with the wearable? Isn’t a digital copy of the password made available upon selecting Restore From Backup during the reset, you ask? The straightforward answer to your questions is no — the iPhone does not do that, and a backup passcode is not created and given to you. Upon pairing, the iOS device will save your Apple Watch data, but the recoverable information is limited to the following:
- Preinstalled app- and health-related data
- All app, overall system, time zone, notification, music, dock, and Siri voice feedback settings
- Home dashboard layout
- Wear OS watch faces
- Synced photos
Now that it is clear what can and cannot be restored, read on for our recommended Apple Watch passcode backup methods.
1. Use a Reliable Password Manager App
A password manager app is your quick “drawer” for retrieving information if you forgot your Apple Watch passcode and other credentials. What’s even better is that there are many free and paid versions you can get from the App Store. Some of the subscription-based options on the App Store even offer free trials in case you want to test the waters first before signing up for anything.
Here are the two best apps vying for the top spot when it comes to password management covering all mobile devices and the Apple Watch. You can try these for your wearable if you are interested:
A. 1Password
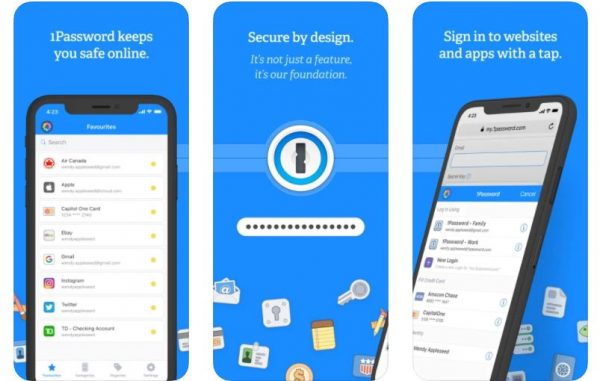
1Password excels in its core function, thanks to its end-to-end encryption that makes sure only you know the password to access your passcode list in-app. It is also known for a good password organization mechanic called “vaults” – password groups that are labeled according to where you use your codes. For example, logins, payments, and more. Best of all, the app doubles as a smart passcode creator for when you are having trouble coming up with an easy-to-remember yet strong password.
Follow these steps to activate 1Password for your Apple Watch:
1. Add 1Password to your iPhone and wearable via the clickable button below.
2. Launch the installed password manager app.
3. Head to its Settings interface, then Apple Watch.
4. Hit the Enable Apple Watch option you can see on-screen.
5. After the setup, you can use 1Password on your Apple Watch by pressing the wearable’s digital crown, then the keyhole icon.
To understand the terms regarding the things on the app that you can access via your wearable, read 1Password’s Security and Privacy support page for Apple Watch users.
1Password is free to try for up to 30 days. After the trial period, you can get a paid subscription in-app.
B. LastPass

LastPass is another big name in password management. It keeps and remembers your passwords for you while safeguarding those from unauthorized people, including whoever is behind the app. The app can do that because of AES-256 encryption, a security protocol also used in banks. LastPass can even take off from your hands the tedious task of inputting your long passwords on a website or app. That is by letting you fill the passcode field with the right credentials from your in-app database in one tap.
LastPass can be set up for your Apple Watch easily:
1. Get LastPass on your iPhone and wearable via the download button below.
2. Establish a connection between your iPhone and Apple Watch.
3. Access LastPass from your iPhone app dashboard.
4. Find and open the app’s Settings interface.
5. Head to the Security menu.
6. Click Authorize Apple Watch, then wait for a pop-up prompt.
7. Make sure to tap OK on the option that lets you not input a passcode on your wearable.
8. After the activation steps, you can access the app from your Apple Watch via the LastPass search, plus, and vault icons.
LastPass is free but you can opt for its premium tier to unlock unlimited and stricter authentication features.
If you want to browse for more options with Apple Watch support, we suggest checking our complete rundown for the best password manager apps of all time.
2. Save Your Apple Watch Passcode the Traditional Way

We know that there are people who still prefer creating a note with passwords on a mobile phone or keeping a physical password log book.
If you are like them, know that compiling passcodes on digital notes or paper is still good. That is as long as you can secure those by setting a mobile phone or app lock or putting those somewhere only you can access. After all, what is most important is that you have other ways to retrieve a copy or remember your passwords anytime.
Bonus Tip #2: Make Apple Watch and iPhone Unlock Simultaneously

Did trying to reset your Apple Watch without a passcode make you not want to use a password anymore? If yes, there is an alternative way to safely unlock your wearable without a password, which saves the time spent backing up your credentials, too. Get your Apple Watch to unlock when you unlock your iPhone.
A. Via the Apple Watch
1. Once you regain access to your Apple Watch, go to its Settings interface.
2. Click Passcode from the menu.
3. Select Unlock with iPhone among the available options.
B. Via the iPhone
1. Go to the Apple Watch app via the iPhone home dashboard.
2. Find and pick My Watch from the app’s home interface.
3. Tap Passcode, then Unlock with iPhone.
‘Forgot Apple Watch Passcode’ Problem Solved
Forgetting your Apple Watch passcode is no joke, as well as trying to reset your Apple Watch without a passcode. By losing your credentials, you would not be able to use your wearable and all its functions, rendering the Apple Watch useless. So, you should familiarize yourself with the methods to unlock and regain access to your wearable. It is better to have the know-how even if you haven’t yet experienced being unable to retrieve your password. That is why our guide is a must-read. With the workarounds and tips here, your Apple Watch passcode problem is solved and might never bother you again in the future!
