A passcode is your iPhone’s first layer of protection against unauthorized access and data theft. However, it can also prevent you from using your device if you cannot remember it. So, you forgot the iPhone passcode with no way to recover it? There is no need to panic because this happens to many people, and you can still unlock your device. You will learn about the best workarounds as you read on.
Also read: How to Fix Face ID When it’s Not Working
Why Remember and Back Up Your iPhone Passcode?
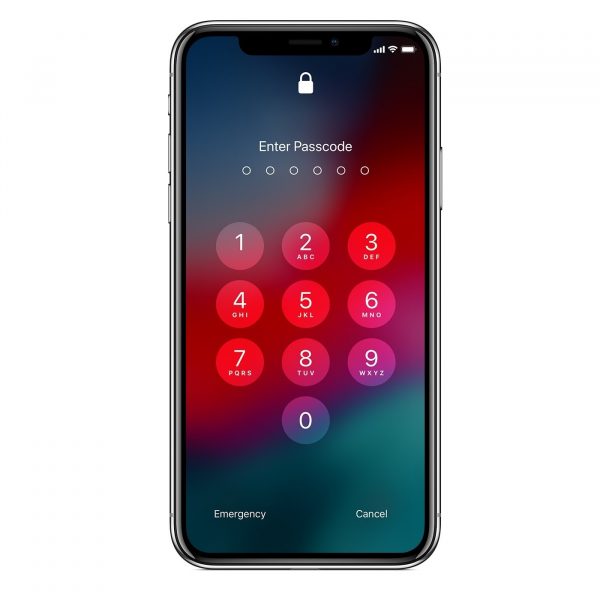
If you forgot your iPhone passcode, there are deeper consequences you should know. This is because an iPhone passcode is not simply for locking and unlocking your device. That four- or six-character numeric or alphanumeric code is also a prerequisite security measure for various iPhone functions; for example, software update and configuration or profile installation. Think of the passcode as your authorization for the iPhone so you cannot proceed with major changes without it.
These being said, it is important to always remember your iPhone passcode. Better yet, back it up. There are many methods you can do to avoid losing it. For instance, jot the iPhone passcode down on a notebook you store in a secure place or use any of the best password manager mobile apps.
How to Unlock Device if You Forgot iPhone Passcode?
You might have already tried everything after you forgot your iPhone passcode, then failed. Let us now get your device access back as we expound on the best ways for unlocking your device when you forgot the iPhone passcode. The listed methods below are easy to do for all iPhone users:
iPhone Passcode Alternative: Touch or Face ID

The latest mobile phones make use of biometrics in place of or alongside passwords. As a result, you have alternatives for device protection and access. In fact, fingerprint and face recognition features have been supported since the iPhone 5.
If you have forgotten that you have set up Touch or Face ID on your iPhone before, you can use it now to unlock your device. For the former, just place your registered finger on the Home button or active screen. Make sure your finger is laid flat so the scanner can identify the full fingerprint. For the latter, wake the iPhone by raising it in a vertical orientation. Also, the screen should be 10 to 20 inches near your face. The phone will unlock afterward. Note that Face ID might ask you for the passcode if it cannot identify your face well. If Face ID is not working, try other methods instead.
Factory Reset
If you forgot the iPhone passcode and wish that the device just forget you ever set one, an iPhone factory reset makes that possible even without a password.
The factory reset is called as it is because it returns your iPhone to its state when it came out of the factory or when it was brand new. It clears all of your device’s settings and data. As a result, even credentials, such as an iPhone passcode, becomes unconfigured or deactivated. Unfortunately, if you have not backed up your data on iCloud or an external hard drive previously, you have no choice. You will lose all your important information permanently.
You might be familiar with factory reset already and know that it asks for your iPhone passcode and Apple ID to proceed. While this is true when you are resetting from the iPhone’s Settings menu, it is possible to factory-reset a disabled iPhone without the passcode. This is called iCloud Lock bypass for Apple and FRP bypass for Android and Google devices. There is one condition for this to be accomplished. That is, you should have synced your iPhone with iTunes before. iTunes is Apple’s media and mobile device management app that can be downloaded and installed from the Apple or Microsoft Store.
Follow these instructions if you are an iTunes user:
1. Pair your iPhone and computer via a Lightning to USB cable.
2. Wait for iTunes to open on the computer.
3. Click your iPhone’s name from the iTunes sidebar menu.
4. Tap the General tab or icon.
5. Under Software details, hit the Restore or Restore iPhone button.
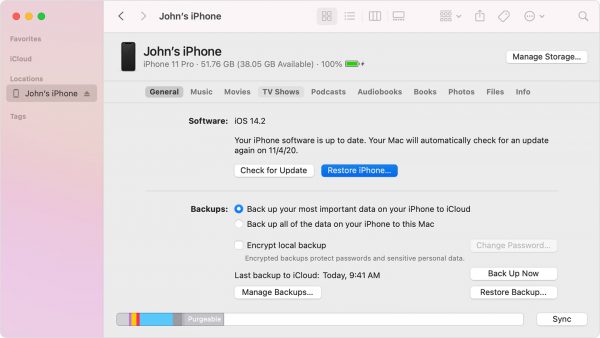
6. Tap Restore from the pop-up window to verify the action.
7. Wait for the iPhone to finish restarting.
8. Set up the iPhone like how you configured it when it was new.
iCloud Find My iPhone
iCloud is Apple’s official umbrella service for various cloud-based applications. One of its offerings, Find My iPhone, is not just good for tracking your lost Apple devices even when they are offline. It can also be used for resetting after you forgot the iPhone passcode.
There is a precondition, though. Just like how the iTunes factory reset method requires you to have synced your iPhone to the app previously, iCloud has a counterpart rule. You should have activated its Find My iPhone feature at least once in the past.
If you have used iCloud’s Find My iPhone service before, you will find it quick and easy to clear your iPhone’s passcode setting.
Here are the steps you should follow:
1. Visit the iCloud Find My iPhone website from your computer.
2. Input your Apple ID credentials to sign in to your account.
3. Select Find My iPhone from the clickable services.
4. Hit the drop-down arrow on the All Devices option, which is on the top-middle part of the webpage.
5. Look for and choose your iPhone from the list.
6. Click Erase iPhone from the pop-up window’s options.
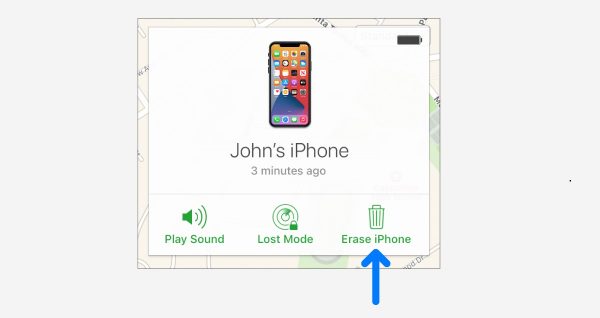
7. Reconfigure the iPhone like when it was new via its Setup Assistant.
Recovery Mode
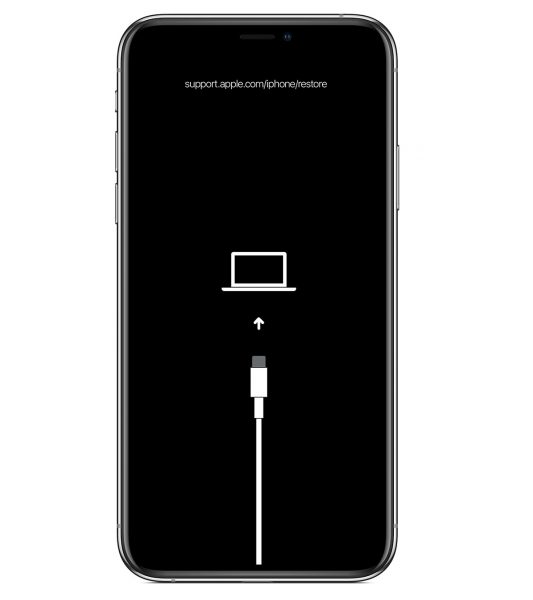
Recovery Mode is a great alternative to using iTunes factory reset when you forgot the iPhone passcode. This is because the feature lets you use a Mac’s Finder. Moreover, if your gadget froze or became unresponsive while entering the wrong password, iPhone Recovery Mode can fix it.
Recovery Mode has the same major drawback as a factory reset. You also lose all important settings and information on the iPhone. You can only recover the lost data if you have saved backup files on your Mac or through the iCloud backup feature. To successfully put your iPhone in Recovery Mode when you forgot its passcode, follow the instructions below depending on your device’s model or series:
For iPhone 8, X, 11, and 12 series
1. On the iPhone, long-press the side button and any of the volume buttons to see the power slider.
2. Swipe your finger on the slider to drag it and power off the device.
3. Hold the side button while connecting the iPhone and computer via a cable.
4. Release the button once the iPhone’s black screen displays the cable and computer icons.
5. On Finder or iTunes, click your iPhone from the side menu.
6. Choose the Restore option once Finder or iTunes shows you the detection pop-up window.
7. Wait for restoration to finish.
8. Restart the iPhone.
9. Set up the iPhone by following its Setup Assistant or prompts.
10. Select Restore from iTunes backup if available.
For iPhone 7 series
1. Turn off the iPhone by holding the side button and dragging the power slider.
2. Link your iPhone and computer through a cable while pressing the Volume Down button.
3. Release the button once you see the Recovery Mode interface.
4. Find your iPhone from the Finder or iTunes menu.
5. Select the Restore button from the pop-up options.
6. Wait for the iPhone to be completely restored.
7. Reboot the iPhone.
8. Reconfigure the iPhone like how you did it when it was brand new.
9. Choose Restore from iTunes backup if available.
For iPhone 6, 5, and older series
1. Long press on the side or top button of the iPhone.
2. Drag the slider to power off the device.
3. Hold the Home button as you link your iPhone and computer through a cable.
4. Release the button once you see that the iPhone has entered Recovery Mode.
5. On the Finder or iTunes device selection menu, look for your iPhone’s name and click it.
6. Hit the Restore button from the pop-up window.
7. Wait for the iPhone to be restored.
8. Restart the iPhone afterward.
9. Complete the iPhone setup by following the device’s prompts.
10. Tap Restore from iTunes backup if available.
DFU Mode
If you get stuck on Recovery Mode due to an unknown reason or tried it but did not work, use Device Firmware Update Mode instead. DFU Mode functions similarly to Recovery Mode even if it is not a troubleshooting method endorsed by Apple. On the other hand, it will show you a black screen during the entire process instead and needs precise timing on the required button presses to reset an iPhone. You will be able to learn more about DFU Mode and how to use it like a pro, as long as you read and follow our relevant guide.
Also Read: How to Enter DFU Mode on Your iPhone, iPad, and Apple Watch
Siri
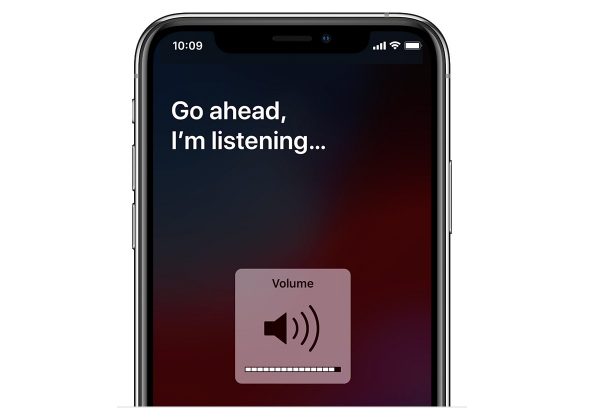
This solution wherein you will be using Siri after you forgot the iPhone passcode is not guaranteed to work on all devices. The trick, better described as an error overlooked by Apple, went viral on social media last year and was already patched after iOS 12.
If you do not know who or what Siri is, it is the official built-in voice assistant on Apple devices, including iPhones. To explain further, it is like Samsung’s Bixby, Amazon’s Alexa, or Google’s Google Assistant in terms of functions because it can also understand various speech commands.
You can proceed with unlocking your iPhone through Siri as long as you have enabled the Allow Access to Siri When Locked option from your iPhone’s settings before. Also, only if you are using iOS 12 or an older version supporting the voice assistant. Just speak the custom command you have set for the unlocking function, so you can try to access your iPhone even without the passcode.
Third-Party Computer Software
There are a plethora of tools online that are useful if you forgot the iPhone passcode. Although developed by third-party companies, many are reliable as long as you verify them. These being said, the procedures for each vary.
In this guide, we will be discussing in general how most third-party software or tools work to help you reset your iPhone when you are locked out of it.
The secret to why third-party programs work is that they give you a new firmware file to download and install on your iPhone. Firmware is the program or code that controls low-level device functions. For example, how your iPhone’s chips, flash memory, and display work. When the firmware is updated, display configurations such as the lock screen can revert to how it was when the device was new: no passcode set. As a result, you can access your iPhone without the required credentials afterward.
Additionally, third-party tools make it easy for you to complete the reset process after you forgot iPhone passcode. Many feature easy-to-navigate interfaces and multiple options you can choose from. For instance, you will find options such as screen unlock and factory reset organized into clickable tiles with brief descriptions. All you need to do next is connect your iPhone to the computer where the tool is installed, follow the prompts then input the device model and system version, and download the firmware on your iPhone then hit the unlock or reset button. You will be able to access your iPhone without a passcode afterward.
How to Set or Reset iPhone Passcode?
Of course, you most likely would not want to stick to your old iPhone passcode. It might be because it is hard to remember, compromised if you have lost your copy of it, or you want to keep your iPhone secure, so you still need a new one. Regardless of the reason, this guide is here to help you in resetting it.

Choosing a Strong Password
Before proceeding to the tutorial below, be reminded first of how to come up with a strong yet easy-to-remember iPhone passcode.
Hard to Guess
Firstly, do not use any combination associated with your personal information, including birthdate and home address. Use a code that will remind you of something you are fond of yet not too personal. For example, the birthdate of your favorite actor or character you are an ultimate fan of, or the number of your pets at home and their name’s initials.
Alphanumeric
Secondly, use an alphanumeric configuration instead of a numeric one because the former is harder to guess.
Unique Vocabulary or Jargon
Lastly, it is better to use words that are not in the dictionary. For instance, you can use gaming jargon you frequently or love to use.
Setting iPhone Passcode
Now that you got your password creation tips, you are ready to make your new passcode and reset relevant settings from your iPhone.
Follow these instructions:
1. Click the iPhone’s Settings icon.
2. Select Touch ID and Passcode, Face ID and Passcode, or just Passcode, depending on your iPhone model.
3. Choose Turn Passcode On afterward.
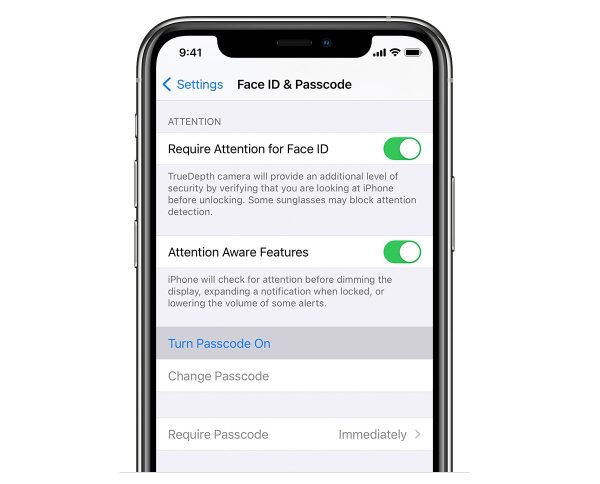
4. Input the new six-digit iPhone passcode or go to Passcode Options to choose alternative passcode configurations.
5. Type in the passcode again to finalize it.
6. Back up the new iPhone passcode using your preferred method.
Unlocking Your iPhone Without a Password Is Possible
If you forgot the iPhone passcode due to any reason and failed to back it up, you are not alone. This is normal given that there are plenty of passwords to keep in mind. For instance, your credentials for your computers and other mobile devices, social media accounts, websites, email, and more. The good news, as you now know, is that you can still bypass the lock on your iPhone. It is up to you to pick which method suits you, so try all the best solutions from our guide now.
