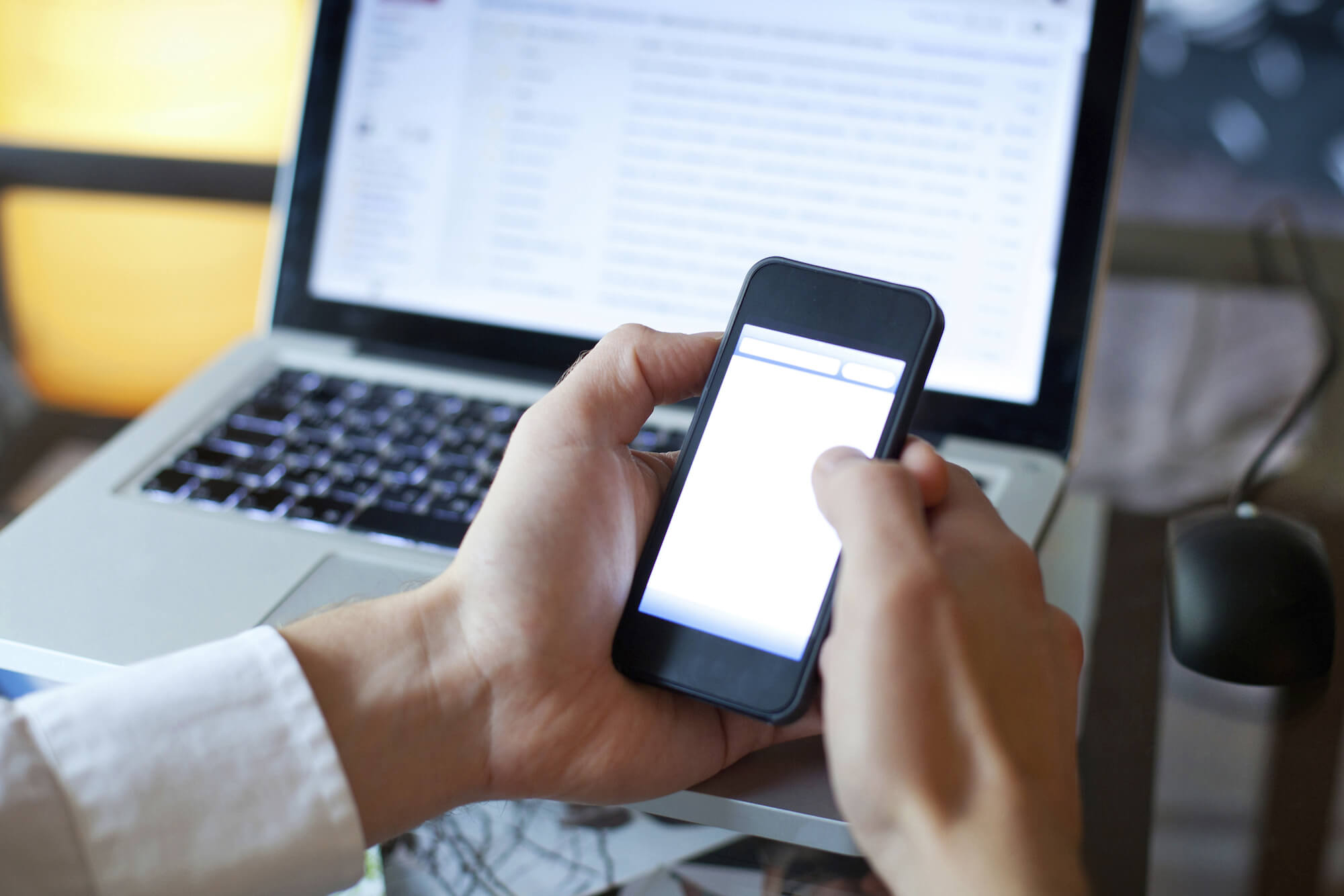
Are you looking to change the password for your hotspot? Whether you’re using your mobile device as a portable hotspot or sharing your internet connection with others, changing the password is a simple yet important step to ensure the security of your network.
In this article, we will guide you through the process of changing your hotspot password on various devices. From smartphones to tablets, we’ve got you covered. So, whether you’re using an iPhone, an Android device, or any other mobile device, we’ll help you protect your mobile hotspot with a strong and secure password.
So, let’s get started and learn how to change hotspot password on your mobile device!
Inside This Article
- How to Change Hotspot Password
- Accessing the Hotspot Settings
- Locating the Password Change Option
- Changing the Hotspot Password
- Testing the New Hotspot Password
- Conclusion
- FAQs
How to Change Hotspot Password
Changing the password for your hotspot can help you ensure the security of your mobile device and the data it transmits. Whether you want to create a new password or update an existing one, the process is relatively simple. Just follow the steps below to change your hotspot password.
1. Accessing the Hotspot Settings
The first step is to access the settings of your hotspot. To do this, open the settings menu on your mobile device, usually by tapping the gear icon.
Once you’re in the settings menu, look for the “Network & Internet” option. Tap on it to proceed.
Next, you’ll see a list of network-related settings. Look for the “Hotspot & Tethering” option and tap on it.
Finally, tap on the “Wi-Fi Hotspot” option to access the settings for your hotspot.
2. Locating the Password Change Option
Once you’re in the hotspot settings, you’ll need to find the option to change the password. Depending on your device and operating system, the location of this option may vary slightly.
In most cases, you’ll find the password change option under the “Hotspot Configuration” or “Personal Hotspot” section. Look for a submenu or button labeled “Password” or “Security.”
If you’re unable to find the password change option, consult your device’s user manual or visit the manufacturer’s website for specific instructions.
3. Changing the Hotspot Password
Now that you’ve located the password change option, it’s time to actually change the password. Tap on the “Password” or “Security” button to proceed.
You will be prompted to enter the new password. Make sure to choose a strong, unique password that is difficult for others to guess. Consider using a combination of letters, numbers, and special characters.
Once you’ve entered the new password, tap “Save” or “Apply” to confirm the changes.
4. Testing the New Hotspot Password
After changing the password, it’s important to test it to ensure it’s working correctly. Disable and re-enable the hotspot on your mobile device.
Then, connect another device, such as a laptop or tablet, to your hotspot using the new password. If the connection is successful, you can be confident that the password change was successful.
Remember to update any other devices that use your hotspot with the new password to ensure uninterrupted connectivity.
That’s it! You’ve successfully changed your hotspot password. By regularly updating your password, you can help protect your personal data and keep unwanted users from accessing your hotspot.
Accessing the Hotspot Settings
In order to change the password for your hotspot, you first need to access the hotspot settings. Accessing these settings may vary slightly depending on the device you are using, but the following steps should give you a general idea of how to do it.
1. Open the settings app on your device. This is usually represented by a gear icon.
2. Look for the “Wireless & Networks” or “Network & Internet” option. Tap on it to proceed.
3. Within this menu, you will find an option called “Tethering & portable hotspot” or something similar. Tap on it to access the hotspot settings.
4. Next, you will see the “Portable Wi-Fi hotspot” option. Tap on it to enter the hotspot settings.
5. Now, you should see the option to change the hotspot password. This might be labeled as “Set up Wi-Fi hotspot” or “Configure hotspot” depending on your device. Tap on it to continue.
Once you have successfully accessed the hotspot settings, you can proceed to the next step of changing the password.
Locating the Password Change Option
Changing the password for your hotspot is a relatively simple task, but finding the password change option can vary depending on the device you are using. Here are a few common ways to locate the password change option:
1. Mobile Device Settings: If you are using a smartphone or tablet as your hotspot device, start by accessing the device settings. Look for the “Network & Internet” or “Wireless & Networks” section, where you will likely find the hotspot settings. Within the hotspot settings, there should be an option to change the password.
2. Hotspot Management Software: Some devices, such as certain portable Wi-Fi routers or wireless hotspots, come with their own management software. You may need to install this software on your computer and connect to the device using a USB cable or through a wireless connection. Once connected, open the management software and navigate to the settings or administration section to find the password change option.
3. Web Interface: For some hotspot devices, you can access the settings and change the password through a web interface. Connect your computer to the hotspot device using an Ethernet cable or by connecting to the hotspot’s wireless network. Open your web browser and enter the device’s IP address or a URL provided by the device manufacturer. This will take you to a login page where you can enter the login credentials. Once logged in, look for the password change option within the web interface.
Remember that the exact steps to locate the password change option may vary depending on the make and model of your hotspot device. Consult the user manual or the manufacturer’s website for specific instructions tailored to your device.
Changing the Hotspot Password
Changing the hotspot password is a straightforward process that can be done in just a few steps. By following these instructions, you can update your hotspot password to ensure the security of your mobile device.
1. Open the settings menu on your mobile device and navigate to the hotspot settings. This can usually be found under the “Connections” or “Network & Internet” section, depending on your device’s operating system.
2. Once you have accessed the hotspot settings, locate the option to change the password. It may be labeled as “Change Password,” “Edit Password,” or similar. Click on the option to proceed.
3. Enter your current hotspot password. This is necessary for security reasons to ensure that only the device owner can make changes to the settings. If you do not remember your current password, you may need to reset your hotspot settings and set up a new password.
4. After entering your current password, you will be prompted to enter a new password. Choose a strong and unique password that includes a combination of letters, numbers, and special characters to maximize security. It is important to avoid using common words or easily guessable passwords.
5. Once you have entered the new password, confirm it by re-entering it in the designated field. This step ensures that you have entered the password correctly and helps prevent any errors or typos.
6. Save the changes. Depending on your device, this may be a “Save,” “Apply,” or similar button. Click on it to save the new hotspot password.
7. Your hotspot password is now changed successfully. It is recommended to test the new password by connecting another device to the hotspot using the updated credentials.
By following these instructions, you can easily change the password for your mobile hotspot, enhancing its security and ensuring that only authorized users can connect to it.
Testing the New Hotspot Password
After successfully changing the hotspot password, it is essential to test whether the new password is functioning correctly. Here are some steps to help you test the new hotspot password:
1. Connect a device to the hotspot: Use a smartphone, tablet, or computer to connect to the hotspot using the new password. Ensure that the device has Wi-Fi capabilities and is within range of the hotspot.
2. Open a web browser: Once connected to the hotspot, open a web browser on the device. This can be any browser installed on the device, such as Chrome, Safari, or Firefox.
3. Browse websites: Visit a few different websites to test the internet connectivity of the hotspot. Ensure that the websites load properly and without any interruptions. You can try opening both simple and complex pages to verify the stability of the connection.
4. Stream videos or download files: To further test the hotspot’s performance, try streaming videos or downloading files. This will check if the hotspot can handle high bandwidth activities without any issues. If the videos play smoothly and the files download at a reasonable speed, it indicates that the new hotspot password is working effectively.
5. Verify multiple device connections: If you intend to connect multiple devices to the hotspot, ensure that the new password allows for concurrent connections. Connect multiple devices simultaneously and check if they all have unrestricted access to the internet.
By following these steps, you can ensure that the new hotspot password is functioning correctly and providing a stable and reliable internet connection. If you encounter any issues during the testing process, double-check the hotspot password settings and try again. Remember to keep the new password secure and only share it with trusted individuals.
Conclusion
In conclusion, changing your hotspot password is a simple yet crucial task that can enhance the security and privacy of your mobile device tremendously. By following the steps outlined in this article, you can easily customize your hotspot password to one that is strong, memorable, and safe from unauthorized access.
Remember, regularly changing your hotspot password is a good practice to stay one step ahead of potential security threats. It is also advisable to keep up with the latest mobile accessory trends and invest in high-quality accessories that can enhance your mobile experience even further.
So, whether you’re planning to use your hotspot for work, entertainment, or just staying connected on the go, take the time to update your password and enjoy a secure and seamless mobile browsing experience.
FAQs
1. How do I change the hotspot password on my mobile device?
To change the hotspot password on your mobile device, follow these steps:
1. Unlock your mobile device and go to the settings menu.
2. Look for the “Personal Hotspot” or “Tethering” option and tap on it.
3. You will see the option to change the password for your hotspot. Tap on it.
4. Enter your desired new password and save the changes.
5. Your hotspot password will now be changed to the new one you have set.
2. Can I change the hotspot password on my cell phone using a computer?
Yes, you can change the hotspot password on your cell phone using a computer. Here’s how:
1. Connect your cell phone to your computer using a USB cable.
2. Unlock your cell phone and make sure it is in either hotspot or tethering mode.
3. On your computer, open a web browser and enter your cell phone’s IP address in the address bar. This IP address can usually be found in the hotspot or tethering settings on your cell phone.
4. Once you enter the IP address, you will be prompted to enter the username and password for your cell phone’s interface. Enter the required information.
5. Once logged in, navigate to the hotspot or tethering settings and look for the option to change the password. Click on it and enter your desired new password.
6. Save the changes, and your hotspot password on your cell phone will be updated.
3. What can I do if I forget my hotspot password?
If you forget your hotspot password, don’t worry. Here’s what you can do:
1. On your mobile device, go to the settings menu.
2. Look for the “Personal Hotspot” or “Tethering” option and tap on it.
3. You will see an option to reset the hotspot password. Tap on it.
4. Follow the prompts to reset the password. This may involve entering your device’s admin password or verifying your identity through security questions or fingerprint/face recognition.
5. Once you have successfully reset the password, make sure to save it in a secure location for future reference.
4. Can I change the hotspot password on my mobile device without affecting the connected devices?
Yes, you can change the hotspot password on your mobile device without affecting the connected devices. When you change the password, the connected devices will be prompted to enter the new password to regain access to the hotspot. However, if any devices fail to connect after the password change, you may need to manually reconnect them by entering the new password.
5. How often should I change my hotspot password for security reasons?
To maintain a secure connection, it is recommended to change your hotspot password regularly, such as every 3 to 6 months. This helps prevent unauthorized access to your hotspot and protects your personal information.
