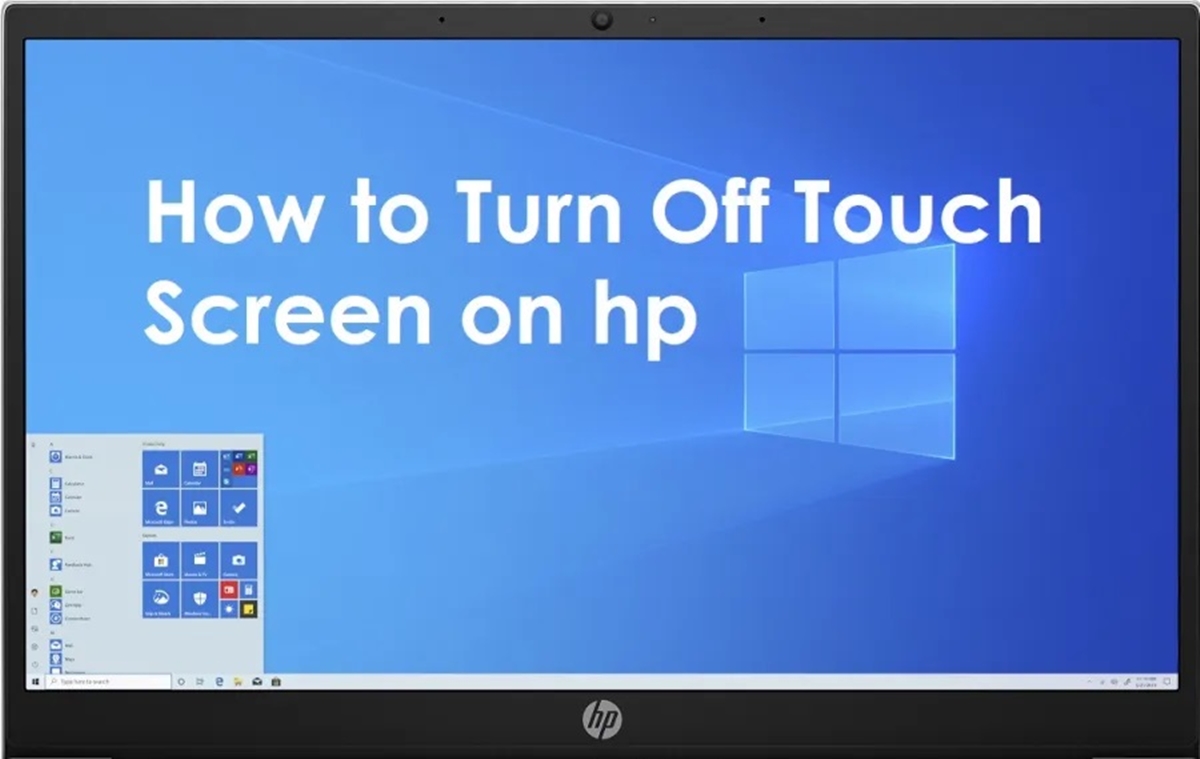
Are you struggling with unintentional taps and commands on your HP touchscreen? Do you find it frustrating when your fingers accidentally activate programs, zoom in or out, or cause other unwanted actions? If so, you’re not alone. Many HP device users face this issue and wonder how to turn off the touchscreen temporarily or permanently. In this article, we will guide you through several methods to disable the touchscreen on your HP laptop or tablet, providing you with greater control over your device and a more seamless user experience. Whether you are looking to disable the touchscreen for a specific task or want to prevent accidental touch events altogether, we’ve got you covered. So, let’s delve into the various ways to disable the touchscreen on your HP device.
Inside This Article
- Why would you want to turn off the touchscreen on your HP?
- How to disable the touchscreen on an HP laptop running Windows 10?
- How to disable the touchscreen on an HP all-in-one computer running Windows 10?
- Conclusion
- FAQs
Why would you want to turn off the touchscreen on your HP?
There are several reasons why you might want to turn off the touchscreen feature on your HP device. While touchscreens are a convenient way to interact with your device, there are instances where disabling the touchscreen can be beneficial.
One common reason is to prevent accidental touches or gestures. If you find that you frequently make unintended selections or activations on your touchscreen, disabling it can help prevent frustration and improve your overall user experience.
Another reason is to conserve battery life. Touchscreens require additional power to function, and disabling the touchscreen when it’s not needed can help extend the battery life of your HP device, especially when you’re using it for tasks that don’t require touch input.
Disabling the touchscreen can also be helpful in situations where you’re using an external mouse or keyboard. Sometimes, when using these peripherals, accidentally touching the screen can disrupt your workflow or cause unintended actions. By turning off the touchscreen, you can avoid these interruptions and focus on your work.
Additionally, disabling the touchscreen can be useful for certain professionals or industries that require precise input or use specialized software. For example, graphic designers or photographers may prefer to use a stylus or graphic tablet for more accurate control, rather than relying on touch interactions.
Ultimately, the decision to disable the touchscreen on your HP device depends on your personal preferences and specific needs. Whether it’s to prevent accidental touches, prolong battery life, enhance productivity with external peripherals, or facilitate specialized tasks, knowing how to turn off the touchscreen gives you greater control over your device’s functionality.
How to disable the touchscreen on an HP laptop running Windows 10?
Disabling the touchscreen on your HP laptop can be useful in certain situations. Whether you want to prevent accidental touches while using a mouse or if you simply prefer to navigate your device with the keyboard and touchpad, disabling the touchscreen is a straightforward process. Here’s a step-by-step guide to help you disable the touchscreen on your HP laptop running Windows 10.
Step 1: Start by opening the Device Manager. You can do this by right-clicking on the Start button and selecting “Device Manager” from the menu that appears.
Step 2: In the Device Manager window, scroll down and expand the “Human Interface Devices” category.
Step 3: Look for a device with the word “Touchscreen” in its name. This might be different depending on your specific HP laptop model. Once you find it, right-click on it and select “Disable device” from the context menu.
Step 4: A confirmation dialog box will appear asking if you are sure you want to disable the device. Click on “Yes” to proceed.
Step 5: Once you’ve disabled the touchscreen, close the Device Manager and try using your HP laptop. The touchscreen functionality should now be disabled, and you won’t be able to interact with the screen using touch gestures.
If at any point you want to re-enable the touchscreen, you can follow the same steps outlined above. In the Device Manager, right-click on the touchscreen device and select “Enable device” from the context menu.
Note: The steps may vary slightly depending on the specific model and version of Windows 10 that you are using. However, the general procedure should remain the same.
Disabling the touchscreen on your HP laptop running Windows 10 can be an effective way to avoid accidental touches and improve your overall user experience. By following the simple steps outlined above, you’ll have complete control over your device’s touchscreen functionality.
How to disable the touchscreen on an HP all-in-one computer running Windows 10?
If you want to disable the touchscreen functionality on an HP all-in-one computer running Windows 10, you can easily do so by following these simple steps:
1. Begin by accessing the Device Manager. You can do this by right-clicking on the Start menu and selecting “Device Manager” from the dropdown menu.
2. In the Device Manager window, locate the “Human Interface Devices” category and expand it by clicking on the arrow next to it.
3. Look for a device with the term “Touchscreen” in its name. It might be listed as “HID-compliant touchscreen” or something similar.
4. Once you have located the touchscreen device, right-click on it and select “Disable” from the context menu. A confirmation dialog box may appear, asking if you want to disable the device. Click “Yes” to proceed.
5. After disabling the touchscreen device, the functionality will be turned off, and you will no longer be able to interact with the screen using touch gestures.
6. If at any point you wish to re-enable the touchscreen, simply follow the same steps and select “Enable” instead of “Disable” in the Device Manager.
It is important to note that disabling the touchscreen will not affect any other aspect of your computer’s functionality. All other input methods, such as the keyboard and mouse, will continue to work normally. Disabling the touchscreen can be useful in certain situations, such as when you want to prevent accidental touches or when using external input devices.
By following these steps, you can easily disable the touchscreen on an HP all-in-one computer running Windows 10, allowing for a more controlled and tailored computing experience.
Conclusion
Turning off the touchscreen on your HP device can provide various benefits and solve common issues. Whether you want to prevent accidental taps, improve battery life, or troubleshoot any responsiveness problems, disabling the touchscreen is a straightforward process.
By following the steps mentioned earlier, you can quickly navigate to the Device Manager and disable the touchscreen driver. This allows you to revert back to using your device with a keyboard and mouse, providing a more traditional computing experience.
Remember, it’s always a good idea to re-enable the touchscreen driver when necessary, especially if you rely on touch functionality. If you ever encounter any difficulties or have further questions regarding disabling the touchscreen on your HP device, don’t hesitate to seek additional support from HP customer service or consult their documentation.
Now that you have the knowledge to turn off and on the touchscreen on your HP device, you can personalize your user experience to suit your needs and preferences. Enjoy the convenience and versatility of your HP device while having the option to disable the touchscreen when desired.
FAQs
1. How do I turn off the touchscreen on my HP?
To turn off the touchscreen on your HP laptop, you can follow these steps:
– Press the Windows key + X on your keyboard to open the Power User Menu.
– Click on “Device Manager” from the list of options.
– Expand the “Human Interface Devices” section.
– Look for the entry labeled “HID-compliant touch screen” and right-click on it.
– Select “Disable” from the context menu.
– Confirm the action when prompted.
After completing these steps, the touchscreen functionality will be disabled on your HP laptop.
2. Can I temporarily disable the touchscreen on my HP laptop?
Yes, you can temporarily disable the touchscreen on your HP laptop without permanently turning it off. To do this, you can open the “Action Center” by swiping in from the right edge of the screen or by clicking on the notification icon in the taskbar. In the “Action Center”, you will find a button labeled “Tablet mode”. Click on it to enable or disable the touchscreen functionality temporarily.
3. Is it possible to turn off the touchscreen on my HP laptop but keep the display active?
Yes, it is possible to turn off the touchscreen on your HP laptop while keeping the display active. This can be done by disabling the “HID-compliant touch screen” device in the “Device Manager”, as mentioned in the first FAQ. Once disabled, the touchscreen will be inactive, but you can still interact with your laptop using a mouse or touchpad.
4. Will turning off the touchscreen affect the overall performance of my HP laptop?
No, turning off the touchscreen on your HP laptop will not affect its overall performance. Disabling the touchscreen functionality only makes the touch input inactive. The performance of other hardware components and the operating system will not be affected by this action.
5. How can I re-enable the touchscreen on my HP laptop?
If you want to re-enable the touchscreen functionality on your HP laptop, you can follow the steps mentioned in the first FAQ to access the “Device Manager”. Instead of selecting “Disable” for the “HID-compliant touch screen” device, choose “Enable” from the context menu. This will enable the touchscreen and restore its functionality on your HP laptop.
