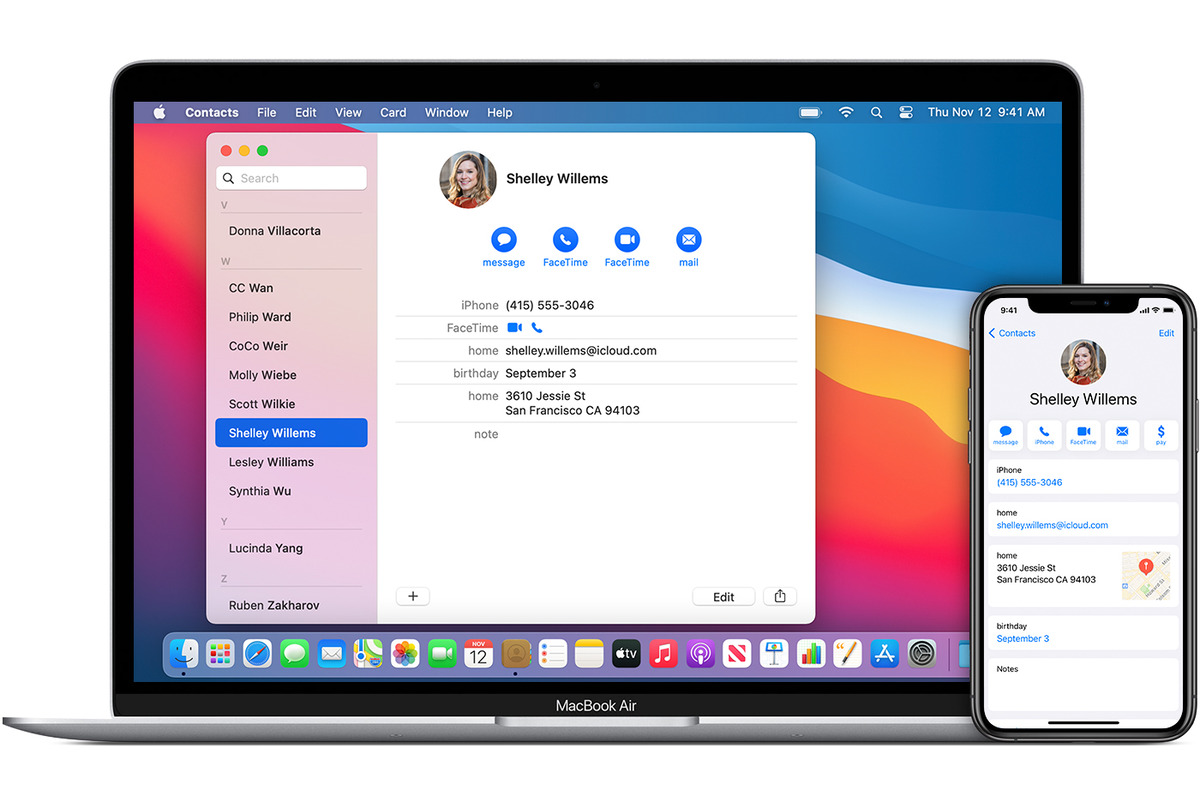
Are you tired of seeing the generic blank profiles in your iPhone contacts? Adding a photo to your contacts can bring a personal touch to your iPhone experience. Not only does it make it easier to visually identify your contacts, but it also adds a touch of personality to your interactions. In this article, we will guide you through the step-by-step process of adding a contact photo on your iPhone. Whether you want to personalize your business contacts or make it easier to recognize friends and family, adding a contact photo is a simple and effective way to enhance your iPhone experience. Let’s dive in and learn how to add a contact photo on your iPhone!
Inside This Article
Steps to Add a Contact Photo on iPhone
Adding a contact photo on your iPhone not only personalizes your contacts but also makes it easier to recognize them at a glance. Whether you want to add a picture of a friend, a family member, or a colleague, the process is simple and can be done in a few easy steps. In this article, we will guide you through various methods to add a contact photo on your iPhone.
Method 1: Adding a contact photo from the Contacts app
The first method involves adding a contact photo directly from the Contacts app. Follow these steps:
- Open the “Contacts” app on your iPhone.
- Select the contact to which you want to add a photo.
- Tap on the “Edit” button in the top right corner of the screen.
- Tap on the circular placeholder icon next to the contact’s name.
- You will be prompted to choose a photo from your “Photos” app, “Take Photo” using your iPhone’s camera, or “Choose from iCloud Drive”. Select the desired option.
- Adjust and position the selected photo as desired.
- Tap on “Choose” or “Done” to save the contact photo.
Method 2: Adding a contact photo from the Photos app
If you already have the photo you want to use for a contact saved in your “Photos” app, you can follow these steps to add it:
- Open the “Photos” app on your iPhone.
- Navigate to the photo you want to use.
- Tap on the photo to view it in full screen.
- Tap on the “Share” icon in the bottom left corner of the screen.
- Scroll through the options and select “Assign to Contact”.
- Choose the contact to which you want to add the photo.
- Adjust and position the photo as needed.
- Tap on “Choose” or “Done” to save the contact photo.
Method 3: Adding a contact photo from the Messages app
If you have received a photo through a text message and would like to use it as a contact photo, follow these steps:
- Open the “Messages” app on your iPhone.
- Find the conversation that contains the photo you want to use.
- Tap and hold on the photo until a menu appears.
- Select “Save Image”.
- Open the “Contacts” app and select the contact to which you want to add the photo.
- Tap on the “Edit” button.
- Tap on the circular placeholder icon next to the contact’s name.
- Tap “Choose Photo”, and select the photo you saved from the Messages app.
- Adjust and position the photo as desired.
- Tap on “Choose” or “Done” to save the contact photo.
Method 4: Setting a contact photo from the Phone app
If you frequently call a contact and want their photo to appear when making or receiving calls, you can set a contact photo through the Phone app. Here’s how:
- Open the “Phone” app on your iPhone.
- Navigate to the “Contacts” tab.
- Select the contact to which you want to add a photo.
- Tap on “Edit” in the top right corner of the screen.
- Tap on the circular placeholder icon next to the contact’s name.
- Choose a photo from your “Photos” app or take a new one using your iPhone’s camera.
- Adjust and position the photo as desired.
- Tap on “Choose” or “Done” to save the contact photo.
With these simple methods, you can personalize your contacts on your iPhone by adding photos. Whether it’s for a visual reminder, a touch of personalization, or simply making it easier to identify contacts, adding a contact photo will enhance your iPhone experience.
Troubleshooting Common Issues
Cell phones have become an integral part of our lives, and we rely on them for many essential tasks. However, as with any electronic device, cell phones can encounter common issues that may disrupt their functionality. In this article, we will explore some of the most frequently encountered problems with cell phones and provide troubleshooting solutions to help you resolve them.
1. Battery Drain: One of the most common issues faced by cell phone users is excessive battery drain. If you find that your phone’s battery is draining too quickly, there are a few steps you can take to troubleshoot the problem. First, check your battery usage in the settings menu to identify any power-hungry apps. You can force close or uninstall these apps to conserve battery life. You can also adjust your screen brightness and disable unnecessary background processes to optimize battery usage.
2. No Signal: Losing cellular signal or experiencing weak signal strength can be frustrating, especially when you need to make an important call or access the internet. If you find yourself in an area with no signal, try toggling Airplane Mode on and off or restarting your phone. This can help your device reconnect to the network. If the problem persists, contact your service provider to check for any network outages or issues in your area.
3. Slow Performance: Over time, cell phones can become sluggish and slow down, affecting the overall user experience. To troubleshoot this issue, try clearing cache and unnecessary files from your device. You can also close unused apps running in the background and disable any unnecessary animations or visual effects. If these steps do not improve performance, consider resetting your phone to its factory settings to start fresh.
4. Overheating: If your cell phone feels excessively hot to the touch, it may be overheating. Overheating can cause performance issues and even damage your device. To prevent overheating, avoid using your phone while it is charging and keep it out of direct sunlight. Closing background apps and limiting CPU-intensive tasks can also help reduce heat generation. If your phone continues to overheat, it may be a sign of a hardware problem, and you should seek professional assistance.
5. App Crashes: It can be frustrating when your favorite apps crash unexpectedly. If you are experiencing frequent app crashes, first make sure that your phone is running the latest software updates. Outdated software can lead to compatibility issues and instability. Clearing the app’s cache, reinstalling the app, or contacting the app developer for assistance can also help resolve the problem.
6. Storage Issues: Running out of storage space on your phone can limit your ability to install new apps, take photos, or download files. To free up space, start by deleting unnecessary files, such as old photos, videos, and app data. You can also transfer files to cloud storage or an external storage device. Additionally, consider uninstalling apps that you no longer use or moving them to an SD card if your phone supports expandable storage.
By following these troubleshooting steps, you can effectively address common issues that may arise with your cell phone. Remember to always keep your device software up to date and seek professional help if you encounter persistent problems that you are unable to resolve on your own. With a little effort and some know-how, you can keep your cell phone running smoothly and enjoy uninterrupted use.
Conclusion
Adding a contact photo on your iPhone is a great way to personalize your contacts and make them more visually appealing. Not only does it make it easier to find and identify your contacts, but it also adds a personal touch to your conversations. Whether you want to use a photo of your friends, family, or even your pet as their contact image, the process is easy and straightforward.
By following the steps outlined in this article, you can quickly and effortlessly add contact photos to your iPhone. Remember to choose a clear and high-quality photo that represents the person accurately. Additionally, make sure to crop and resize the photo accordingly to fit the contact thumbnail. With just a few simple taps, you can enhance your contact list and make it more visually engaging.
So, go ahead and add some flair to your contacts by adding their photos. Embrace the personalization and enjoy a more visually appealing and organized contact list on your iPhone.
FAQs
1. Can I add a contact photo on an iPhone?
Yes, you can easily add a contact photo on your iPhone. It allows you to personalize your contacts and make them easily recognizable at a glance.
2. How do I add a contact photo on iPhone?
To add a contact photo on your iPhone, follow these steps:
– Open the Contacts app on your iPhone
– Select the contact to which you want to add a photo
– Tap on “Edit” in the top right corner
– Tap on the blank profile picture icon
– Choose whether you want to take a new photo or select an existing one from your camera roll
– Position and resize the photo as desired
– Tap “Choose” or “Done” to save the contact photo
That’s it! You have successfully added a contact photo on your iPhone.
3. What size should a contact photo be for iPhone?
The recommended size for a contact photo on iPhone is a square image with dimensions of 500×500 pixels. However, the iPhone can automatically adjust the size of the photo to fit the contact’s thumbnail, so you don’t have to worry too much about the exact dimensions.
4. Can I add a contact photo for all my contacts at once?
Unfortunately, there is no built-in option to add contact photos for all your contacts at once on the iPhone. You will need to add the contact photos individually for each contact. However, some third-party apps may provide a bulk-editing feature that can help you add contact photos to multiple contacts simultaneously.
5. Can I remove a contact photo on iPhone?
Yes, you can easily remove a contact photo from your iPhone. To do so, follow these steps:
– Open the Contacts app on your iPhone
– Select the contact from which you want to remove the photo
– Tap on “Edit” in the top right corner
– Tap on the contact photo
– Choose the option to remove the photo
– Tap “Done” to save the changes
The contact photo will be removed from the selected contact.
