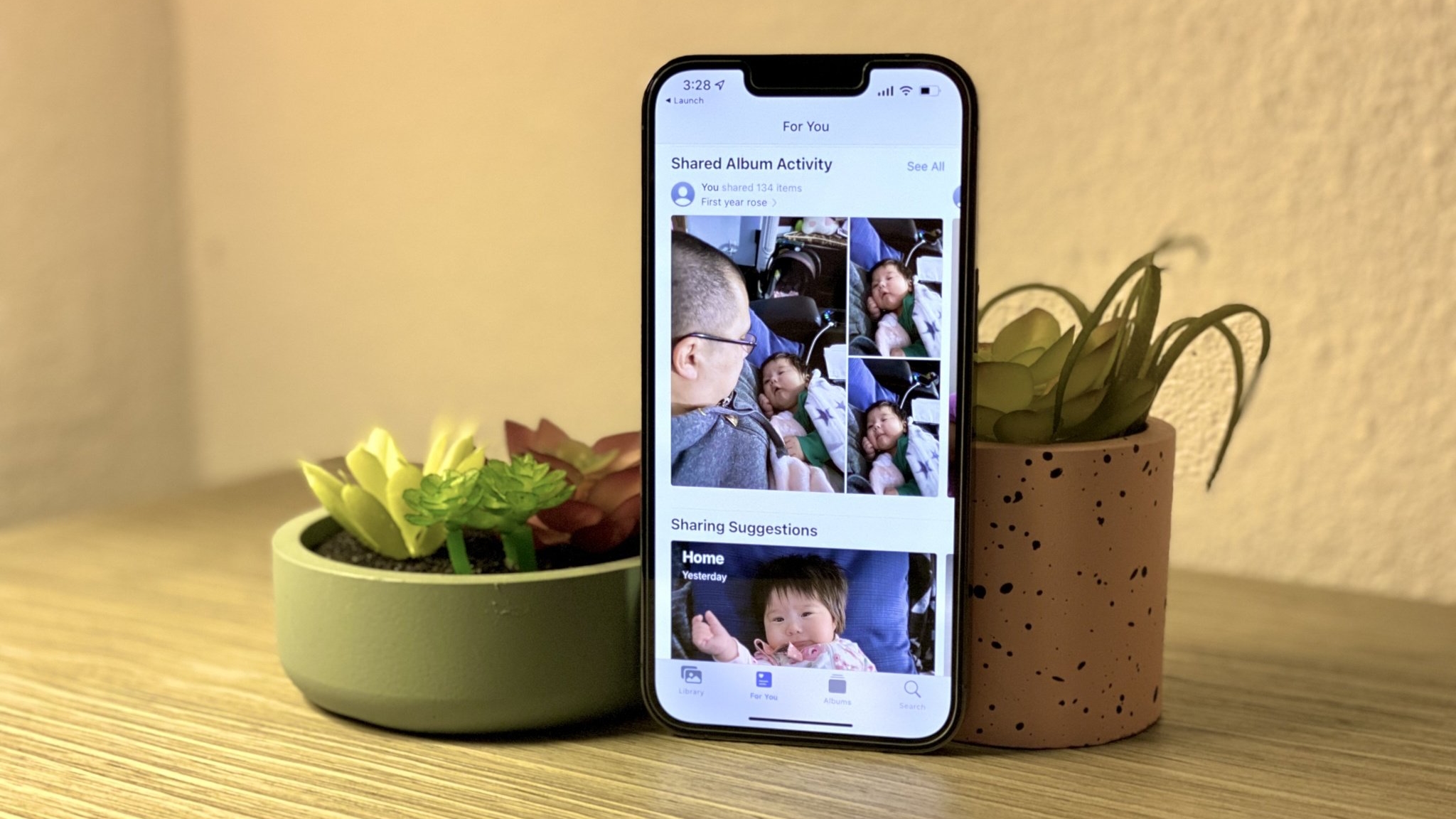
The iPhone is not just a phone; it’s a powerful device that allows us to capture and store precious memories in the form of photos and videos. One of the most convenient features of the iPhone is the ability to create and share photo albums with friends and family. Whether you want to showcase your recent vacation photos or share memories from a special occasion, learning how to share a photo album on iPhone is essential.
In this comprehensive guide, we will walk you through the step-by-step process of sharing a photo album on your iPhone. From selecting the photos to creating the album and choosing the sharing options, we will cover everything you need to know to effortlessly share your favorite moments with your loved ones. So, let’s dive in and discover how to make the most out of your iPhone’s photo sharing capabilities.
Inside This Article
- Overview
- Overview:
- Step 1: Accessing the Photos app
- Step 2: Selecting the photo album
- Step 3: Sharing the photo album
- Step 4: Choosing the sharing method
- Step 5: Adding recipients
- Step 6: Customizing sharing options
- How To Share A Photo Album On iPhone
- Step 1: Accessing the Photos app
- Step 2: Selecting the photo album
- Step 3: Sharing the photo album
- Step 4: Choosing the sharing method
- Step 5: Adding recipients
- Step 6: Customizing sharing options
- Step 7: Confirming the photo album sharing
- Step 8: Managing shared photo albums
- Tips and Considerations
- How To Share A Photo Album On iPhone
- Overview
- Step 1: Accessing the Photos app
- Step 2: Selecting the photo album
- Step 3: Sharing the photo album
- Step 4: Choosing the sharing method
- Step 5: Adding recipients
- Step 6: Customizing sharing options
- Step 7: Confirming the photo album sharing
- Step 8: Managing shared photo albums
- Tips and considerations
- Conclusion
- Conclusion
- FAQs
Overview
Sharing photo albums with friends and family has never been easier thanks to the iPhone’s intuitive features and seamless integration with various apps and services. With just a few simple steps, you can create a shared photo album, invite others to join, and start collaborating on your favorite memories.
In this article, we will guide you through the process of sharing a photo album on your iPhone. Whether you want to create a dedicated album for a special occasion, plan a vacation together, or simply organize your photos with a group of like-minded individuals, this tutorial will walk you through everything you need to know.
Before we delve into the detailed steps, let’s take a quick look at the key benefits of sharing a photo album on iPhone:
- Collaborative Memories: Sharing a photo album allows multiple people to contribute their photos and videos, creating a collective memory of an event or experience.
- Convenient Organization: Everyone can access and view the shared album, making it easier to organize and showcase your favorite moments without the need for individual file transfers.
- Real-time Updates: As participants add new photos or comments to the shared album, you can receive notifications and stay up-to-date with the latest additions.
- Easy Sharing: With the tap of a button, you can invite others to join the shared album, making it effortless to bring your loved ones into the photo-sharing experience.
Now that you understand the advantages of sharing a photo album on your iPhone, let’s dive into the step-by-step process of creating and managing a shared album.
Overview:
Sharing photo albums on iPhone is a convenient way to collaborate with family and friends or simply organize your photos. It allows you to create a shared space where everyone can contribute and view the photos. In this guide, we will walk you through the steps to easily share a photo album on your iPhone.
Step 1: Accessing the Photos app
To begin sharing a photo album on your iPhone, you need to first access the Photos app. This is where all of your photos and albums are stored. Follow these simple steps to access the Photos app:
- Unlock your iPhone by entering your passcode or using Face ID or Touch ID.
- Locate the Photos app on your home screen, which is represented by a colorful flower-like icon. Tap on it to open the app.
- Once the Photos app is open, you will be taken to the “Photos” tab by default. This tab displays all of your photos organized by date.
Now that you have successfully accessed the Photos app, you can proceed to the next step in sharing a photo album on your iPhone.
Step 2: Selecting the photo album
Once you have launched the Photos app on your iPhone, it’s time to select the photo album that you want to share. Here’s how you can do it:
- Tap on the “Albums” tab located at the bottom of the screen. This will give you a list of all the albums on your iPhone.
- Scroll through the list and find the album that contains the photos you want to share. It could be an existing album or you can create a new one specifically for this purpose.
- Tap on the album to open it and view its contents.
Once you have selected the album, you will be able to see all the photos and videos contained within it. Take a moment to browse through the album and make sure it includes the specific images you want to share. If necessary, you can add or remove photos from the album before proceeding to the next step.
It’s worth mentioning that if you have a large number of albums on your device, you can use the search bar located at the top of the Albums tab to quickly find and select the album you are looking for. Simply type in the name of the album or a keyword related to it, and the Photos app will filter the results accordingly.
Once you have successfully selected the photo album, it’s time to move on to the next step and start the sharing process.
Step 3: Sharing the photo album
Once you have created the shared album and added the desired photos, it’s time to share it with others. Here’s how you can share a photo album on your iPhone:
- Open the Photos app on your iPhone.
- Navigate to the “Albums” tab at the bottom of the screen.
- Scroll down and locate the shared album you want to share.
- Tap on the shared album to open it.
- At the top of the screen, you’ll see the option to “Add People” or “Share Link.” Tap on either option, depending on your preference.
- If you choose “Add People,” you can enter the email addresses or phone numbers of the individuals you want to invite to the shared album. They will receive an invitation to join the album, and once they accept, they will be able to view, comment on, and add photos to the album.
- If you select “Share Link,” a link to the shared album will be generated. You can then copy and share this link via text message, email, or any other messaging platform of your choice. People who click on the link will be able to access the album and its contents without requiring an invitation.
- Choose the sharing options that suit your needs. You can allow contributors to add photos and videos, enable notifications for comments, and control whether shared content is public or private.
- Once you have selected your sharing options, tap on “Send” or “Share” to send the invitation or link to the intended recipients.
- If you selected “Add People,” the recipients will receive an invitation to join the shared album. They can accept the invitation, and the shared album will appear in their Photos app.
- If you shared the link, the recipients will be able to access the shared album by clicking on the link you provided.
That’s it! You have now successfully shared a photo album on your iPhone. The recipients can now view, interact with, and contribute to the shared album, making it a collaborative and memorable experience.
Step 4: Choosing the sharing method
Once you have selected the photos you want to share, it’s time to choose the method of sharing the photo album on your iPhone. There are a few different options available, depending on your preferences and the recipients’ accessibility. Here are some popular ways to share your photo album:
- Share via Messages: If you want to share the photo album with a specific contact or a group of people, you can use the Messages app. Simply tap on the “Messages” option, select the recipient(s), and send the album as a message attachment. They will be able to view and download the photos directly from the Messages app.
- Share via Mail: Another convenient option is to share the photo album via email. Select the “Mail” option, enter the recipient’s email address, add a subject and message if desired, and send the email with the album attached. The recipient will receive an email with a link to view and download the shared photos.
- Share via AirDrop: If you and the recipient have compatible Apple devices, you can use AirDrop to share the photo album wirelessly. Open the Control Center on your iPhone by swiping down from the top-right corner (or up from the bottom on older iPhone models), tap on the AirDrop icon, and choose the device you want to share the album with. The recipient will receive a notification and can accept the album to save it directly to their Photos app.
- Share via iCloud Photo Sharing: If you want to share the photo album with multiple people and allow them to contribute their own photos, iCloud Photo Sharing is a great option. Tap on the “Add People” option, enter the email addresses or contacts of the people you want to invite, set the sharing permissions, and confirm the sharing. The recipients will receive an invitation to join the shared album, and they can view, comment, and add their own photos.
- Share via Social Media: If you prefer to share the photo album on social media platforms like Facebook, Instagram, or Twitter, you can do so directly from the Photos app. Tap on the “Share” icon, select the social media platform of your choice, add a caption or comment if desired, and post the album for your followers to see.
Choose the sharing method that works best for you and the recipients of your photo album. Remember to consider factors such as privacy, ease of access, and the preferences of the people you want to share the album with. Once you have selected the sharing method, follow the prompts or instructions to complete the sharing process.
Wrap ‘Step 5: Adding recipients’ by
.
Step 5: Adding recipients
Now that you have selected your preferred sharing method, it’s time to add the recipients who will have access to your photo album. Here’s how you can do it:
- After selecting the sharing method, you will be prompted to enter the recipients’ contact information.
- If you are using the “Shared Albums” feature, you can simply enter the names or email addresses of the people you want to invite. You can add multiple recipients at once.
- If you are using the “AirDrop” option, you will see a list of nearby devices. Tap on the device you want to share the album with.
- If you are using the “Messages” option, you can enter the recipient’s contact name or phone number in the search bar. Select the contact from the results.
- If you are using the “Email” option, you will be redirected to your email app with a pre-filled email. Just enter the recipient’s email address and send the email.
Once you have added the recipients, you can also customize the message or subject of the invite if allowed by the sharing method. This can be a simple greeting or a brief description of the album. Make it personal and engaging to entice the recipients to accept the invitation.
It’s important to note that the recipients will need an iPhone or other compatible device to access the shared album. If they don’t have an iPhone, they can still view the album through a web browser by following the link provided in the invitation email or message.
Once you have finished adding the recipients and customizing the invite, simply follow the prompts to send the invitation. The recipients will receive the invitation and will be able to accept and access the shared album on their own devices.
It’s worth mentioning that you can also add or remove recipients from a shared album at any time. This gives you the flexibility to manage the access and ensure that only the intended recipients can view the album.
Now that you have successfully added the recipients, you have completed the process of sharing a photo album on your iPhone. The recipients will now be able to view, comment, and even add their own photos to the shared album, creating a collaborative and interactive experience for everyone involved.
Step 6: Customizing sharing options
After adding recipients to your shared photo album on iPhone, you have the option to customize the sharing options. This allows you to control who can view, add, or delete photos from the album. Here’s how to customize these settings:
- Open the Photos app on your iPhone and navigate to the shared album you created.
- Tap on the “People” tab at the bottom of the screen.
- Scroll down to find the list of recipients and tap on their name.
- In the recipient’s settings, you can choose whether they can only view the photos or if they can also add or delete photos.
- If you want to remove someone from the shared album, tap on their name and select “Remove Subscriber.”
By customizing the sharing options, you can ensure that only the intended recipients have access to certain actions within the shared photo album. This can be particularly useful if you want to limit the ability to modify or delete photos.
Furthermore, if you want to share the album publicly, you can enable the “Public Website” option. This will generate a link that you can share with anyone, regardless of whether they have an iCloud account. However, keep in mind that anyone with the link will be able to view the photos in the shared album.
Once you have customized the sharing options to your desired settings, simply tap the “Done” button to save the changes. The recipients will be notified of the customization and can now access the shared photo album with their designated permissions.
Customizing the sharing options gives you greater control over the privacy and accessibility of the shared photo album. Whether you want to limit editing capabilities or share the album publicly, you can tailor the settings to fit your preferences.
With these simple steps, you can easily customize the sharing options for your photo album on iPhone, ensuring that your photos are shared exactly as you intended.
How To Share A Photo Album On iPhone
Sharing memories with friends and family is one of the many joys of having a smartphone. With the iPhone, you can easily create, customize, and share photo albums with ease. Whether it’s a vacation album, a special event, or just a collection of favorite moments, sharing a photo album on your iPhone is a breeze. In this guide, we’ll walk you through the steps to share a photo album on your iPhone.
Step 1: Accessing the Photos app
The first step to sharing a photo album on your iPhone is to open the Photos app. This app is pre-installed on your device and can be easily accessed from the home screen. Simply tap on the Photos app icon to launch it and you’ll be ready to start sharing your photo albums.
Step 2: Selecting the photo album
Once you’re in the Photos app, navigate to the Albums tab. Here, you’ll find all the photo albums you have created on your iPhone. Scroll through the list and select the album you want to share with others. Tap on the album to open it and view its contents.
Step 3: Sharing the photo album
Now that you have selected the photo album you want to share, tap on the “Share” button located in the bottom left corner of the screen. You will then see a list of sharing options available for the album.
Step 4: Choosing the sharing method
When it comes to sharing your photo album, you have a variety of options to choose from. You can either share the album directly with individual recipients via messaging apps like iMessage or email, or you can choose to create a shared album and invite participants to view and contribute to it. Select the sharing method that best fits your needs.
Step 5: Adding recipients
If you choose to share the album directly with individual recipients, you will be prompted to add their contact information. This can be done by selecting the recipients from your contact list or by manually entering their email addresses or phone numbers. Once you have added the recipients, you can proceed to the next step.
Step 6: Customizing sharing options
Before finalizing the sharing process, you have the option to customize the sharing options for the album. You can choose whether recipients can only view the photos or if they can also add photos or comment on them. You can also set a specific expiration date for the shared album if you want it to be accessible for a limited time only. Make the necessary adjustments and move on to the final step.
Step 7: Confirming the photo album sharing
Once you have chosen the sharing method, added the recipients, and customized the sharing options, it’s time to confirm the sharing of the photo album. Review the details one last time and then tap on the “Send” or “Share” button, depending on the sharing method you selected. Your photo album will then be shared with the selected recipients, and they will be able to access it from their devices.
Sharing a photo album on your iPhone is a great way to share your special moments with loved ones. With just a few simple steps, you can create, customize, and share photo albums effortlessly. So go ahead, start sharing those memories and creating lasting connections through your iPhone.
Step 8: Managing shared photo albums
Once you have successfully shared a photo album on your iPhone, you may need to manage it and make changes to the sharing settings. Here are a few things you can do:
- Adding more photos: If you want to add more photos to the shared album, simply open the album in the Photos app and tap on the “Add” button. You can select photos from your camera roll or other albums to include in the shared album.
- Removing photos: If you wish to remove certain photos from the shared album, open the album and select the photos you want to remove. Tap on the trash bin icon to delete the selected photos. Keep in mind that removing a photo from a shared album will remove it for all participants.
- Updating the album name or description: If you want to change the name or description of the shared album, go to the album and tap on the “Edit” button. You can modify the album’s details and tap on “Done” to save the changes.
- Adding or removing participants: To add more participants to the shared album, open the album and tap on the “People” tab. Tap on the “+” icon and select the contacts you want to invite. Similarly, if you want to remove someone from the shared album, tap on the person’s name and select “Remove Subscriber.”
- Viewing activity: If you’re curious about the activity related to the shared album, such as comments, likes, or additions made by other participants, you can check the “Activity” tab within the album. This will give you an overview of the recent interactions and updates.
By managing your shared photo albums, you can ensure that the content is always up-to-date and properly organized. It also allows you to maintain privacy and control over who can access the album and make changes to its content.
With these simple steps, you can effortlessly manage your shared photo albums on your iPhone and enjoy the convenience of sharing precious memories with your friends, family, or colleagues.
Tips and Considerations
When sharing a photo album on your iPhone, here are some tips and considerations to keep in mind:
- Privacy Settings: Before sharing a photo album, it’s important to review your privacy settings. Make sure you are comfortable with who can view and access the shared album.
- Collaboration: Shared photo albums are a great way to collaborate with family, friends, or colleagues. You can invite others to add their own photos or comment on existing ones, creating a shared experience.
- Limitations: Keep in mind that there may be limitations on the size and number of photos you can upload to a shared album. If you have a large collection of photos, it might be a good idea to organize them into multiple albums or consider alternative methods of sharing, such as cloud storage services.
- Notifications: When you share a photo album, the recipients may receive notifications on their devices. This is a convenient way to keep everyone updated on the latest additions or comments.
- Managing Access: If at any point you want to revoke access to a shared photo album, you have the option to remove participants or delete the album altogether.
- Backup: It’s always a good idea to back up your photos before sharing them in a shared album. This ensures that you have a copy of the original files in case of any unforeseen issues.
- Respect Copyright: When sharing photos, make sure you have the necessary permissions or rights to share those images. Respect the copyright of others and avoid sharing copyrighted material without proper authorization.
- Compatibility: Keep in mind that the ability to share photo albums may vary depending on the recipient’s device and software. Make sure to check if they have compatible devices or applications to access the shared album.
By following these tips and considerations, you can make the most out of sharing photo albums on your iPhone. Whether it’s a memorable trip, a special occasion, or a collaborative project, sharing photos with others can enhance the experience and create lasting memories.
How To Share A Photo Album On iPhone
Sharing photos with friends and family has never been easier thanks to the iPhone’s built-in features. In this article, we will guide you through the steps to share a photo album on your iPhone.
Overview
Sharing a photo album on your iPhone allows you to collaborate with others, making it simple to share memories, moments, and events with your loved ones. By creating a shared album, participants can access, contribute, and comment on the photos, creating a seamless and interactive experience.
Step 1: Accessing the Photos app
The first step is to open the Photos app on your iPhone. You can usually find this app on your home screen or in the app drawer. Tap on the Photos app icon to launch it.
Step 2: Selecting the photo album
Once you have opened the Photos app, navigate to the Albums tab at the bottom of the screen. Here, you will find all of your photo albums organized by categories. Select the album you want to share from the list.
Step 3: Sharing the photo album
To start sharing the selected photo album, tap on the ‘Share’ button located at the top right corner of the screen. It typically looks like a square with an upward-facing arrow.
Step 4: Choosing the sharing method
After tapping the ‘Share’ button, a list of sharing options will appear. Select the specific method you want to use for sharing the album. You can choose to share via Messages, Mail, AirDrop, or various social media platforms such as Facebook, Instagram, or Twitter.
Step 5: Adding recipients
Depending on the sharing method you selected, you will have to add the recipients to share the album with. For example, if you chose Messages as the sharing method, you can type in the contact names or numbers of the people you want to share the album with.
Step 6: Customizing sharing options
Before confirming the sharing, you can customize the sharing options. For example, you can choose whether the recipients can view, contribute, or only view the album. You can also enable or disable notifications for when new photos are added or comments are made.
Step 7: Confirming the photo album sharing
Once you have added the recipients and customized the sharing options, you can confirm the sharing by tapping the ‘Send’ or ‘Share’ button, depending on the sharing method you selected. This will initiate the sharing process and send an invitation to the recipients.
Step 8: Managing shared photo albums
After sharing the photo album, you can manage it by going back to the Photos app, navigating to the ‘Shared’ tab at the bottom of the screen, and selecting the ‘Shared Albums’ option. From here, you can view and access all the shared albums, add or delete photos, and manage the sharing settings.
Tips and considerations
– It’s important to ensure that you have a stable internet connection when sharing a photo album to avoid any interruptions in the sharing process.
– If you want to share multiple albums, you can repeat the steps mentioned above for each album.
– Keep in mind that when you share a photo album, the recipients will receive a notification and will be able to see the entire album, including all the photos and comments.
– Be mindful of the privacy of the photos you’re sharing and only share with trusted individuals.
– Remember to update the sharing settings or remove participants from a shared album if necessary.
Conclusion
Sharing a photo album on your iPhone is a fantastic way to connect with your friends and family and share precious memories. By following these simple steps, you can easily create and share photo albums, allowing others to be part of your journey.
Conclusion
In conclusion, sharing a photo album on an iPhone has never been easier. With the built-in capabilities of the iOS operating system, you can effortlessly share your cherished memories with friends and family. Whether you want to share a collection of vacation photos or create a collaborative album for a special event, the iPhone provides intuitive tools to help you accomplish these tasks.
By following the steps outlined in this article, you can quickly create a shared album, invite others to contribute, and customize the privacy settings to meet your specific needs. The ability to share albums not only brings people closer together but also ensures that everyone can relive those precious moments, no matter where they are.
Thanks to advancements in technology, you can now create and share photo albums in just a few taps on your iPhone. So why not start sharing your memories today? Get ready to evoke smiles, laughter, and a sense of nostalgia by effortlessly sharing your photo albums on your iPhone. Happy sharing!
FAQs
1. Can I share a photo album on my iPhone?
Yes, you can easily share a photo album on your iPhone. The built-in Photos app provides various options to share albums with friends and family.
2. How do I share a photo album on iPhone?
To share a photo album on your iPhone, follow these simple steps:
1. Open the Photos app on your iPhone.
2. Tap on the “Albums” tab at the bottom of the screen.
3. Select the album you want to share.
4. Tap on the “Share” button located at the top-right corner of the screen.
5. Choose the platform or app through which you want to share the album (e.g., Messages, Mail, AirDrop, etc.).
6. Select the contacts or recipients you want to share the album with.
7. Tap “Send” or “Share” to confirm and send the album.
3. Can I share a photo album with non-iPhone users?
Certainly! You can share a photo album with non-iPhone users using apps like Messages or email. Simply select the album you want to share and then choose the option to send it via Messages or email. The recipients will be able to view the album on their respective devices.
4. Are there any restrictions when sharing a photo album on iPhone?
There are certain limitations when sharing a photo album on an iPhone. The main restriction is that the recipient must have an iPhone or a compatible device to view the shared album. Additionally, the size of the album may affect how it is shared, especially when sending via email or messages, due to file size limitations.
5. How can I revoke access to a shared photo album on iPhone?
If you want to revoke access to a shared photo album on your iPhone, follow these steps:
1. Open the Photos app on your iPhone.
2. Go to the “Shared” tab at the bottom of the screen.
3. Find the shared album you want to revoke access to and tap on it.
4. Tap on the “People” icon at the top-right corner of the screen.
5. Swipe left on the name of the person or group you want to remove.
6. Tap on the “Remove” button that appears.
7. Confirm your action by tapping “Remove” again.
