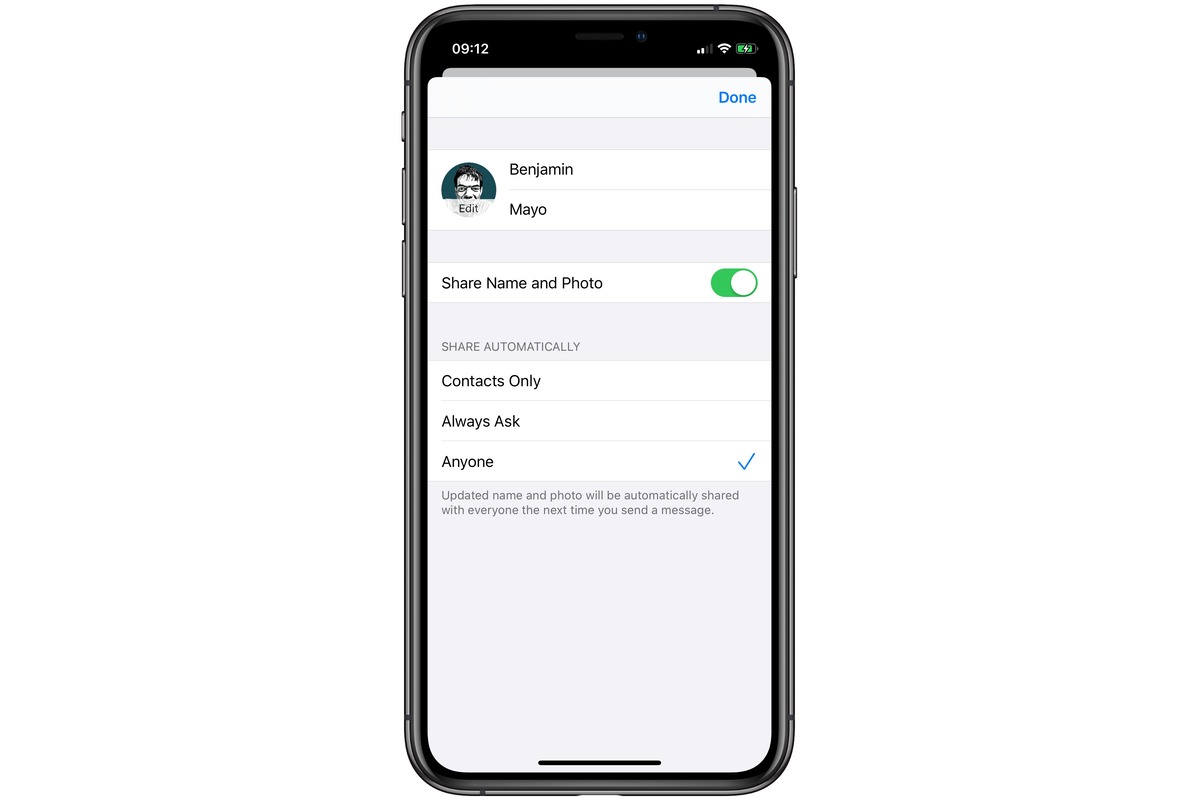
Welcome to this comprehensive guide on how to share your contact photo on iPhone! Your contact photo is a great way to personalize your phone book and make it easier to recognize and connect with your friends, family, and colleagues. This feature allows you to display a photo of yourself or any image of your choice alongside your contact details.
Sharing your contact photo is not only fun but also helps others identify you easily when you call or message them. In this article, we will take you through the step-by-step process of setting up and sharing your contact photo on iPhone, ensuring that you make a lasting impression with everyone you communicate with. So, let’s dive in and discover how to make your contact photo stand out!
Inside This Article
- How to Add a Contact Photo on iPhone
- How to Share a Contact Photo via Messages
- How to Share a Contact Photo via Email
- Conclusion
- FAQs
How to Add a Contact Photo on iPhone
Adding a photo to your contact list on your iPhone not only helps you easily identify your contacts, but it also adds a personal touch to your interactions. Whether you want to add a headshot, a picture of your pet, or a memorable moment, the process is quick and simple. With just a few taps, you can customize your contact list and make it visually appealing. In this article, we will guide you through the steps to add a contact photo on your iPhone.
Step 1: Open the Contacts App
The first step is to open the Contacts app on your iPhone. You can find this app on your home screen, usually indicated by an icon with a silhouette of a person. Tap on the app to launch it.
Step 2: Select the Contact
Once you’re in the Contacts app, scroll through the list to find the contact that you want to add a photo to. Tap on their name to open their contact details.
Step 3: Tap on “Edit”
Once you’ve opened the contact, you’ll see an “Edit” button at the top right corner. Tap on it to enter the editing mode.
Step 4: Add a Photo
Scroll down until you see the option to “add photo.” Tap on it, and you’ll be given a few options to choose from:
- Take Photo: This option allows you to take a new photo using your iPhone’s camera.
- Choose Photo: If you already have a photo saved in your Photos app, you can select it from your albums.
- Choose Photo from iCloud: If you have iCloud Photos enabled, you can select a photo from your iCloud library.
Select the option that suits you best, and follow the prompts to take or choose a photo.
Step 5: Crop and Adjust the Photo
After selecting or taking a photo, you’ll be taken to a cropping and editing screen. Adjust the positioning of the photo by dragging it, and use the pinch gesture to zoom in or out. Once you’re satisfied with the appearance, tap on “Choose” to confirm your selection.
Step 6: Save the Contact
After adding the photo, review the contact information to ensure it is accurate. Once you’re done, tap on “Done” at the top right corner to save the changes.
Congratulations! You have successfully added a contact photo on your iPhone. Repeat these steps for other contacts to add their photos and create a visually appealing contact list.
It’s worth noting that the contact photo you add on your iPhone will sync with your other devices linked to the same iCloud account. Therefore, you will see the contact photo on your iPad, Mac, or other Apple devices that share the same contact information.
How to Share a Contact Photo via Messages
Sending a contact photo to someone through messages is a convenient and effortless way to share your favorite memories captured in a picture. Whether it’s a funny selfie, a group photo, or a candid shot, you can easily send a contact photo on your iPhone using the Messages app.
Here’s a step-by-step guide on how to share a contact photo via Messages:
- Open the “Contacts” app on your iPhone.
- Select the contact whose photo you want to share.
- Tap on the contact’s picture to open it in full screen.
- Tap the share button, which looks like a square with an arrow pointing upward, located at the bottom left corner of the screen.
- Choose the Messages app from the share menu.
- In the Messages app, select the recipient or start a new conversation by typing in their name or phone number.
- Add a message if you want, then tap the send button to share the contact photo.
That’s it! The contact photo will be sent as a message attachment, allowing the recipient to view and save it on their own iPhone.
It’s worth noting that the recipient will need an iPhone or another Apple device to receive the contact photo as intended. If they don’t have an iPhone, the photo might appear differently or not display at all.
Sharing contact photos via Messages is a quick and easy way to brighten someone’s day or share a memorable moment. So go ahead and start sending those cherished contact photos to your loved ones!
How to Share a Contact Photo via Email
Sometimes, you may want to share a contact photo with someone via email. Whether you want to introduce a new contact to a friend or simply show off a recent picture, sharing a contact photo via email is a convenient way to do so. Luckily, iOS devices like the iPhone make it incredibly easy. In this article, we will guide you through the step-by-step process of sharing a contact photo via email using your iPhone.
Step 1: Open the Contacts app on your iPhone. It has an icon that looks like a silhouette of a person inside a circle.
Step 2: Scroll through your contact list and find the contact whose photo you want to share. Tap on the contact to open their details.
Step 3: Next, tap on the contact’s photo, which is usually located at the top of the screen. This will bring up a menu with various options.
Step 4: From the menu, select “Share Contact”.
Step 5: A new menu will appear with different sharing options. Tap on “Email” to share the contact photo via email.
Step 6: The Mail app will open automatically, with the contact photo already attached. Enter the recipient’s email address, add a subject if desired, and compose a message if you wish. Then click “Send” to share the contact photo via email.
That’s it! Your contact photo has been successfully shared via email. The recipient will receive an email with the contact’s photo attached, allowing them to view and save it if they wish.
Sharing a contact photo via email is a simple and effective way to share a picture of someone with others. Whether you want to share a professional photo or a fun snapshot, the process is the same. Access your Contacts app, select the desired contact, tap on their photo, choose “Share Contact,” and then choose “Email.” It’s quick, easy, and a great way to keep your contacts connected.
Conclusion
Sharing your contact photo on iPhone is a simple and effective way to personalize your interactions and make your contacts more visually appealing. By following the steps outlined in this article, you can easily upload or change your contact photo, sync it with your iCloud account, and ensure that it is displayed to your contacts.
Remember, having a contact photo adds a personal touch to your conversations and makes it easier to find and identify contacts in your phone’s address book. Whether it’s a professional headshot or a favorite snapshot, sharing your contact photo on iPhone is a great way to show off your personality and make your contacts more visually engaging.
So go ahead, give your contacts a visual update and enjoy the convenience and personalization that comes with sharing your contact photo on iPhone.
FAQs
1. How can I share my contact photo on iPhone?
2. Why is it useful to share contact photos on iPhone?
3. Can I customize the contact photo for different contacts on iPhone?
4. Is there a way to share multiple contact photos at once on iPhone?
5. Can I remove a shared contact photo on iPhone?
