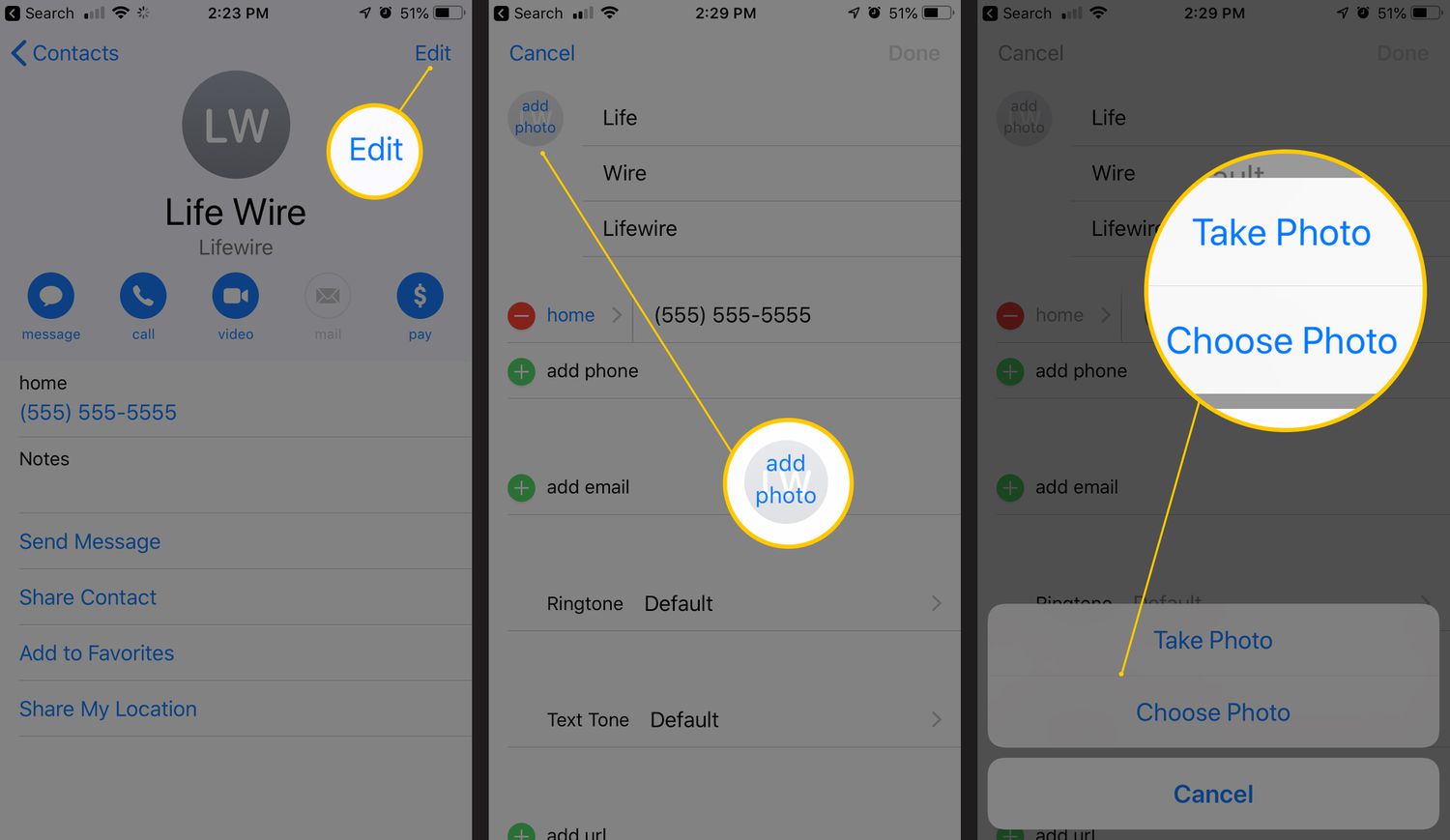
Do you want to make your contact pictures on your iPhone appear full screen? Well, you’re in the right place! Having your contact’s picture displayed in full-screen mode can add a personal touch and make it easier to recognize who’s calling you. In this article, we will guide you through the steps to make your contact pictures display in full screen on your iPhone. Whether you have a new iPhone or an older model, we’ve got you covered. By following our easy-to-follow instructions, you’ll be able to enhance your calling experience and add a little extra flair to your iPhone contacts. So, let’s dive in and learn how to make your contact pictures appear in full screen on your iPhone.
Inside This Article
- Step 1: Open the Settings app
- Step 2: Tap on Display & Brightness
- Step 3: Enable the Zoom feature
- Step 4: Zoom in on the contact picture
- Conclusion
- FAQs
Step 1: Open the Settings app
To make your contact pictures full screen on iPhone, you’ll need to access the settings of your device. Follow these simple steps to get started:
1. Locate the Settings app on your iPhone’s home screen. It is represented by a gear icon.
2. Tap on the Settings app to open it and access the various settings of your iPhone.
3. Scroll down until you find “Contacts” and tap on it. This will open the settings specifically related to your contacts.
4. Within the Contacts settings, you’ll find the “Short Name” option. This allows you to customize how your contacts’ names are displayed.
5. Tap on the “Short Name” option to proceed to the next step.
By following these steps, you have successfully opened the Settings app on your iPhone and accessed the relevant settings for your contacts.
Step 2: Tap on Display & Brightness
Once you have opened the Settings app on your iPhone, scroll down until you find the option for “Display & Brightness.” This option is usually located near the top of the Settings menu, so you won’t have to scroll too far.
Tap on “Display & Brightness” to access the display settings for your iPhone. This is where you can adjust the brightness, text size, and other display-related preferences.
Within the “Display & Brightness” menu, you will see the option to adjust the brightness level of your iPhone’s screen. You can either use the slider to manually adjust the brightness or enable the “Auto-Brightness” feature, which automatically adjusts the brightness based on your surroundings.
Below the brightness settings, you will find the “Text Size” option. Tapping on this will allow you to adjust the size of the text on your iPhone’s screen. Simply move the slider towards the left to decrease the text size or towards the right to increase it.
Additionally, you may also notice other display-related options within the “Display & Brightness” menu, such as changing the wallpaper, enabling or disabling Night Shift mode, and more. Feel free to explore these options and customize your iPhone’s display to your liking.
Step 3: Enable the Zoom feature
To make your contact photo appear full screen on your iPhone, you can enable the Zoom feature. This will allow the photo to cover the entire screen when you receive a call from that contact.
Here’s how to do it:
- Go to the “Settings” app on your iPhone.
- Scroll down and tap on “Accessibility”.
- Under the “Vision” section, select “Zoom”.
- Toggle on the “Zoom” switch to enable the feature.
- Now, whenever you receive a call from a contact with a full-screen photo, it will display across the entire screen of your iPhone.
By enabling the Zoom feature, you can enhance the visual impact of your contact photos and enjoy a more immersive calling experience.
Step 4: Zoom in on the contact picture
To make the contact picture full screen on your iPhone, you can zoom in on the photo. Follow these steps:
- Open the Contacts app on your iPhone.
- Select the contact whose picture you want to make full screen.
- Tap on the edit button, which looks like a pencil icon.
- Scroll down and locate the contact picture.
- Tap on the picture to bring up the editing options.
- Pinch your fingers outward on the picture to zoom in and make it bigger.
- Continue zooming in until the picture fills the entire screen.
- Once you have zoomed in to your desired size, tap “Done” to save your changes.
By zooming in on the contact picture, you can ensure that it takes up the entire screen when viewing the contact.
In conclusion, making the contact picture full screen on an iPhone can greatly enhance the visual experience and personalization of your device. By following a few simple steps, you can easily set the contact picture to appear in full screen mode when receiving a call or checking the contact details. This allows you to easily identify and connect with your contacts, adding a touch of familiarity and convenience to your iPhone experience. Whether you want to see a favorite picture, a professional headshot, or a memorable image, customizing the contact picture to full screen is a simple yet impactful way to personalize your device. Unlock the power of your iPhone and make your contacts come to life with a stunning full screen contact picture.
FAQs
Q: How can I make the contact picture full screen on my iPhone?
A: To make the contact picture full screen on your iPhone, follow these steps:
- Open the Contacts app on your iPhone.
- Select the contact you want to assign a full-screen picture to.
- Tap on the Edit button in the top right corner.
- Scroll down and tap on the “Add Photo” option.
- Choose a photo from your Camera Roll or take a new picture using the Camera option.
- Once you have selected or taken a photo, adjust it to your liking by zooming in or out.
- Tap on “Choose” or “Done” to assign the full-screen picture to the contact.
Q: Can I use any size photo for the full-screen contact picture on iPhone?
A: While you can use any size photo for the contact picture on iPhone, it is recommended to use a square-sized image for the best results. This will ensure that the entire photo is visible when the contact is displayed in full screen mode. You can easily crop and resize a photo on your iPhone using the built-in editing tools before assigning it as the contact picture.
Q: How do I change or remove the full-screen picture for a contact on iPhone?
A: To change or remove the full-screen picture for a contact on iPhone, follow these steps:
- Open the Contacts app on your iPhone.
- Select the contact whose picture you want to change or remove.
- Tap on the Edit button in the top right corner.
- Scroll down to the full-screen picture.
- Tap on the picture to edit it.
- You can either choose a new photo or remove the existing one.
- Tap on “Choose” or “Done” to save the changes or “Remove Photo” to remove the picture entirely.
Q: Why is the contact picture not displaying as full screen on my iPhone?
A: There could be a few reasons why the contact picture is not displaying as full screen on your iPhone. Firstly, ensure that you have assigned a large enough picture and adjusted it properly in the contact settings. Additionally, some iPhone models or versions of iOS may have limitations on the display of full-screen contact pictures. If you are using an older iPhone model or an outdated iOS version, it may not support full-screen contact pictures. Lastly, if you have enabled the “Reduce Motion” setting on your iPhone, it can affect the display of full-screen contact pictures. It is recommended to check your settings and make any necessary adjustments.
Q: Can I customize the full-screen contact picture display on iPhone?
A: Unfortunately, there are limited customization options available for the full-screen contact picture display on iPhone. You can only choose the photo itself and adjust its position and size within the contact settings. Currently, there are no options to add filters, frames, or other visual effects to the full-screen contact picture. However, you can use third-party apps or services to customize or enhance the appearance of the photo before assigning it as the contact picture.
