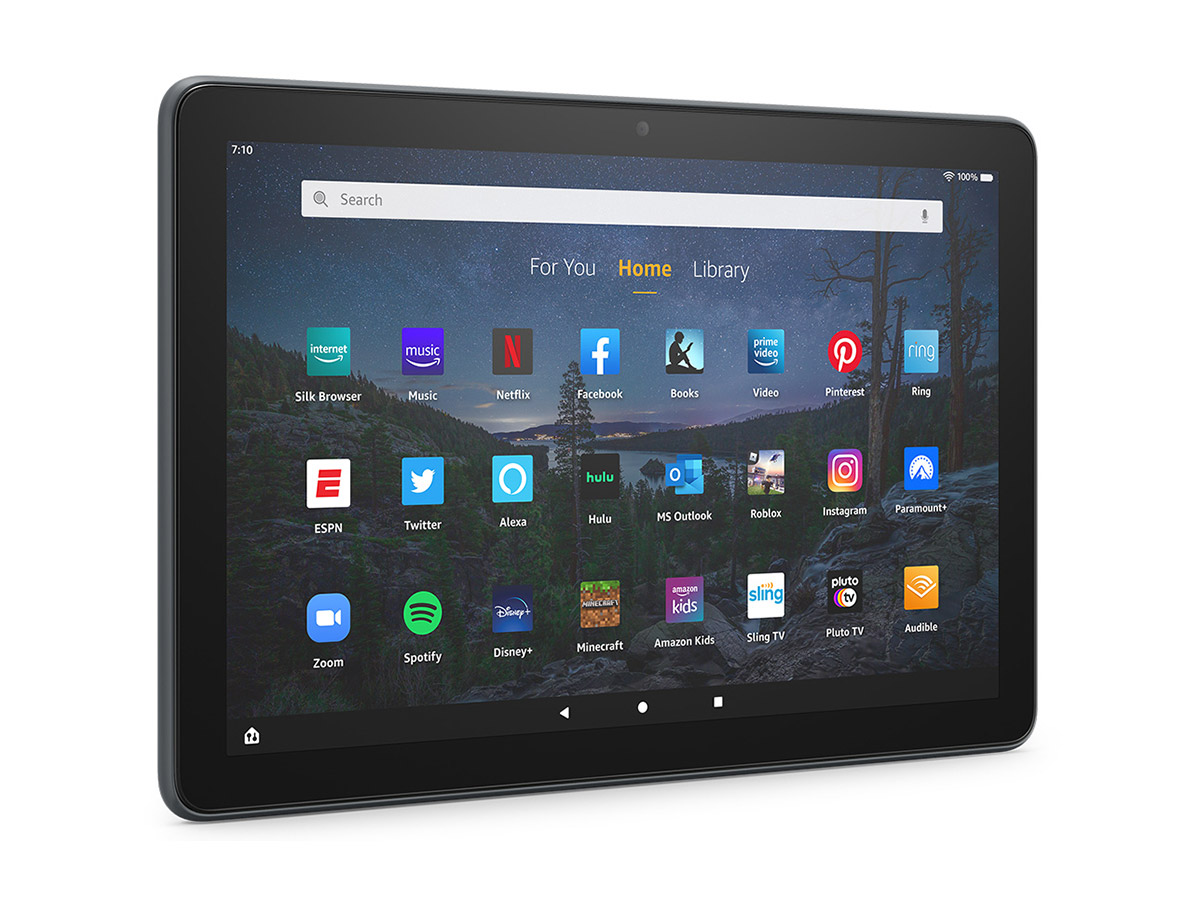
In today’s fast-paced digital world, staying connected is essential. Whether you’re on the go or in a location without Wi-Fi, having the ability to connect your Fire Tablet to a mobile hotspot can be a game-changer. With a mobile hotspot, you can easily access the internet, stream videos, browse the web, and stay connected with friends and family from anywhere. In this article, we will guide you through the process of connecting your Fire Tablet to a hotspot, allowing you to unleash its full potential and enjoy all the features and functions it has to offer. So, grab your Fire Tablet and get ready to connect in a whole new way!
Inside This Article
- Why Connect Your Fire Tablet to a Hotspot
- Connecting Your Fire Tablet to a Hotspot
- Troubleshooting Common Hotspot Connection Issues
- Conclusion
- FAQs
Why Connect Your Fire Tablet to a Hotspot
Are you tired of being limited by the confines of your home Wi-Fi network? Do you wish you could take your Fire Tablet on the go and still have a reliable internet connection? Connecting your Fire Tablet to a hotspot can open up a world of possibilities and convenience. Here’s why you should consider connecting your Fire Tablet to a hotspot:
1. Portability: By connecting your Fire Tablet to a hotspot, you can take it anywhere with you and enjoy a seamless internet connection. Whether you’re on a road trip, sitting in a coffee shop, or waiting at the airport, you can continue to browse the web, stream movies, read e-books, and more.
2. Freedom from Wi-Fi restrictions: With a hotspot, you don’t have to worry about finding a Wi-Fi network or dealing with its limitations. You can simply connect your Fire Tablet to your smartphone’s hotspot and enjoy uninterrupted internet access even in places where Wi-Fi is not available or reliable.
3. Productivity on the go: Connecting your Fire Tablet to a hotspot can boost your productivity when you’re away from home. You can stay connected to your work emails, join online meetings, access cloud storage, and use productivity apps on your tablet without depending on a stationary Wi-Fi network.
4. Entertainment on the move: Whether you’re traveling or commuting, connecting your Fire Tablet to a hotspot gives you access to a wide range of entertainment options. You can stream your favorite movies and TV shows, listen to music, play online games, and keep up with social media while on the move.
5. Sharing the connection: In situations where multiple devices need an internet connection, a hotspot can be a convenient solution. By connecting your Fire Tablet to a hotspot, you can easily share the internet connection with other devices such as laptops, smartphones, or gaming consoles.
Overall, connecting your Fire Tablet to a hotspot offers flexibility, convenience, and access to the internet no matter where you are. It expands the possibilities of what you can do with your tablet and ensures that you’re always connected. So, if you’re ready to make the most out of your Fire Tablet, it’s time to connect it to a hotspot and enjoy endless opportunities.
Connecting Your Fire Tablet to a Hotspot
One of the benefits of owning a Fire Tablet is the ability to connect to a mobile hotspot. Whether you’re traveling or simply don’t have access to Wi-Fi, using your tablet with a hotspot can keep you connected on the go. In this guide, we’ll walk you through the steps to connect your Fire Tablet to a hotspot.
Before you begin, make sure that your mobile device is set up as a hotspot. This can usually be done through the device’s settings menu. Enable the hotspot and set a network name and password if necessary. Once the hotspot is set up, you’re ready to connect your Fire Tablet.
To start, unlock your Fire Tablet and swipe down from the top of the screen to open the notification panel. Tap on the “Wireless” or “Network” icon to access your device’s network settings. In the network settings menu, you should see a list of available Wi-Fi networks.
Scroll through the list and look for your hotspot’s network name. It will typically have the same name as your mobile device. Once you find it, tap on it to connect. If prompted, enter the password for your hotspot and tap “Connect.”
Once connected, your Fire Tablet will display a Wi-Fi icon in the status bar at the top of the screen. You can now browse the internet, access your favorite apps, and stream media using your mobile hotspot. Keep in mind that using a hotspot may consume data from your mobile plan, so be sure to monitor your usage accordingly.
If you’re having trouble connecting your Fire Tablet to a hotspot, here are a few troubleshooting tips:
- Check the signal strength: Make sure you’re within range of the hotspot and that the signal is strong enough for a stable connection.
- Restart your devices: Try turning off both your Fire Tablet and your mobile device, then turn them back on and attempt the connection again.
- Verify the hotspot password: Double-check that you’ve entered the correct password for the hotspot. It’s easy to make a mistake when typing, so pay attention to uppercase and lowercase letters, as well as any special characters.
- Update your device’s software: Make sure that both your Fire Tablet and your mobile device have the latest software updates installed. Outdated software can sometimes cause connection issues.
By following these steps and troubleshooting tips, you should be able to connect your Fire Tablet to a hotspot and stay connected wherever you go. Enjoy the convenience of using your tablet on the move without worrying about Wi-Fi availability!
Troubleshooting Common Hotspot Connection Issues
Connecting your Fire Tablet to a mobile hotspot can be a convenient way to access the internet on the go. However, there may be times when you encounter connectivity issues. Here are some common problems you might face and their troubleshooting solutions:
1. Weak or No Signal
If your Fire Tablet is unable to connect to the hotspot or the signal is weak, try the following:
- Ensure that you are within the range of the hotspot. The further you are from the hotspot, the weaker the signal will be.
- Make sure that the hotspot is turned on and its signal strength is strong. You can check this on your mobile device.
- Restart both your Fire Tablet and the mobile device. Sometimes, a simple restart can resolve connectivity issues.
2. Incorrect Password
If you are having trouble connecting to the hotspot due to an incorrect password, try the following:
- Double-check the password you entered on your Fire Tablet. Passwords are case-sensitive, so be sure to enter it correctly.
- If you are unsure about the password, ask the hotspot owner to confirm the correct password.
- Consider resetting the password on the hotspot and try connecting again.
3. Network Compatibility
It’s important to ensure that your Fire Tablet is compatible with the network frequency used by the hotspot. Here’s what you can do:
- Check the specifications of your Fire Tablet to determine its network compatibility.
- Verify that the hotspot is using a compatible network frequency. You can find this information in the hotspot settings on your mobile device.
- If the network frequencies are not compatible, consider connecting to a different hotspot or using a different device that supports the desired frequency.
4. Update Software
Outdated software on your Fire Tablet or the mobile device may lead to connectivity issues. Here’s what you can do:
- Check for any available software updates on your Fire Tablet and the mobile device.
- If updates are available, install them and restart both devices.
- Updating the software can often resolve compatibility issues and improve connectivity.
5. Firewall or Security Settings
The firewall or security settings on either your Fire Tablet or the mobile device can sometimes interfere with the hotspot connection. Here’s what you can do:
- Disable any firewalls or security settings temporarily to see if they are causing the problem.
- If the connection works with the firewall or security settings disabled, consider adjusting the settings to allow the hotspot connection.
- Consult the user manual or online support resources for your specific device for more information on adjusting firewall or security settings.
By following these troubleshooting steps, you should be able to resolve common hotspot connection issues with your Fire Tablet. If you continue to experience problems, it may be helpful to consult the user manual for your Fire Tablet or contact customer support for further assistance.
Conclusion
In conclusion, connecting your Fire Tablet to a hotspot is a straightforward process that can enable you to enjoy internet access on the go. By following the steps outlined in this guide, you can easily connect your Fire Tablet to a hotspot and stay connected wherever you are.
Remember to choose a reliable and secure hotspot network, and make sure you have the correct network credentials handy. This will ensure a seamless and hassle-free connection experience. Additionally, keeping your Fire Tablet’s software up to date and optimizing your device’s settings can help improve the overall connectivity and performance.
So go ahead, grab your Fire Tablet, find a hotspot, and enjoy the convenience of browsing, streaming, and accessing your favorite apps and content wherever you go!
FAQs
1. How do I connect my Fire Tablet to a hotspot?
To connect your Fire Tablet to a hotspot, follow these steps:
- Open the Settings on your Fire Tablet.
- Select “Wireless & VPN” from the list of options.
- Tap on “Wi-Fi” and ensure that it is turned on.
- Under the “Wi-Fi” section, you will see a list of available networks. Find the name of your hotspot and tap on it.
- Enter the password for your hotspot if prompted.
- Once the Fire Tablet successfully connects to the hotspot, you will see a solid Wi-Fi symbol on the status bar.
2. Can I use my phone as a hotspot for my Fire Tablet?
Yes, you can use your phone as a hotspot for your Fire Tablet. Most smartphones have a built-in hotspot feature that allows you to share your mobile data connection with other devices, including tablets. Simply enable the hotspot feature on your phone and connect your Fire Tablet to it following the steps outlined in the previous question.
3. Does connecting my Fire Tablet to a hotspot use up my mobile data?
Yes, connecting your Fire Tablet to a hotspot will consume your mobile data unless you are connected to a Wi-Fi network through the hotspot. If you are using the mobile data from the hotspot, it will count towards your data usage.
4. Can I connect my Fire Tablet to a public hotspot?
Certainly! You can connect your Fire Tablet to a public hotspot just like you would with any other Wi-Fi network. Open the Settings on your Fire Tablet, select Wi-Fi, and choose the public hotspot from the list of available networks. However, keep in mind that using public hotspots might pose security risks, so it’s always advisable to exercise caution when connecting to unfamiliar networks.
5. Why won’t my Fire Tablet connect to a hotspot?
If your Fire Tablet is unable to connect to a hotspot, try the following troubleshooting steps:
- Ensure that the hotspot is turned on and within range of your device.
- Double-check that the hotspot password you entered is correct.
- Restart both your Fire Tablet and the hotspot device.
- If the issue persists, try resetting the network settings on your Fire Tablet.
- If none of the above steps work, it could be a compatibility issue or a problem with the hotspot device itself. Contact the device manufacturer or your service provider for further assistance.
