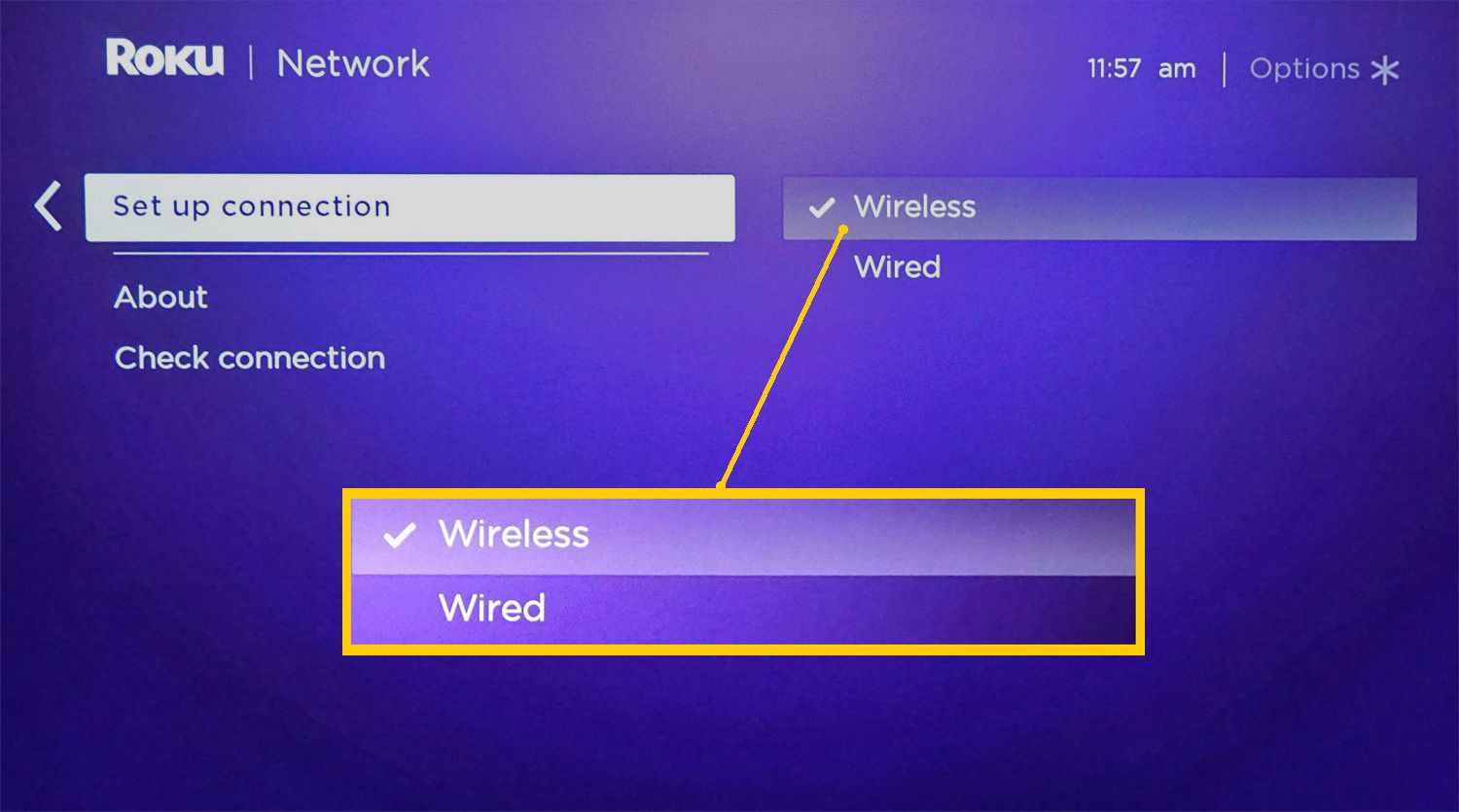
Are you looking to connect your Roku TV to a hotspot? Whether you’re on the go, traveling, or don’t have access to a traditional Wi-Fi network, connecting your Roku TV to a hotspot can be a convenient solution. With this setup, you can still enjoy all your favorite streaming content, apps, and features on your Roku TV without the need for a wired internet connection.
In this article, we will guide you through the steps to connect your Roku TV to a hotspot. We’ll cover everything from setting up your hotspot on your mobile device to configuring the connection on your Roku TV. So, let’s get started and get your Roku TV connected to a hotspot in no time!
Inside This Article
- Getting Started with Roku TV
- Connecting Roku TV to a Hotspot
- Troubleshooting Tips for Roku TV Connection
- Conclusion
- FAQs
Getting Started with Roku TV
Welcome to the world of Roku TV! This powerful streaming device allows you to access a wide range of entertainment options, all from the comfort of your living room. Whether you’re a streaming novice or a seasoned binge-watcher, setting up your Roku TV is a breeze. In this guide, we’ll take you through the essential steps of getting started with your Roku TV.
1. Connect your Roku TV to power:
The first step in setting up your Roku TV is to connect it to a power source. Simply plug the included power cable into the back of your Roku TV and connect the other end to a wall outlet. Once your TV is powered on, you’ll see the Roku logo appear on the screen.
2. Connect your Roku TV to your home network:
In order to access streaming content, you’ll need to connect your Roku TV to your home network. To do this, you have two options: wired or wireless. If you prefer a wired connection, use an Ethernet cable to connect your Roku TV to your router. For a wireless connection, navigate to the “Settings” menu on your Roku TV, select “Network,” and choose your Wi-Fi network from the list. Enter your Wi-Fi password and your Roku TV will connect to the network.
3. Set up your Roku account:
In order to access the wide array of streaming channels available on Roku TV, you’ll need to create a Roku account. Visit the Roku website and click on “Sign in” or “Hello, Guest” to get started. Follow the prompts to create a new account and link your Roku TV device. Once your account is set up, you’ll be able to browse, add, and stream your favorite channels.
4. Customize your Roku TV homescreen:
One of the great features of Roku TV is the ability to customize your homescreen with your favorite apps and channels. From the Roku homescreen, navigate to “Streaming Channels” and browse through the extensive selection of channels available. Simply click on the channels you want to add and they will appear on your homescreen for easy access.
5. Enjoy streaming with Roku TV:
Now that your Roku TV is set up and connected to your home network, it’s time to sit back, relax, and enjoy all the streaming goodness. From popular streaming services like Netflix, Hulu, and Amazon Prime Video to live TV options and thousands of free channels, Roku TV offers a world of entertainment at your fingertips. Use the included remote control or download the Roku mobile app to easily navigate and control your Roku TV experience.
There you have it! With these simple steps, you’ll be well on your way to enjoying endless entertainment with your Roku TV. Whether you’re watching your favorite shows, exploring new movies, or playing games, Roku TV delivers an immersive and user-friendly streaming experience that will keep you entertained for hours on end.
Connecting Roku TV to a Hotspot
Being able to connect your Roku TV to a mobile hotspot can be incredibly convenient, especially when you’re on the go and don’t have access to a traditional Wi-Fi network. Whether you’re staying in a hotel room, camping, or simply don’t have Wi-Fi at home, using a mobile hotspot allows you to stream your favorite shows and movies on your Roku TV without any interruptions.
Here’s a step-by-step guide on how to connect your Roku TV to a hotspot:
- Enabling Mobile Hotspot on your smartphone:
- Open the settings menu on your smartphone and locate the “Hotspot” or “Tethering” option.
- Toggle the switch to enable the mobile hotspot feature.
- Set a secure password for your hotspot to prevent unauthorized access.
- Connecting Roku TV to your Mobile Hotspot:
- Using your Roku TV remote, navigate to the home screen.
- Select “Settings” from the menu options.
- Choose “Network” and then “Wireless” to initiate the connection process.
- Select “Set up new Wi-Fi connection” and choose your mobile hotspot from the list of available networks.
- Enter the password you set for your hotspot when prompted.
- Wait for your Roku TV to establish a connection with the hotspot.
- Troubleshooting common connection issues:
- If you encounter any connection issues, make sure that your mobile hotspot is within range and has a strong signal.
- Confirm that you have entered the correct password for your mobile hotspot.
- Restart both your Roku TV and smartphone to refresh the network settings.
- If you still experience connection problems, consult your smartphone’s user manual or contact customer support for further assistance.
- Ensuring a stable and secure hotspot connection:
- Avoid overloading your mobile hotspot by limiting the number of devices connected to it simultaneously.
- Ensure that your mobile data plan provides enough data and speed for streaming on your Roku TV.
- Regularly monitor your data usage to avoid exceeding your mobile data plan’s limit.
- Consider using a virtual private network (VPN) to enhance the security of your hotspot connection.
By following these steps and taking the necessary precautions, you can easily connect your Roku TV to a mobile hotspot and enjoy your favorite content wherever you go. Now, you can stay entertained even when traditional Wi-Fi is not available.
Troubleshooting Tips for Roku TV Connection
If you’re experiencing issues with connecting your Roku TV to your home network, there are a few troubleshooting tips you can try to get your TV connected and streaming smoothly. Here are some common problems and their solutions:
1. Check your Wi-Fi signal: The first step is to ensure that your Wi-Fi signal is strong enough for your Roku TV to connect to. Make sure your router is in close proximity to your TV and that there are no obstacles blocking the signal.
2. Restart your Roku TV and network equipment: Sometimes, a simple restart can resolve connectivity issues. Try turning off your Roku TV, unplugging it from the power source, and restarting your router and modem. Once everything is powered back on, try reconnecting your Roku TV to your Wi-Fi network.
3. Update Roku software: It’s important to keep your Roku TV’s software up to date. Check for any available updates by going to Settings > System > System update. If there are updates available, select “Check now” and follow the prompts to download and install them.
4. Verify network credentials: Double-check that you are entering the correct Wi-Fi network name (SSID) and password. It’s easy to make a typo or mistake when entering this information, so ensure you are inputting them correctly.
5. Disable network pings: Some routers have a feature called “network pings” or “network probing” enabled by default, which can cause connectivity issues with Roku devices. Disable this feature in your router’s settings and see if it resolves the problem.
6. Reset network settings on Roku TV: If none of the above solutions work, you can try resetting your Roku TV’s network settings. To do this, go to Settings > Network > Reset network settings. Keep in mind that this will remove all saved network information, so you’ll need to set up your Wi-Fi connection again.
7. Contact Roku support: If you’ve tried all of the above troubleshooting tips and are still unable to connect your Roku TV to your Wi-Fi network, it may be time to reach out to Roku support for further assistance. They can provide you with more specific troubleshooting steps or determine if there may be an issue with your device.
By following these troubleshooting tips, you should be able to resolve any connectivity issues with your Roku TV and get back to enjoying your favorite shows and movies without interruptions!
Conclusion
In conclusion, connecting your Roku TV to a hotspot can open up a world of possibilities when it comes to streaming and entertainment. Whether you’re in a location without a stable internet connection or you simply want to enjoy your favorite shows and movies on the go, the ability to connect your Roku TV to a hotspot provides flexibility and convenience.
By following the steps outlined in this guide, you can easily connect your Roku TV to a hotspot and start enjoying your favorite content without the need for a traditional Wi-Fi network. Remember to prioritize security and ensure that you have an adequate data plan to avoid any unexpected charges. With the right setup, you can have a seamless streaming experience wherever you are.
So, go ahead and give it a try! Connect your Roku TV to a hotspot and start enjoying endless entertainment possibilities, all at the tip of your fingers.
FAQs
1. How do I connect my Roku TV to a hotspot?
To connect your Roku TV to a hotspot, follow these steps:
- Turn on your Roku TV and go to the home screen.
- Using the Roku remote, navigate to Settings and select it.
- In the Settings menu, select Network.
- Choose Wireless (Wi-Fi), followed by Set up new Wi-Fi connection.
- Select your mobile hotspot from the list of available networks.
- Enter the Wi-Fi password for your mobile hotspot if prompted.
- Wait for your Roku TV to connect to the hotspot. Once connected, you should see a confirmation message on the screen.
2. Can I use my smartphone as a hotspot for my Roku TV?
Yes, you can use your smartphone as a hotspot for your Roku TV. Simply enable the mobile hotspot feature on your smartphone and connect your Roku TV to the hotspot using the steps mentioned above.
3. How much data does Roku TV use when connected to a hotspot?
The amount of data used by Roku TV when connected to a hotspot can vary depending on your usage and the content you stream. Streaming high-definition (HD) content will generally consume more data than streaming standard-definition (SD) content. On average, streaming an hour of HD content can use up to 3GB of data, while streaming an hour of SD content can use up to 1GB of data.
4. Will connecting my Roku TV to a hotspot affect the performance?
Connecting your Roku TV to a hotspot may affect its performance if the hotspot signal strength or internet connection is weak. If the hotspot signal is not strong enough or if there are multiple devices connected to the hotspot simultaneously, you may experience buffering and slower streaming speeds. It’s recommended to use a stable and reliable internet connection for the best streaming experience.
5. Can I connect multiple Roku TVs to the same hotspot?
Yes, you can connect multiple Roku TVs to the same hotspot, as long as the hotspot supports multiple connections. However, keep in mind that streaming on multiple devices simultaneously can put a strain on the hotspot’s bandwidth and may result in slower internet speeds and buffering. It’s advisable to check the capabilities and limitations of your hotspot before connecting multiple Roku TVs.
