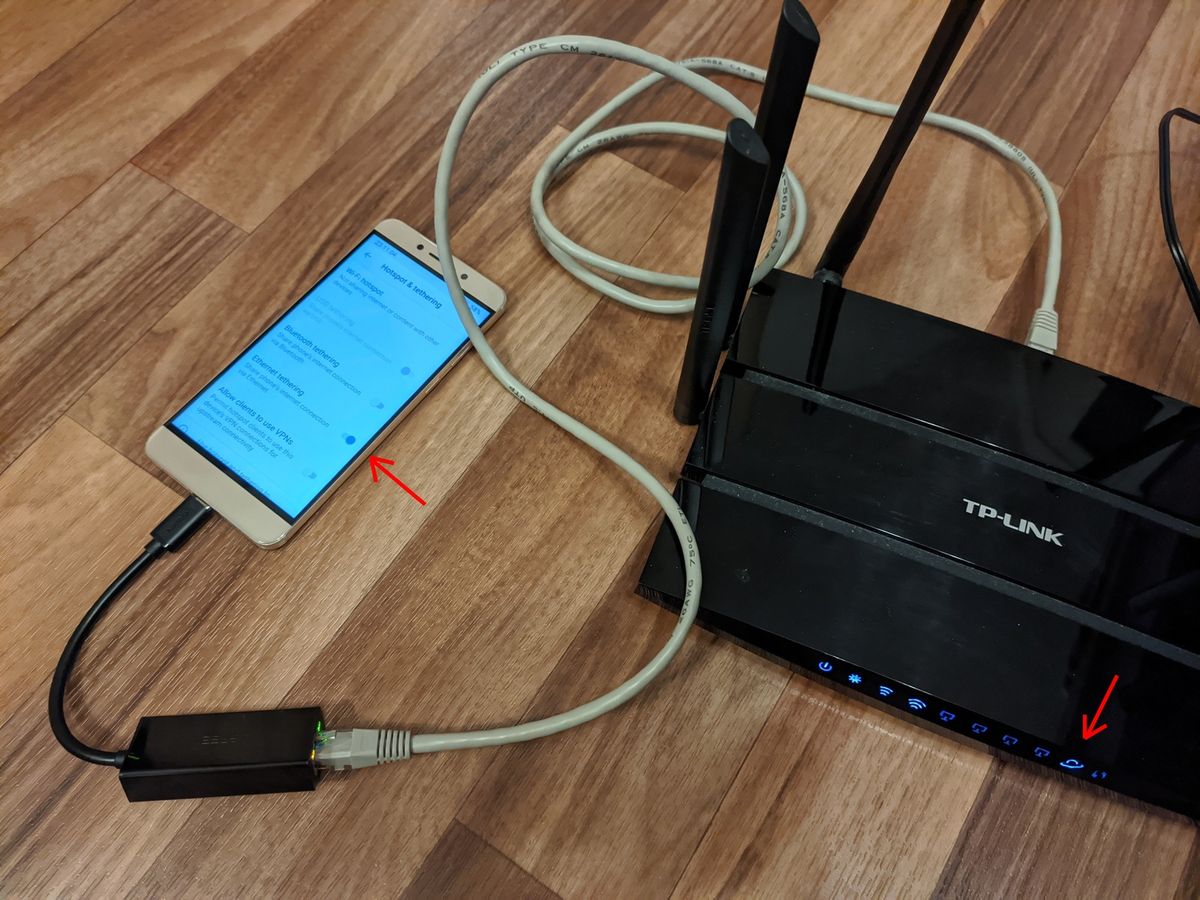
Are you tired of relying on a spotty Wi-Fi connection or draining your precious mobile data when you’re on the go? Well, fret no more! Connecting to a hotspot with a USB is a convenient and efficient way to stay connected to the internet.
In this article, we will guide you through the step-by-step process of connecting to a hotspot using a USB connection. Whether you’re traveling, working remotely, or simply in an area with limited Wi-Fi access, this method will ensure that you can stay connected wherever you are.
By the end of this guide, you’ll be equipped with the knowledge to connect to a hotspot with a USB, allowing you to enjoy a stable and secure internet connection without relying on Wi-Fi or using up your mobile data. So, let’s dive in and discover how to stay connected with ease!
Inside This Article
- Understanding the Hotspot Connection Options
- Checking Device Compatibility
- Connecting to the Hotspot with a USB Cable
- Troubleshooting Common Issues
- Conclusion
- FAQs
Understanding the Hotspot Connection Options
When it comes to connecting to a hotspot using a USB connection, it’s essential to understand the different connection options available. This will ensure you can make the most of your mobile device’s internet connection and stay connected wherever you go.
There are primarily two hotspot connection options – USB tethering and Wi-Fi hotspot. USB tethering allows you to connect your phone to a computer using a USB cable and share your phone’s internet connection. On the other hand, Wi-Fi hotspot enables you to broadcast a wireless network and connect various devices to it.
USB tethering has some distinct advantages, such as a more stable and reliable connection compared to Wi-Fi hotspot. It also consumes less battery power as your phone is directly connected to the computer, eliminating the need for Wi-Fi radio transmission. Additionally, USB tethering is beneficial when you have limited or no Wi-Fi network available.
To connect to a hotspot using a USB connection, you need to enable USB tethering on your phone, connect your phone to your computer via USB, and configure the network settings on your computer. We will cover each of these steps in detail to help you establish a USB hotspot connection effortlessly.
Checking Device Compatibility
Before you can connect to a hotspot using a USB connection, it’s important to ensure that your device is compatible. Here are a few steps you can follow to check the compatibility:
1. Verify USB Tethering Support: Start by checking if your mobile phone supports USB tethering. USB tethering allows you to use your phone’s internet connection on your computer or laptop. To check if your device supports USB tethering, go to the settings menu on your phone and look for the “Network & Internet” or “Connections” section. Within this menu, you should find an option for “Tethering & Portable Hotspot” or “Hotspot & Tethering.” If you see the option for USB tethering, then your device is compatible.
2. Check Operating System Requirements: Ensure that your computer or laptop’s operating system is compatible with USB tethering. Most modern operating systems such as Windows, macOS, and Linux support USB tethering. It’s recommended to have the latest updates installed on your computer to ensure smooth compatibility.
3. USB Drivers Installation: For some devices, you may need to install USB drivers on your computer to establish a connection. USB drivers are software that enables your computer to recognize and communicate with your phone when connected via USB. Check the manufacturer’s website or the documentation that came with your phone to find the appropriate USB drivers to install.
4. USB Cable Compatibility: Ensure that you are using a USB cable that supports data transfer and not just charging. Some cables are designed only for charging, and they won’t establish a data connection between your phone and computer. Look for USB cables labeled as “data cables” or “sync cables” to ensure compatibility.
By following these steps and ensuring device compatibility, you can confidently connect to a hotspot using a USB connection.
Connecting to the Hotspot with a USB Cable
Connecting to a mobile hotspot with a USB cable is an alternative method to stay connected even when Wi-Fi signals are weak. It allows you to share your phone’s internet connection with your computer or laptop through a physical connection. Follow these steps to connect to the hotspot with a USB cable:
1. Enable USB Tethering on Your Phone:
The first step is to enable USB tethering on your phone. Go to the settings menu on your phone and look for the “Hotspot & Tethering” or “Internet Sharing” option. Inside that menu, you should find the option to enable USB tethering. Enable it by toggling the switch.
2. Connect Your Phone to Your Computer via USB:
Once you have enabled USB tethering on your phone, connect your phone to your computer using a USB cable. Make sure both ends of the cable are securely plugged in. Your computer should recognize the phone as a networking device.
3. Configure Network Settings on Your Computer:
After connecting your phone to your computer, you need to configure the network settings to establish the connection. On your computer, go to the network settings or network adapter settings. Look for the USB tethering connection and select it as your preferred network connection. The computer will now use the phone’s internet connection.
4. Troubleshooting Common Issues:
If you encounter any issues while connecting to the hotspot with a USB cable, here are a few troubleshooting tips:
- Make sure the USB cable is working properly. Try using a different USB cable if the connection is not established.
- Restart both your phone and computer and try connecting again.
- Check if the necessary drivers are installed on your computer. Some phones require additional drivers for USB tethering.
- If your computer still doesn’t recognize the phone, try connecting to a different USB port.
By following these simple steps, you can easily connect to a mobile hotspot with a USB cable. This method provides a reliable and stable connection, ensuring you stay connected even in areas with weak Wi-Fi signals. Enjoy uninterrupted internet access wherever you go!
Troubleshooting Common Issues
While connecting to a hotspot with USB is generally a straightforward process, you may encounter some common issues along the way. Here are a few troubleshooting tips to help you resolve these problems:
1. USB Connection Not Recognized: If you connect your phone to your computer via USB and it does not recognize the connection, try the following steps:
– Ensure that USB debugging is enabled on your phone. To do this, go to your phone’s settings, navigate to Developer Options, and toggle on USB debugging.
– Restart both your phone and your computer, then reconnect the USB cable.
– Try using a different USB cable or port on your computer.
– Update the USB drivers on your computer or reinstall them if necessary.
2. Unstable or Weak Connection: If you experience an unstable or weak connection while using a hotspot via USB, consider the following solutions:
– Check the USB cable for any damage or wear and tear. A faulty cable can cause connection issues.
– Move your phone and computer closer together to improve signal strength.
– Ensure that there are no physical obstacles blocking the signal between your phone and computer, such as walls or other electronic devices.
– Try using a USB 3.0 port on your computer, as it can provide a faster and more stable connection than USB 2.0.
3. Internet Not Working: If you have successfully connected to a hotspot via USB but are unable to access the internet, try these troubleshooting steps:
– Make sure that mobile data is enabled on your phone and that you have an active data plan.
– Check your network settings on the computer and ensure that the USB tethering option is enabled.
– Restart both your phone and computer, then reconnect the USB cable.
– Disable any firewall or antivirus software on your computer, as they may be blocking the internet connection.
4. Limited or No Connectivity: If you can connect to a hotspot via USB but experience limited or no connectivity, try the following solutions:
– Reset the network settings on your phone. This can help resolve any issues with IP addresses or DNS settings.
– Disable and re-enable USB tethering on your phone and check if the issue persists.
– Update the firmware on your phone and computer to the latest version.
– Contact your mobile service provider to ensure that there are no restrictions or limitations on USB tethering.
If you are still experiencing issues after trying these troubleshooting tips, it may be beneficial to seek further assistance from technical support or consult the manufacturer’s documentation for your phone and computer.
Conclusion
Connecting to a hotspot with a USB can be a convenient and reliable way to stay connected on the go. By following the steps outlined in this guide, you can easily set up and establish a connection to a hotspot using a USB tethering feature on your cell phone.
USB tethering provides a viable alternative to using Wi-Fi or mobile data, especially in areas where a stable internet connection is required. Whether you’re traveling, working remotely, or simply need to connect multiple devices to the internet, USB tethering offers a seamless solution.
Remember to check if your cell phone and carrier support USB tethering, and ensure that you have the proper USB cable and drivers installed. By being aware of any limitations and potential data charges, you can make the most out of this feature.
With USB tethering, you can transform your cell phone into a reliable hotspot and enjoy internet connectivity wherever you go.
FAQs
Q: Can I connect to a hotspot using a USB cable?
A: Yes, you can connect to a hotspot using a USB cable. Most modern smartphones can be tethered to a computer or laptop via USB, allowing you to utilize the phone’s internet connection as a hotspot. This method can be useful in situations where a Wi-Fi connection is not available or if you prefer a more stable and secure connection.
Q: How do I connect to a hotspot with a USB cable?
A: To connect to a hotspot using a USB cable, follow these steps:
- Connect your phone to your computer or laptop using a USB cable.
- On your phone, go to the Settings menu and navigate to the hotspot or tethering settings.
- Enable the USB tethering option.
- On your computer or laptop, wait for the device to recognize your phone and establish a connection.
- Once the connection is established, you can start using the internet on your computer through the phone’s hotspot.
Q: Is using a USB cable to connect to a hotspot faster than using Wi-Fi?
A: Generally, using a USB cable to connect to a hotspot can provide a more stable and potentially faster internet connection compared to using Wi-Fi. This is because the USB connection directly links your phone to the computer or laptop, eliminating potential interference or signal issues that can occur with wireless connections. However, the actual speed will depend on various factors such as the strength of your phone’s cellular signal and the capabilities of your phone and computer.
Q: Is it necessary to install any software or drivers to connect to a hotspot with a USB cable?
A: In most cases, you won’t need to install any additional software or drivers to connect to a hotspot using a USB cable. Modern operating systems, such as Windows, macOS, and Linux, often have built-in support for USB tethering. However, if you encounter any issues or your computer doesn’t recognize your phone, you may need to install the appropriate drivers provided by the phone’s manufacturer. These drivers can usually be found on the manufacturer’s website.
Q: Are there any limitations to using a USB cable to connect to a hotspot?
A: While connecting to a hotspot with a USB cable offers several advantages, there are some limitations to be aware of. Firstly, you’ll be limited by the length of the USB cable, which typically ranges from a few feet to several feet. Additionally, tethering your phone via USB may drain your phone’s battery more quickly compared to other connection methods. Lastly, keep in mind that some mobile carriers may charge additional fees or have data limitations for using your phone as a hotspot, so it’s essential to check with your carrier before utilizing this feature extensively.
