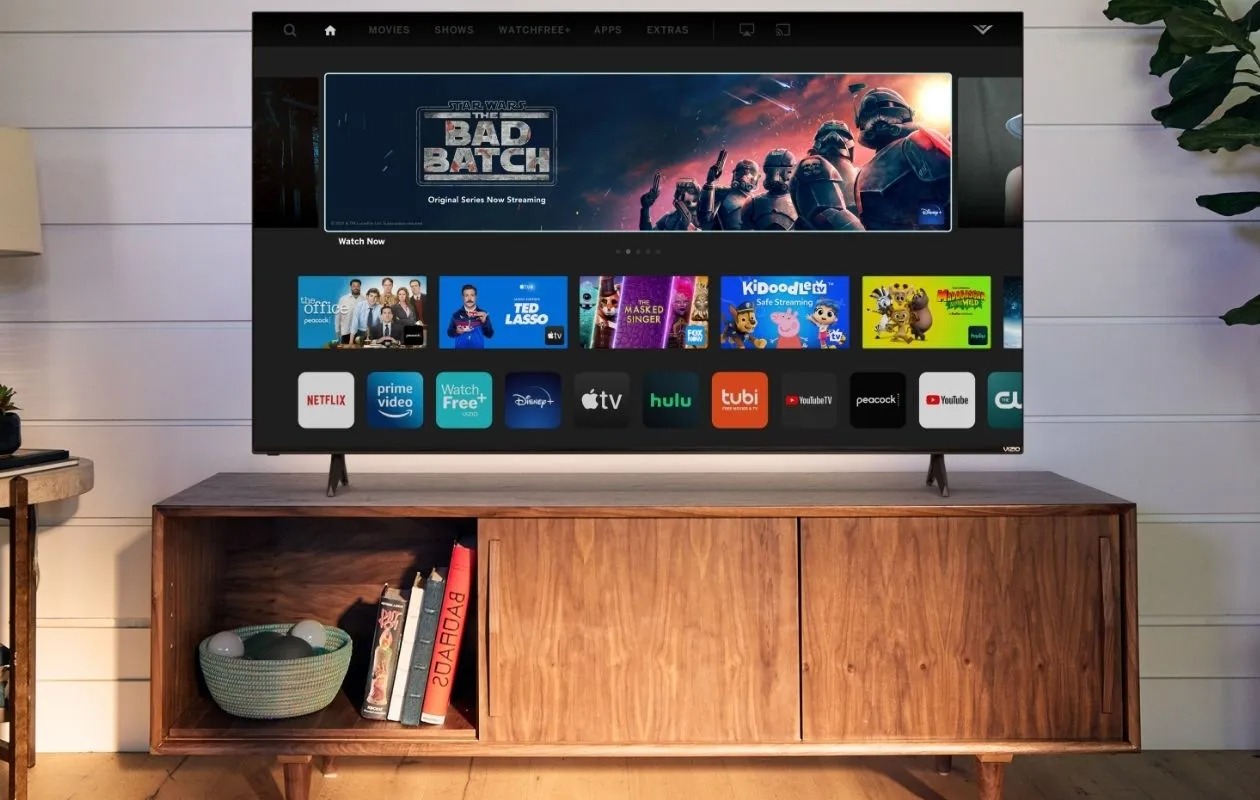
Are you struggling to connect your Vizio TV to a mobile hotspot? Well, you’ve come to the right place! Connecting your TV to a mobile hotspot allows you to enjoy streaming content, access smart features, and watch your favorite shows and movies without the need for a wired internet connection. Whether you’re on the go or don’t have access to Wi-Fi, connecting your Vizio TV to a mobile hotspot is a convenient solution. In this article, we will walk you through the step-by-step process of connecting your Vizio TV to a mobile hotspot, ensuring a seamless streaming experience. So, grab your Vizio remote and get ready to enjoy your favorite entertainment from virtually anywhere!
Inside This Article
- Setting up a Mobile Hotspot
- Connecting the Vizio TV to the Mobile Hotspot
- Troubleshooting Connectivity Issues
- Conclusion
- FAQs
Setting up a Mobile Hotspot
Setting up a mobile hotspot allows you to connect your Vizio TV to the internet using your mobile device’s data plan. This can be especially useful when you don’t have access to a Wi-Fi network and still want to enjoy streaming services or access online content on your TV. Follow these simple steps to set up a mobile hotspot:
1. Open the settings on your mobile device – whether it’s a smartphone or tablet, go to the settings menu. On most devices, you can find the settings app either on the home screen or in the app drawer.
2. Navigate to the “Wireless & networks” section – once you’re in the settings menu, look for the “Wireless & networks” or a similar section. This is where you’ll find the options related to your device’s connectivity.
3. Enable the mobile hotspot feature – within the “Wireless & networks” section, you should see an option for “Mobile Hotspot” or “Tethering.” Tap on it to access the hotspot settings.
4. Configure the hotspot settings – in the hotspot settings, you will have the option to set a network name (SSID) and password for your hotspot. It’s recommended to choose a strong password to ensure the security of your connection. You can also check if your mobile network allows you to set the hotspot to be “visible” to other devices.
5. Activate the mobile hotspot – after configuring the hotspot settings, switch the toggle or button to activate the hotspot. Once activated, your mobile device will start broadcasting the network, allowing other devices to connect to it.
6. Verify the hotspot connection – on your Vizio TV, navigate to the settings menu and look for the network settings. Within the network settings, select “Wi-Fi” and search for available networks. Your mobile hotspot should appear in the list. Select it and enter the password you set earlier to establish the connection.
That’s it! Your Vizio TV is now connected to the mobile hotspot, and you can start enjoying internet access on your TV screen. Keep in mind that using a mobile hotspot for extended periods may consume significant data from your mobile plan, so it’s advisable to be mindful of your data usage.
Now that you know how to set up a mobile hotspot, let’s move on to the next step: connecting your Vizio TV to the mobile hotspot.
Connecting the Vizio TV to the Mobile Hotspot
Once you’ve set up your mobile hotspot, connecting your Vizio TV to it is a straightforward process. Follow these simple steps to get your TV connected:
- Turn on your Vizio TV and navigate to the settings menu. This can usually be done by pressing the “Menu” button on your remote.
- In the settings menu, locate the “Network” or “Wi-Fi” option. Select it to enter the network settings.
- In the network settings, look for the option to connect to a wireless network. This may be labeled as “Wi-Fi setup” or something similar.
- Choose the option to scan for available networks. Your Vizio TV should be able to detect the mobile hotspot that you’ve set up.
- Select your mobile hotspot’s network from the list of available networks.
- If your mobile hotspot is password-protected, you will be prompted to enter the password. Use the on-screen keyboard to input the password and then press enter.
- Wait for the TV to establish a connection. This may take a few seconds. Once connected, you should see a confirmation message on your TV screen.
Congratulations! Your Vizio TV is now connected to the mobile hotspot. You can now stream your favorite shows, movies, and content directly on your TV using the internet connection provided by the mobile hotspot.
It’s important to note that using a mobile hotspot for streaming on your Vizio TV may consume a significant amount of data. So, be mindful of your data usage and ensure that you have enough data available on your mobile plan.
Additionally, keep in mind that the quality of your streaming experience may depend on the strength and stability of your mobile hotspot’s signal. If you experience buffering or poor video quality, try moving your mobile hotspot closer to your TV or consider enhancing the signal strength of your hotspot by using a signal booster or positioning it in a more optimal location.
Enjoy your seamless streaming experience on your Vizio TV with the convenience of a mobile hotspot!
Troubleshooting Connectivity Issues
If you encounter connectivity issues when trying to connect your Vizio TV to a mobile hotspot, don’t panic. There are a few troubleshooting steps you can try to resolve the problem.
1. Check your mobile hotspot signal strength: Ensure that your mobile hotspot has a strong and stable signal. You can do this by moving closer to the hotspot or relocating it to a spot with better reception. Weak signal strength can cause intermittent or slow connections.
2. Restart your mobile hotspot and Vizio TV: Sometimes, a simple restart can resolve connectivity issues. Turn off both your mobile hotspot and Vizio TV, wait for a few seconds, and then turn them back on. This will refresh the network connection and may restore the connection between the devices.
3. Verify the hotspot settings: Double-check the settings on your mobile hotspot to ensure they are compatible with your Vizio TV. Make sure the hotspot is broadcasting the correct network name (SSID) and using the appropriate security settings (e.g., WPA2, password). Confirm that the hotspot is not set to block certain devices or restrict access.
4. Move closer to the mobile hotspot: If you are experiencing a weak connection, try moving your Vizio TV closer to the mobile hotspot. Sometimes, distance can cause signal degradation, especially if there are thick walls or other obstacles interfering with the signal. Bringing the devices closer together can improve the connection.
5. Reset network settings on your Vizio TV: If none of the above steps work, you can try resetting the network settings on your Vizio TV. This will restore the TV’s network settings to their default values. Consult your TV’s user manual or Vizio’s support website for instructions on how to perform a network reset.
6. Contact your mobile service provider: If you have exhausted all troubleshooting options and are still unable to connect your Vizio TV to the mobile hotspot, it may be helpful to reach out to your mobile service provider. They can assist you in troubleshooting the hotspot or provide further guidance on connectivity issues.
By following these troubleshooting steps, you should be able to resolve most connectivity issues between your Vizio TV and mobile hotspot. However, if the issue persists, it may be worth considering alternative methods of connecting your TV to the internet, such as using a wired Ethernet connection or a dedicated wireless router.
Conclusion
In conclusion, connecting your Vizio TV to a mobile hotspot provides a convenient way to access online content and streaming services, even when a Wi-Fi connection is not available. By following the step-by-step instructions outlined in this article, you can easily configure your Vizio TV to connect to your mobile hotspot and enjoy seamless streaming without the need for a traditional Wi-Fi network.
However, it is important to consider the limitations of using a mobile hotspot for your TV. Streaming content can consume a significant amount of data, so it’s essential to have a sufficient data plan to avoid exceeding your monthly limit. Additionally, using a mobile hotspot might not provide the same level of stability and speed as a dedicated Wi-Fi connection, especially in areas with poor cellular signal.
Overall, connecting your Vizio TV to a mobile hotspot can be an effective solution for temporary or on-the-go streaming needs. Just ensure that you have an appropriate data plan and a reliable cellular signal to enjoy uninterrupted streaming on your Vizio TV.
FAQs
**Q: Can I connect my Vizio TV to a mobile hotspot?**
**A:** Yes, it is possible to connect your Vizio TV to a mobile hotspot. Vizio TVs come with built-in Wi-Fi capabilities, allowing you to connect to a wireless network, including a mobile hotspot.
**Q: How do I connect my Vizio TV to a mobile hotspot?**
**A:** To connect your Vizio TV to a mobile hotspot, you can follow these steps:
1. Make sure your mobile hotspot is turned on and within range of your Vizio TV.
2. On your Vizio TV remote, press the “Menu” button.
3. Using the arrow keys, navigate to the “Network” or “Settings” section.
4. Select “Wi-Fi” or “Wireless” and choose the option to connect to a network.
5. Your Vizio TV will search for available Wi-Fi networks. Choose your mobile hotspot from the list.
6. If required, enter the password for your mobile hotspot to establish the connection.
7. Once connected, your Vizio TV will be able to access the internet through your mobile hotspot.
**Q: Will connecting my Vizio TV to a mobile hotspot impact my data usage?**
**A:** Yes, connecting your Vizio TV to a mobile hotspot will utilize your mobile data. Streaming content, such as movies or TV shows, consumes a significant amount of data. It is advisable to monitor your data usage and consider opting for an unlimited data plan or managing your streaming quality to control data consumption.
**Q: Is it possible to connect multiple devices to a mobile hotspot at the same time?**
**A:** Yes, most mobile hotspots support connecting multiple devices simultaneously. However, the performance and the number of devices that can be connected may vary depending on the capabilities of your mobile hotspot and the strength of the cellular signal.
**Q: Can I connect my Vizio TV to a mobile hotspot if I don’t have Wi-Fi at home?**
**A:** Yes, if you don’t have Wi-Fi at home, using a mobile hotspot is a viable option to connect your Vizio TV to the internet. However, keep in mind that your internet speed and stability will depend on the strength of the cellular signal in your area and the data restrictions of your mobile hotspot plan.
