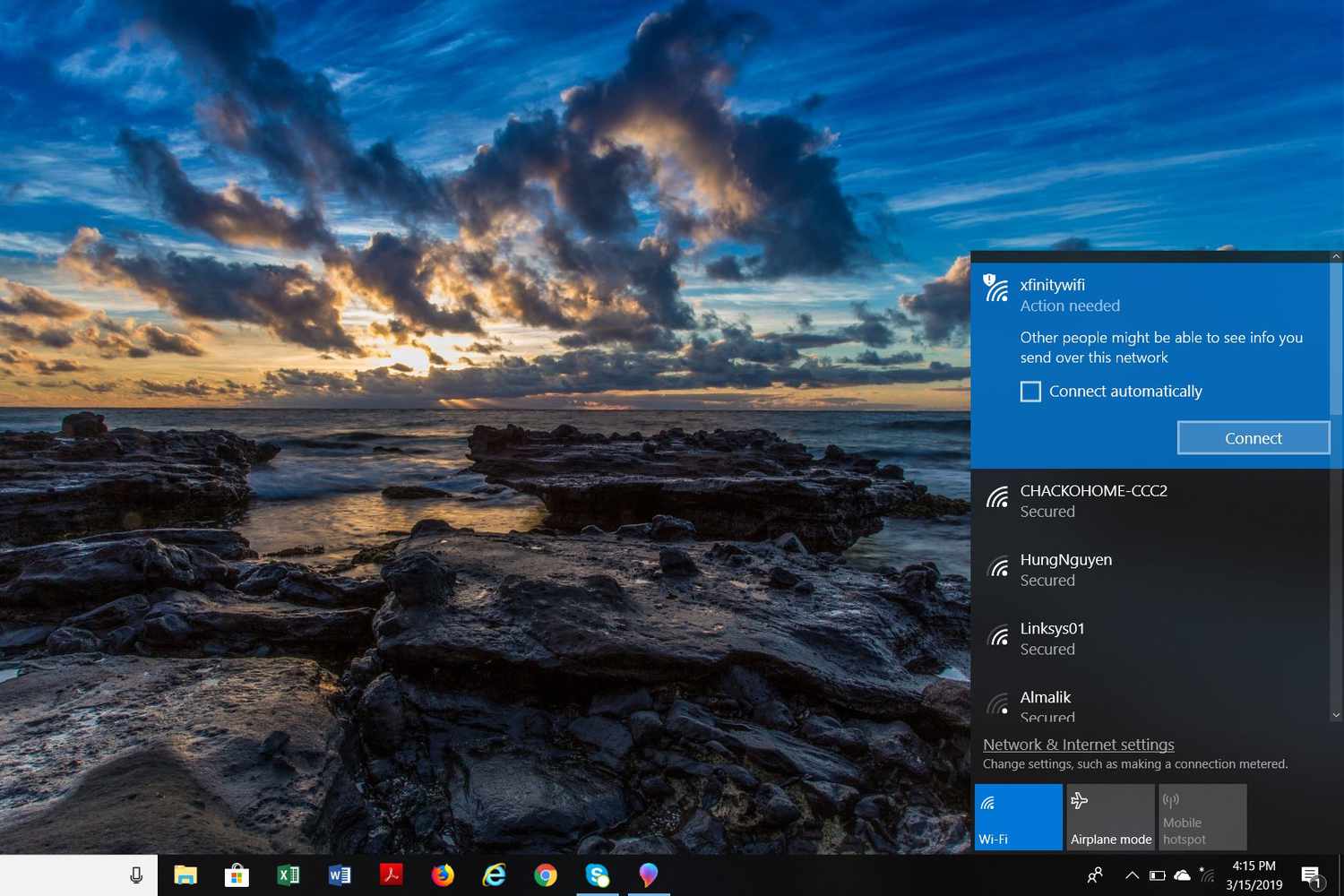
In today’s digital age, staying connected is more important than ever. Whether you’re on the go or at home, having a reliable internet connection is crucial for work, entertainment, and staying connected with loved ones. One convenient and popular way to access the internet is through Xfinity hotspots. Xfinity, a subsidiary of Comcast, offers a widespread network of hotspots that allow users to connect to the internet wirelessly.
However, figuring out how to connect to an Xfinity hotspot can be a bit confusing for some. In this article, we will guide you through the process of connecting to an Xfinity hotspot step by step. Whether you’re using a smartphone, tablet, or laptop, you’ll be able to easily connect and get online in no time. So, let’s dive in and discover how you can stay connected with Xfinity hotspots.
Inside This Article
- Checking Xfinity Hotspot Availability
- Connecting to Xfinity Hotspot
- Troubleshooting Xfinity Hotspot Connection Issues
- Staying Secure on Xfinity Hotspot
- Conclusion
- FAQs
Checking Xfinity Hotspot Availability
Before attempting to connect to an Xfinity Hotspot, it’s important to ensure that there is a hotspot available in your vicinity. Follow these steps to check the availability:
- Open your device’s Wi-Fi settings menu.
- Scan for available networks.
- Look for the network name that includes “xfinitywifi” or “XFINITY”.
- If you see the network, it indicates that an Xfinity Hotspot is within range.
In some cases, the network name might not be explicitly mentioned as “xfinitywifi” or “XFINITY”. Instead, it could be labeled as “SSID“. If you notice any network with the word “xfinity” in it, that’s likely an Xfinity Hotspot.
Keep in mind that the availability of Xfinity Hotspots can vary depending on your location. While they are commonly found in public areas like cafes, parks, and shopping centers, certain residential areas may have limited access. So, if you’re having trouble finding an Xfinity Hotspot, consider visiting a different location or contacting Xfinity customer support for further assistance.
Connecting to Xfinity Hotspot
Connecting to an Xfinity Hotspot is a simple and straightforward process. Follow the steps below to connect to the available Xfinity Hotspot:
- Ensure that your device’s Wi-Fi is turned on. You can usually find this option in the settings menu of your device.
- Open the list of available Wi-Fi networks on your device. This can usually be done by tapping on the Wi-Fi icon in the notification or settings menu.
- Look for the Xfinity Hotspot network in the available networks list. It will typically be labeled as “xfinitywifi” or something similar.
- Select the Xfinity Hotspot network to connect to it. Your device may prompt you to enter a password.
- If prompted for a password, enter your Xfinity account credentials. This is the same username and password you use to log in to your Xfinity account.
- After entering your credentials, your device will attempt to connect to the Xfinity Hotspot network. It may take a few moments to establish a connection.
- Once connected, you should see a confirmation message indicating that you are connected to the Xfinity Hotspot. You can now start browsing the internet or using any other online services.
It’s important to note that connecting to an Xfinity Hotspot may require a valid Xfinity account. If you don’t have an account, you may need to sign up for Xfinity services or use a different Wi-Fi network.
If you’re having trouble connecting to the Xfinity Hotspot network, please refer to the next section for troubleshooting tips and common issues.
Troubleshooting Xfinity Hotspot Connection Issues
Having trouble connecting to an Xfinity Hotspot? Don’t worry, we’ve got you covered! Here are some troubleshooting steps you can take to resolve any connection issues you might be experiencing:
- Check your device compatibility: Before attempting to connect to an Xfinity Hotspot, make sure your device supports the necessary protocols. Some older devices may not be compatible with certain wireless standards, so double-check your device specifications.
- Restart your device: Sometimes, a simple restart can solve connectivity issues. Turn off your device, wait a few seconds, and then turn it back on. This can help clear any temporary glitches that might be preventing your device from connecting to the hotspot.
- Ensure you’re in range: Xfinity Hotspots have a limited range, so ensure that you are within range of the hotspot you’re trying to connect to. If you’re too far away, you may experience a weak or no signal. Try moving closer to the hotspot to improve the connection.
- Forget and reconnect to the hotspot: Sometimes, your device may have trouble connecting to a specific Xfinity Hotspot due to a saved network profile issue. In such cases, go to your device’s settings, locate the network profile for the hotspot, and choose the option to forget the network. Then, try reconnecting to the hotspot as if it were a new connection.
- Check for hotspot usage limitations: Xfinity Hotspots have usage limitations, and if you’ve reached your data limit or device limit, you may not be able to connect. Make sure you’ve subscribed to a plan that includes access to Xfinity Hotspots and that you haven’t exceeded the allotted usage.
- Contact Xfinity support: If you’ve tried all the troubleshooting steps and are still experiencing issues, it’s best to reach out to Xfinity support for further assistance. They can help diagnose the problem and provide specific solutions tailored to your situation.
By following these troubleshooting steps, you’ll be able to tackle common Xfinity Hotspot connection issues and get back online swiftly. Remember, connectivity issues can happen to anyone, so stay patient, and with a little technical know-how, you’ll be surfing the web or streaming your favorite content in no time!
Staying Secure on Xfinity Hotspot
When connecting to public Wi-Fi networks like Xfinity Hotspot, it’s crucial to prioritize your online security. Here are some essential steps you can take to ensure your privacy and protect your personal information:
1. Use a Virtual Private Network (VPN): A VPN encrypts your internet traffic and creates a secure connection between your device and the internet. By using a VPN, you can prevent hackers from intercepting your data while connected to the Xfinity Hotspot.
2. Avoid accessing sensitive information: It’s best to avoid accessing sensitive information, such as online banking or shopping accounts, when connected to a public hotspot. This minimizes the risk of your personal data being intercepted by malicious actors.
3. Keep your device updated: Regularly updating your device’s operating system and apps helps to patch security vulnerabilities. This ensures you have the latest security features and safeguards against potential threats.
4. Enable two-factor authentication (2FA): Two-factor authentication adds an extra layer of security by requiring a verification code in addition to your password. Enable 2FA on your accounts to prevent unauthorized access, even if your password gets compromised.
5. Be cautious of phishing attempts: Public hotspots can be prime targets for cybercriminals attempting to steal personal information through phishing scams. Avoid clicking on suspicious links or providing sensitive information to unfamiliar websites.
6. Disable automatic Wi-Fi connections: To avoid unknowingly connecting to malicious networks, disable the automatic connection feature on your device. This way, you can manually select and verify the Xfinity Hotspot before connecting.
7. Use strong and unique passwords: Ensure that your accounts have strong, unique passwords to prevent unauthorized access. Avoid using simple passwords or reusing them across multiple accounts.
8. Turn off file sharing: Disable file sharing settings on your device while connected to a public hotspot. This prevents others from accessing your files or infecting your device with malware.
9. Monitor your accounts: Regularly review your online accounts for any unusual activity. Report any suspicious transactions or signs of unauthorized access to the relevant service providers immediately.
Remember, while these steps can significantly enhance your security when connected to Xfinity Hotspot, it is still advisable to exercise caution and use your best judgment when accessing the internet in public places.
Conclusion
In conclusion, connecting to an Xfinity hotspot is a simple and convenient way to stay connected while on the go. By following the steps outlined in this article, you can easily connect your device to the Xfinity network and enjoy reliable internet access.
With Xfinity’s extensive hotspot coverage, you can stay connected at coffee shops, parks, shopping malls, and many other locations across the country. Whether you’re browsing the web, streaming videos, or working remotely, Xfinity hotspots provide fast and secure internet connectivity.
Remember to prioritize your online security by connecting to Xfinity hotspots using secured protocols like WPA2. Additionally, be mindful of your data usage and consider any applicable data limits or charges that may apply.
So, next time you’re out and about and need an internet connection, make use of the Xfinity hotspots and enjoy seamless connectivity wherever you are!
FAQs
1. How do I connect to an Xfinity hotspot?
2. Do I need an Xfinity account to connect to their hotspots?
3. Are Xfinity hotspots secure?
4. Can I connect to an Xfinity hotspot with my mobile phone?
5. Is there a cost associated with using Xfinity hotspots?
