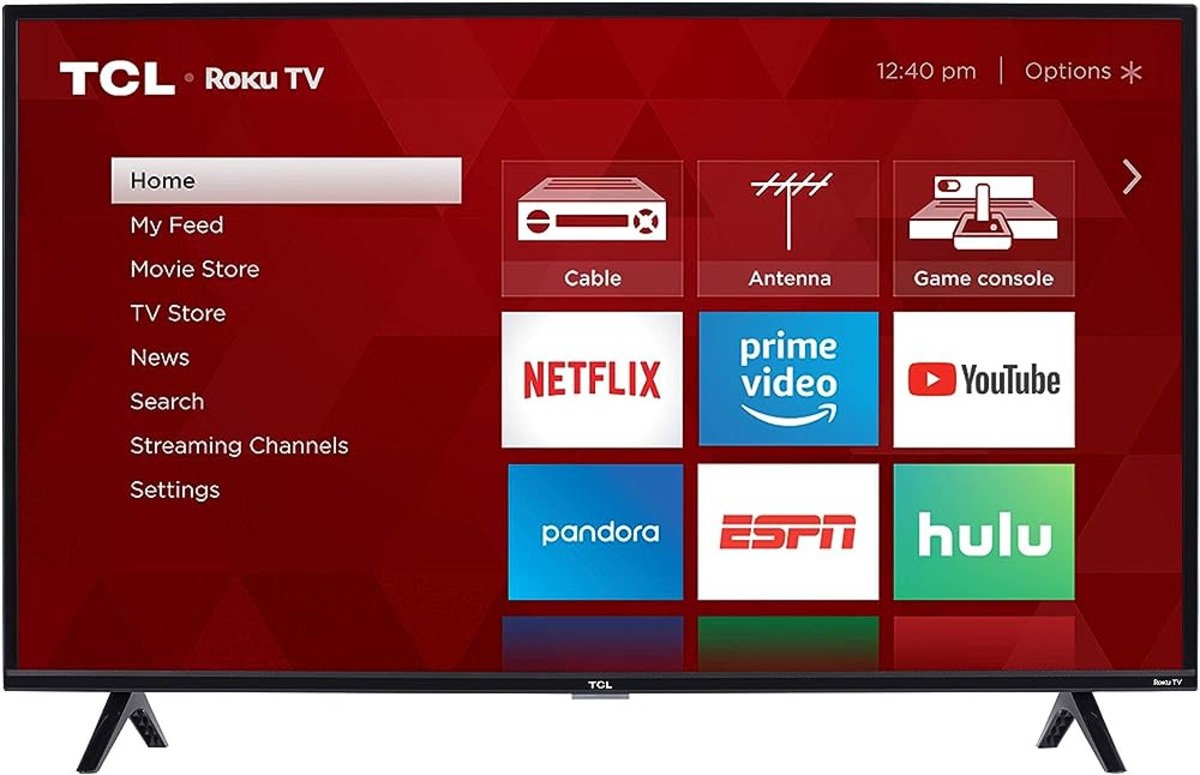
In today’s digital age, staying connected is more important than ever. Whether you’re streaming your favorite shows, browsing the web, or working remotely, having a reliable and fast internet connection is crucial. Xfinity hotspots have become increasingly popular for providing internet access on the go. If you’re a proud owner of a Roku TV and are wondering how to connect it to an Xfinity hotspot, you’ve come to the right place! In this article, we will guide you through the step-by-step process of connecting your Roku TV to an Xfinity hotspot, allowing you to enjoy seamless streaming and browsing from the comfort of your living room. So, grab your remote and let’s get started!
Inside This Article
- Requirements for Connecting Xfinity Hotspot to Roku TV
- Steps to Connect Xfinity Hotspot to Roku TV
- Troubleshooting Tips for Connecting Xfinity Hotspot to Roku TV
- Conclusion
- FAQs
Requirements for Connecting Xfinity Hotspot to Roku TV
Connecting your Roku TV to an Xfinity hotspot can provide convenient access to a world of entertainment and streaming options. However, before you can enjoy your favorite shows and movies, you’ll need to ensure you have a few key requirements in place. To successfully connect your Roku TV to an Xfinity hotspot, consider the following:
1. Roku TV: First and foremost, you’ll need a Roku TV or a Roku streaming device. Roku offers a range of models that support wireless connectivity, allowing you to easily connect to an Xfinity hotspot. Make sure your Roku TV is powered on and ready to go before proceeding.
2. Xfinity Hotspot: To connect your Roku TV to an Xfinity hotspot, you’ll need access to an active Xfinity Wi-Fi hotspot. Xfinity provides Wi-Fi access points across an extensive network, making it convenient to find a hotspot in your area. Ensure you have a reliable Xfinity hotspot nearby and that you have the necessary login credentials or Xfinity account to connect.
3. Wi-Fi Connectivity: In order to establish a connection between your Roku TV and the Xfinity hotspot, you’ll need a functioning Wi-Fi connection. Ensure that your Roku TV is within range of the Xfinity hotspot and that the Wi-Fi signal strength is strong enough for a stable connection. If you experience connectivity issues, consider repositioning your Roku TV or the Xfinity hotspot to improve the signal strength.
4. Xfinity Account: In most cases, you’ll need an active Xfinity account to connect to an Xfinity hotspot. Ensure that you have a valid Xfinity account with the necessary login credentials. If you don’t have an Xfinity account, you may need to sign up for one before attempting to connect your Roku TV to the Xfinity hotspot.
5. Roku Remote: Lastly, make sure you have your Roku remote nearby. You’ll need it to navigate the Roku TV interface and follow the necessary steps to connect to the Xfinity hotspot.
By ensuring you have these requirements in place, you’ll be well-prepared to connect your Roku TV to an Xfinity hotspot and enjoy seamless streaming of your favorite content.
Steps to Connect Xfinity Hotspot to Roku TV
Connecting your Roku TV to an Xfinity hotspot is a convenient way to access streaming services and enjoy your favorite shows and movies. If you’re looking to connect your Xfinity hotspot to your Roku TV, follow these simple steps:
- Step 1: Power on your Roku TV
- Step 2: Access the Roku Home screen
- Step 3: Choose the Settings option
- Step 4: Select Network
- Step 5: Choose the Set up connection
- Step 6: Select the Wireless option
- Step 7: Choose your Xfinity hotspot
- Step 8: Enter the Xfinity hotspot password
- Step 9: Wait for the connection to be established
- Step 10: Enjoy streaming on your Roku TV
Make sure your Roku TV is powered on and connected to a power source. Ensure that you have a stable Wi-Fi connection to proceed.
Using your Roku TV remote, press the Home button to navigate to the Roku Home screen.
On the Roku Home screen, scroll down and select the Settings option. It is represented by a gear icon.
In the Settings menu, select the Network option. This will allow you to access the network settings of your Roku TV.
Within the Network menu, select the Set up connection option. This will initiate the process of connecting your Roku TV to a wireless network.
From the available options, choose the Wireless option. This will enable your Roku TV to search for nearby Wi-Fi networks.
Once the search is complete, a list of available Wi-Fi networks will appear on the screen. Locate your Xfinity hotspot from the list and select it.
If prompted, enter the password for your Xfinity hotspot using the on-screen keyboard. Make sure to enter the correct password to establish a successful connection.
After entering the password, wait for your Roku TV to establish a connection with the Xfinity hotspot. This may take a few moments, so be patient.
Once the connection is established, you can now enjoy streaming your favorite content on your Roku TV using the Xfinity hotspot.
By following these simple steps, you can connect your Xfinity hotspot to your Roku TV and enjoy seamless streaming of your favorite shows and movies. Remember to ensure the stability of your Xfinity hotspot and maintain a strong Wi-Fi signal for uninterrupted entertainment.
Troubleshooting Tips for Connecting Xfinity Hotspot to Roku TV
If you are experiencing difficulties connecting your Roku TV to an Xfinity hotspot, don’t worry. We have compiled a list of troubleshooting tips to help you resolve the issue and get your streaming back on track. Follow these steps to ensure a seamless connection:
1. Ensure Proper Signal Strength: The first thing you should check is the signal strength of the Xfinity hotspot. Make sure you are within range and that the signal is strong enough to establish a stable connection. Move closer to the hotspot if necessary, or consider using a Wi-Fi booster to improve the range.
2. Restart Your Devices: Sometimes, a simple restart can solve connectivity issues. Turn off both your Roku TV and the device providing the Xfinity hotspot, wait for a few minutes, then turn them back on. This can help refresh the network settings and establish a new connection.
3. Check Password and Network Name: Double-check that you are entering the correct password and network name for the Xfinity hotspot. Ensure that there are no typos or discrepancies in your input. If you are unsure, try connecting to the hotspot on another device to verify the credentials.
4. Disable MAC Address Filtering: Some Xfinity hotspots may have MAC address filtering enabled, which restricts access to specific devices. Check if this feature is enabled and consider disabling it temporarily to see if it resolves the connection problem. Consult the Xfinity hotspot provider’s documentation for instructions on how to manage MAC address filtering.
5. Clear Roku Network Settings: Clearing the network settings on your Roku TV can help resolve connectivity issues. Go to the “Settings” menu on your Roku, select “Network,” and choose the option to reset the network settings. Afterward, reconnect to the Xfinity hotspot and see if the connection is established.
6. Check for Firmware Updates: Ensure that your Roku TV is running the latest firmware version. Outdated firmware can cause compatibility issues with the Xfinity hotspot. Go to the “Settings” menu on your Roku, select “System,” and choose “System update” to check for any available updates. If updates are found, install them and try connecting again.
7. Contact Xfinity Support: If you have tried all the above steps and are still unable to connect your Roku TV to the Xfinity hotspot, it may be time to reach out to Xfinity support. They can provide further assistance and troubleshoot any underlying network issues that may be causing the problem.
By following these troubleshooting tips, you should be able to resolve any connectivity issues between your Roku TV and an Xfinity hotspot. Remember to be patient and thorough in your troubleshooting process, and don’t hesitate to seek support if needed. Enjoy your streaming experience!
Conclusion
Connecting your Xfinity hotspot to your Roku TV is a straightforward process that allows you to enjoy seamless streaming and access a wide range of entertainment options. By following the simple steps outlined in this article, you can easily set up the connection and start enjoying your favorite shows and movies.
Remember to ensure that your Xfinity hotspot and Roku TV are within range of each other for a stable and strong Wi-Fi signal. Additionally, make sure that you have the correct login credentials for your Xfinity account at hand.
By leveraging the convenience of a wireless connection, you can eliminate the need for cables and take advantage of the flexibility and freedom that comes with streaming on your Roku TV. So go ahead, grab your remote control, and start enjoying a world of entertainment right from the comfort of your own home!
FAQs
1. Can I connect my Roku TV to an Xfinity hotspot?
Yes, you can connect your Roku TV to an Xfinity hotspot. However, you need to have an active Xfinity account to access their hotspots. Once you have the necessary credentials, you can follow the steps outlined in the article to connect your Roku TV to the Xfinity hotspot and start streaming your favorite shows and movies.
2. Do I need to have an Xfinity TV subscription to connect my Roku TV to their hotspot?
No, you don’t need to have an Xfinity TV subscription to connect your Roku TV to their hotspot. Simply having an active Xfinity account with access to their hotspots is enough. However, please note that some content providers may require a separate subscription to access their services on the Roku device.
3. What if I don’t have an Xfinity account? Can I still connect my Roku TV to the Xfinity hotspot?
Unfortunately, you need to have an active Xfinity account to access their hotspots. If you don’t have an Xfinity account, you won’t be able to connect your Roku TV to their hotspot. However, you can explore other options, such as using your home Wi-Fi network or connecting to other available public hotspots, to enjoy streaming content on your Roku TV.
4. Can I connect multiple Roku devices to an Xfinity hotspot?
Yes, you can connect multiple Roku devices to an Xfinity hotspot, provided you have the necessary Xfinity account credentials. Each Roku device will need to go through the connection process individually, but once connected, you can enjoy streaming on all devices simultaneously.
5. Does connecting my Roku TV to an Xfinity hotspot consume data from my Xfinity account?
Yes, streaming content on your Roku TV when connected to an Xfinity hotspot will consume data from your active Xfinity account. The amount of data used will depend on the streaming quality and duration of your viewing. It is important to keep track of your data usage to avoid exceeding your plan’s limits or incurring additional charges.
