When you want to remove someone or yourself from a Netflix user list, you often do not have to cancel the Netflix subscription. Just first familiarize yourself with how to delete a Netflix profile from within your mobile app, browser, or smart TV. It’s easy once you’ve seen the walkthroughs here.
Inside This Article
- Can Any Netflix Profile Be Deleted?
- What Happens Once a Netflix Profile is Deleted?
- How to Delete a Netflix Profile on All Platforms
- How to Add a Netflix Profile on Any Platform
- FAQs
Can Any Netflix Profile Be Deleted?
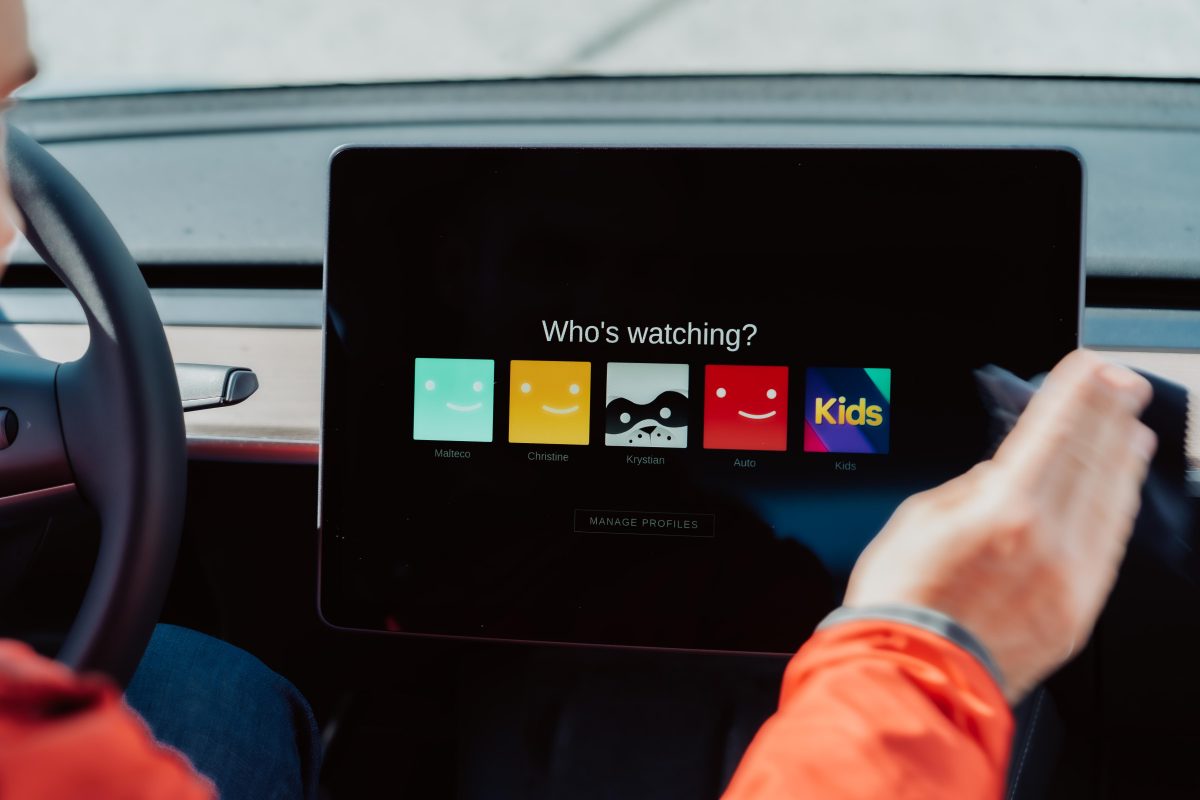
Before trying the methods for how to delete a Netflix profile, let us briefly discuss what user profiles can and cannot be deleted. Netflix allows user profiles, except for the main profile, to be removed by the account owner or anyone else the Netflix subscription is shared with.
The main profile is the default profile created upon subscription and is typically used by the Netflix account owner. The only way it can get deleted, together with the rest of the user profiles (if any), is by canceling and not renewing the Netflix subscription.
What Happens Once a Netflix Profile is Deleted?
To not regret anything as well, know the consequence of profile deletion. When you delete a Netflix profile, everything on it — including the user-specific information, settings, watch queues, and history — won’t be accessible anymore. Profile deletion is permanent, unlike Netflix subscription cancelation. Therefore, be sure deletion is what you or the profile user want.
How to Delete a Netflix Profile on All Platforms
Now, let us tackle the deletion process on various platforms. Netflix allows you to delete a profile wherever you’re streaming. Profile deletion is unlike when you delete your Netflix watch history, which is only possible on the web version as of writing. So, check your Netflix platform below and follow the respective instructions on how to delete a Netflix profile. Each platform has five or fewer steps; you will finish deletion in a flash.
Netflix on Android
1. Swipe up your Android home screen.
2. Select the Netflix app to see the “Who’s Watching?” interface.
3. Once you see all profile icons, hit the top-right pencil icon.
4. Press the pencil icon overlaid on the Netflix profile you wish to erase.
5. Hit the profile’s Delete Profile option down the page.
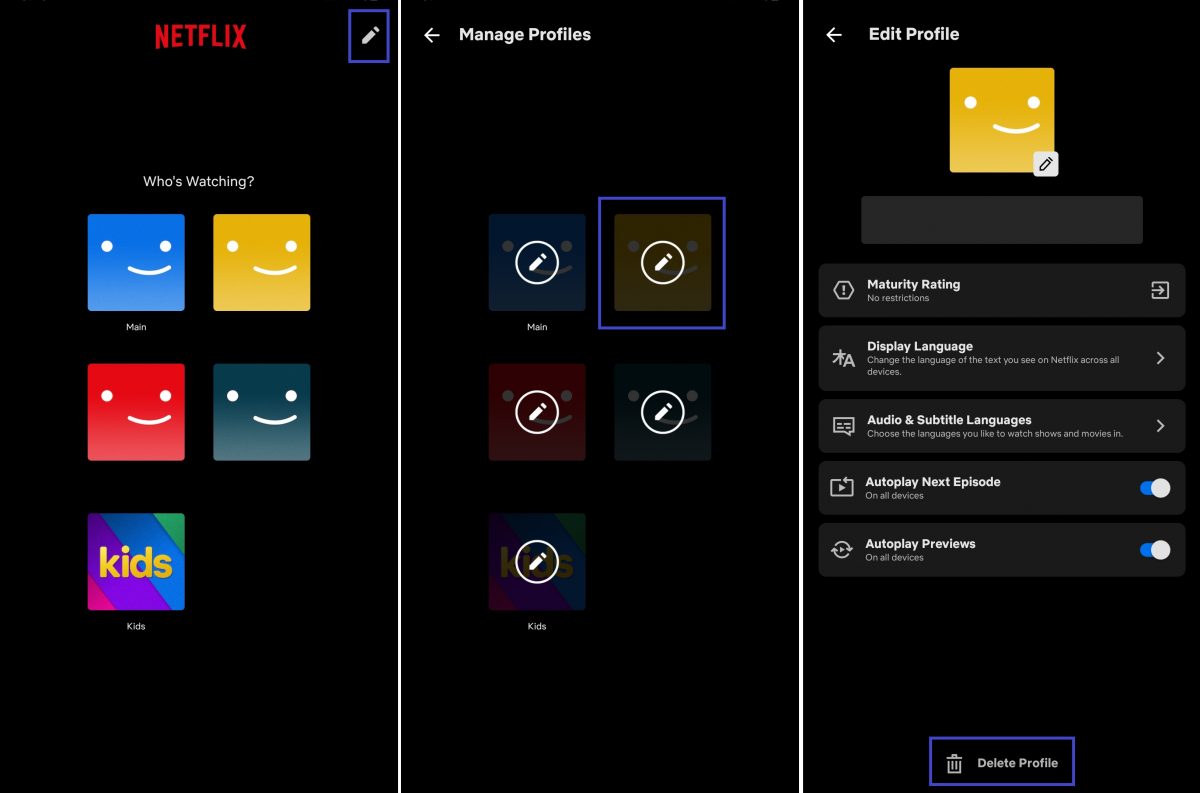
Alternatively, if you are already on the watch page of a profile, you can press the top-right profile icon. Afterward, select Manage Profiles under all existing Netflix profiles and follow Steps 4 to 5.
Netflix on iPhone/iPad
1. Go to your pool of iPhone or iPad apps and press Netflix.
2. Press Edit on the top-right section of the “Who’s Watching?” interface.
3. Once a pencil icon appears on every profile, press a profile you wish to remove.
4. On the Edit Profile interface, hit the Delete option.
5. Finalize the action via the pop-up prompt.
Because the steps are nearly the same as on Android, you can finish profile deletion fast on your Apple device too.
Netflix Web
1. Head to Netflix.com via a browser.
2. Access your Netflix account to see the “Who’s Watching?” page.
3. Press Manage Profiles, then any profile.
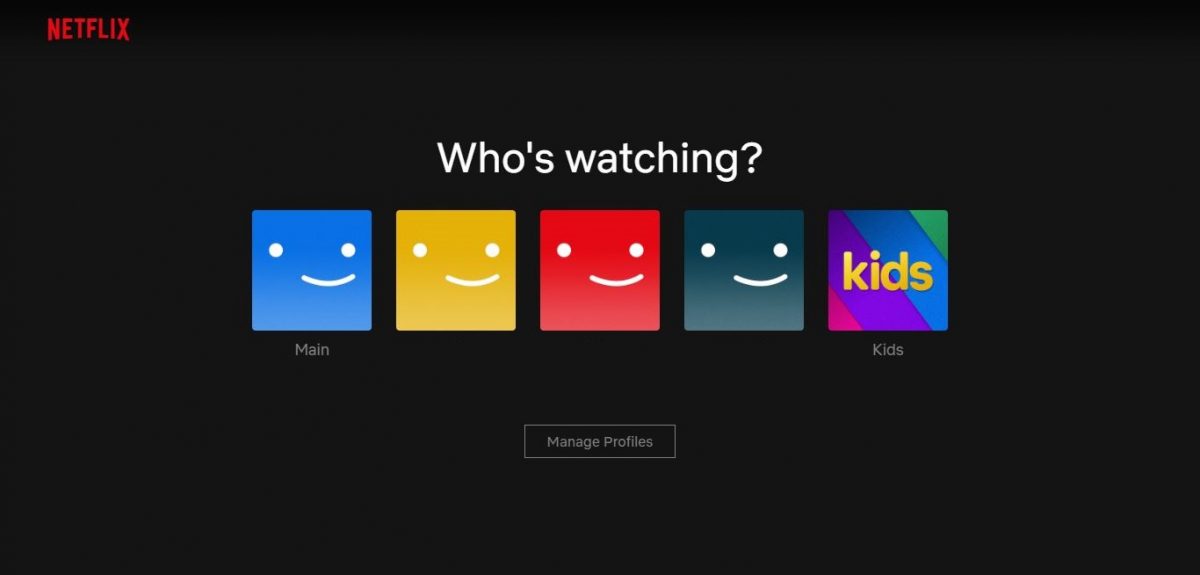
4. Hit the Delete Profile button down the page.
These steps are universal for Netflix on computers, so Windows PC and Mac users can refer to these.
Netflix on Smart TV
1. Boot up Netflix on your smart TV.
2. Aim the onscreen pointer at a profile, then press the pencil icon.
3. On the Edit Profile page, press Delete Profile.
The steps may vary depending on your smart TV model or brand.
How to Add a Netflix Profile on Any Platform
So, you were able to experience how to delete or remove a profile on Netflix. What’s next? It is all done if you do not want to add a replacement profile. But if you do, here are two methods for how to add a Netflix profile to your account:
- Head back to your “Who’s Watching?” page on iPhone, iPad, Android, web, or TV. If you have not maxed out the user profile limit yet, the Add Profile option with a plus icon should be visible. Click it and provide the information for the user who you are creating a profile for. It’s as easy as that.
- An alternative is to go back to the Manage Profile page, then press the Add Profile icon. Similar to the first method, you have to add user information.
If you want to toggle profile-specific settings for the newly created account, do so on that account’s Edit Profile page. Among those you can change are the language, autoplay, and maturity settings.
FAQs
Delete a Netflix Profile with Ease
The way how to delete a Netflix profile on iPhone, Android, web, and TV is as quick as toggling Netflix watch settings. You can do it with ease as soon as you open Netflix. Just make sure you are 100% fine with it because Netflix profile deletion is permanent.
